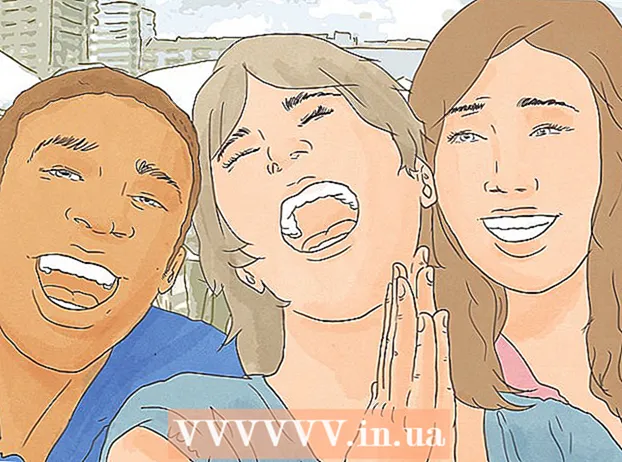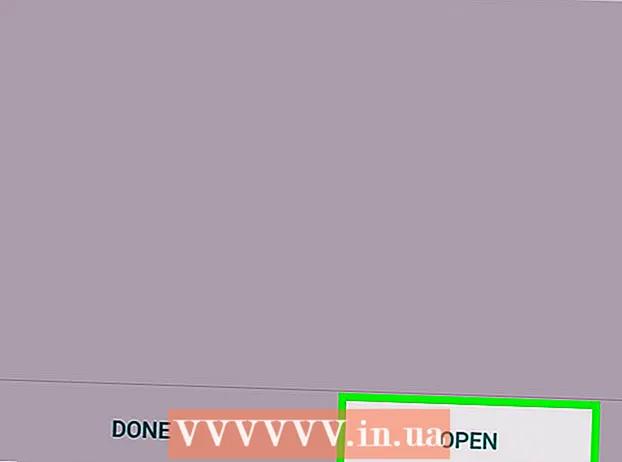Автор:
John Pratt
Жаратылган Күнү:
12 Февраль 2021
Жаңыртуу Күнү:
1 Июль 2024

Мазмун
- Басуу
- 3-ыкманын 1-ыкмасы: Windows 8 жана 10
- 3 ичинен 2-ыкма: Windows 7
- 3 ичинен 3-ыкма: Маселелер тилкесин ыңгайлаштырыңыз
- Эскертүүлөр
- Сунуштар
Windows тутумундагы маселелер панели компьютериңизде иштеп жаткан программаларга жана тиркемелерге тез жетүүнү камсыз кылат. Ошондой эле, Баштоо менюсуна, билдирмелерине жана календарга жана саатка жарлыктарды жайгаштыруу мүмкүнчүлүгү сунушталат. Айрым колдонуучулар Windows'ту экрандын жогору, оң же сол жагындагы маселелер панели менен чабыттоону жеңилирээк деп эсептешет. Бул макалада Windows 7, 8 жана 10 тутумундагы маселелер панелинин абалын кантип өзгөртүү керектигин түшүндүрүп беребиз.
Басуу
3-ыкманын 1-ыкмасы: Windows 8 жана 10
 Маселелер тилкесинин бош бөлүгүн оң баскыч менен чыкылдатыңыз. Иш тактасын ыңгайлаштыруу үчүн шаймандар менен меню ачылат.
Маселелер тилкесинин бош бөлүгүн оң баскыч менен чыкылдатыңыз. Иш тактасын ыңгайлаштыруу үчүн шаймандар менен меню ачылат.  Маселелер тилкеси кулпуланбагандыгын текшериңиз. Менюнун ылдый жагында "Тапшырма панелин кулпулоо" параметрин көрө аласыз. Кийинки кадамга өтүүдөн мурун, бул параметр текшерилбегендигин текшериңиз.
Маселелер тилкеси кулпуланбагандыгын текшериңиз. Менюнун ылдый жагында "Тапшырма панелин кулпулоо" параметрин көрө аласыз. Кийинки кадамга өтүүдөн мурун, бул параметр текшерилбегендигин текшериңиз.  Менюнун ылдый жагындагы "Касиеттерди" чыкылдатыңыз. "Taskbar жана Start Menu Properties" терезеси ачылат.
Менюнун ылдый жагындагы "Касиеттерди" чыкылдатыңыз. "Taskbar жана Start Menu Properties" терезеси ачылат.  "Экрандагы Жайгашуу куралдар панели" кутучасын чыкылдатыңыз. Куралдар панелин жылдыруу үчүн ачылуучу менюдан "Сол", "Оң" же "Үстүн" тандаңыз.
"Экрандагы Жайгашуу куралдар панели" кутучасын чыкылдатыңыз. Куралдар панелин жылдыруу үчүн ачылуучу менюдан "Сол", "Оң" же "Үстүн" тандаңыз.  "Колдонуу" баскычын чыкылдатыңыз. Андан кийин терезени жабуу үчүн "Макул" баскычын чыкылдатыңыз. Маселелер тилкеси эми экранда тандалган жерде.
"Колдонуу" баскычын чыкылдатыңыз. Андан кийин терезени жабуу үчүн "Макул" баскычын чыкылдатыңыз. Маселелер тилкеси эми экранда тандалган жерде.  Маселелер тилкесин баштапкы абалына келтирүү. Куралдар тилкесин оң баскыч менен чыкылдатып, "Касиеттерди" тандап, "Экрандагы куралдар панелинин жайгашкан жери" менюсунан "Төмөн" баскычын тандаңыз. Чыгуу үчүн "Макул" баскычын чыкылдатыңыз.
Маселелер тилкесин баштапкы абалына келтирүү. Куралдар тилкесин оң баскыч менен чыкылдатып, "Касиеттерди" тандап, "Экрандагы куралдар панелинин жайгашкан жери" менюсунан "Төмөн" баскычын тандаңыз. Чыгуу үчүн "Макул" баскычын чыкылдатыңыз.
3 ичинен 2-ыкма: Windows 7
 Маселелер тилкесинин бош бөлүгүн сол баскыч менен чыкылдатыңыз.
Маселелер тилкесинин бош бөлүгүн сол баскыч менен чыкылдатыңыз. Чычкандын сол баскычын басып туруп, тапшырма тилкесин жаңы ордуна сүйрөңүз. Маселелер тилкесин экранда жогору, солго же оңго сүйрөп барсаңыз болот.
Чычкандын сол баскычын басып туруп, тапшырма тилкесин жаңы ордуна сүйрөңүз. Маселелер тилкесин экранда жогору, солго же оңго сүйрөп барсаңыз болот.  Чычкан баскычын коё бер. Маселелер тилкеси эми экранда тандалган жерде.
Чычкан баскычын коё бер. Маселелер тилкеси эми экранда тандалган жерде.  Маселелер тилкесин баштапкы абалына келтирүү. Маселелер тилкесинин бош бөлүгүн сол баскыч менен чыкылдатып, андан кийин экрандын ылдый жагына сүйрөп барып, чычкан баскычын коё бериңиз.
Маселелер тилкесин баштапкы абалына келтирүү. Маселелер тилкесинин бош бөлүгүн сол баскыч менен чыкылдатып, андан кийин экрандын ылдый жагына сүйрөп барып, чычкан баскычын коё бериңиз.
3 ичинен 3-ыкма: Маселелер тилкесин ыңгайлаштырыңыз
 Маселелер тилкесинин түсүн өзгөртүү. Маселелер тилкесиндеги "Старт" баскычын чыкылдатыңыз.
Маселелер тилкесинин түсүн өзгөртүү. Маселелер тилкесиндеги "Старт" баскычын чыкылдатыңыз.  "Веб жана Windows издөө" тилкесине "тапшырма тилкесин" териңиз. Менюдан "Түстү Баштоо, тапшырма тилкеси жана Аракет борборуна колдонуу" баскычын тандаңыз.
"Веб жана Windows издөө" тилкесине "тапшырма тилкесин" териңиз. Менюдан "Түстү Баштоо, тапшырма тилкеси жана Аракет борборуна колдонуу" баскычын тандаңыз.  Түс тандаңыз. Түстүү квадраттардын бирин чыкылдатып, өзүңүз тандаган түстү тандаңыз.
Түс тандаңыз. Түстүү квадраттардын бирин чыкылдатып, өзүңүз тандаган түстү тандаңыз.  Муну тапшырма тилкесине колдонуңуз. "Түстөрдү тапшырма тилкесинде, Пускта жана Иш-аракеттер Борборунда көрсөтүү" жандандырыңыз. "Баштоо, Маселелер тилкеси жана Иш-аракеттер борборун ачык-айкын кылуу" функциясын өчүрүңүз. Орнотуулар терезесин жабыңыз.
Муну тапшырма тилкесине колдонуңуз. "Түстөрдү тапшырма тилкесинде, Пускта жана Иш-аракеттер Борборунда көрсөтүү" жандандырыңыз. "Баштоо, Маселелер тилкеси жана Иш-аракеттер борборун ачык-айкын кылуу" функциясын өчүрүңүз. Орнотуулар терезесин жабыңыз.  Маселелер тилкесинин функцияларын ыңгайлаштырыңыз. Куралдар тилкесин оң баскыч менен чыкылдатып, менюдан "Касиеттерди" тандаңыз.
Маселелер тилкесинин функцияларын ыңгайлаштырыңыз. Куралдар тилкесин оң баскыч менен чыкылдатып, менюдан "Касиеттерди" тандаңыз.  Иштөө панелинин функцияларын иштетүү же өчүрүү. "Taskbar" өтмөгүндө тапшырма тилкесин кулпулоону, аны автоматтык түрдө жашырууну, кичирээк баскычтарды колдонууну же тапшырма панелинин баскычтарын бириктирүүнү тандай аласыз.
Иштөө панелинин функцияларын иштетүү же өчүрүү. "Taskbar" өтмөгүндө тапшырма тилкесин кулпулоону, аны автоматтык түрдө жашырууну, кичирээк баскычтарды колдонууну же тапшырма панелинин баскычтарын бириктирүүнү тандай аласыз.  Маселелер тилкесине кошуу үчүн менюларды тандаңыз. "Куралдар тилкеси" өтмөгүндө веб-даректердин, шилтемелердин, батарейканын же жумушчу столдун менюсун маселелер панелине кошууга болот. Өзгөртүүлөрүңүздү сактоо үчүн "Колдонуу" баскычын чыкылдатып, андан чыгуу үчүн "Макул" баскычын чыкылдатыңыз.
Маселелер тилкесине кошуу үчүн менюларды тандаңыз. "Куралдар тилкеси" өтмөгүндө веб-даректердин, шилтемелердин, батарейканын же жумушчу столдун менюсун маселелер панелине кошууга болот. Өзгөртүүлөрүңүздү сактоо үчүн "Колдонуу" баскычын чыкылдатып, андан чыгуу үчүн "Макул" баскычын чыкылдатыңыз.
Эскертүүлөр
- Маселелер тилкесин жылдырсаңыз, жумушчу стол сүрөтчөлөрүнүн жана жарлыктардын ордун өзгөртө аласыз. Эгер туура эмес болсо, аларды кол менен жайгаштырууга туура келиши мүмкүн.
Сунуштар
- Же болбосо, Windows 8 жана 10до тапшырма тилкесин чыкылдатып, каалаган жерге сүйрөп барсаңыз болот.