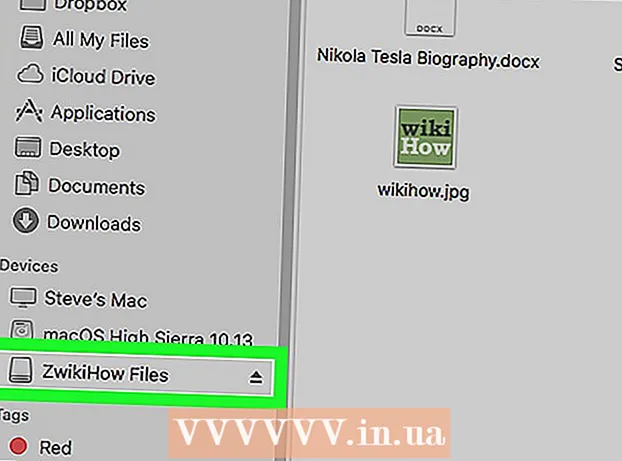Мазмун
- Басуу
- 3-ыкманын 1-ыкмасы: Windows
- 3-ыкманын 2-ыкмасы: Windows ноутбугун коопсуз түрдө форматтаңыз
- 3 ичинен 3-ыкма: Mac OS X
Көпчүлүк ноутбуктарда бир гана катуу диск бар, демек, эгерде сиз аны форматтоону кааласаңыз, анда иштеп жаткан тутумуңузду дагы орнотушуңуз керек. Чындыгында, ноутбукту кайра форматтоонун эң оңой жолу - бул операциялык тутумду орнотуу процессин баштоо. Эгерде сиз ноутбуктун катуу дискин форматтоону кааласаңыз жана анда Windows компьютериңиз болсо, анда алгач маалыматтын камдык көчүрмөсүн сактап, компьютерди туура орнотуу дискинен жүктөп, андан кийин ноутбуктун драйверлерин мурун түзүлгөн булактан орнотуңуз. Эгер сиз Mac компьютеринин катуу дискин форматтоону кааласаңыз, анда калыбына келтирүү менюсунда дайындарыңыздын камдык көчүрмөсүн сактап, компьютериңизди өчүрүп-күйгүзүңүз, андагы дискти өчүрүп, иштетүү тутумуңузду калыбына келтирүү үчүн Диск Utility программасын колдонсоңуз болот. Эгер сиз маалыматтардын коопсуз өчүрүлүшүн камсыз кылгыңыз келсе, анда Windows компьютеринде атайын программа керек; Mac компьютерлеринде бул үчүн орнотулган функция бар.
Басуу
3-ыкманын 1-ыкмасы: Windows
 Бардык маанилүү маалыматтарыңыздын камдык көчүрмөсүн сактаңыз. Көпчүлүк ноутбуктар бир гана катуу дискти колдойт. Катуу дискти форматтоо бардык дайындарды жок кылат. Муну жасоодон мурун, сактоону каалаган документтердин, сүрөттөрдүн жана башка файлдардын камдык көчүрмөсүн сактоо керек.
Бардык маанилүү маалыматтарыңыздын камдык көчүрмөсүн сактаңыз. Көпчүлүк ноутбуктар бир гана катуу дискти колдойт. Катуу дискти форматтоо бардык дайындарды жок кылат. Муну жасоодон мурун, сактоону каалаган документтердин, сүрөттөрдүн жана башка файлдардын камдык көчүрмөсүн сактоо керек. - Маанилүү маалыматтарыңызды бош DVDге жазып, тышкы катуу дискке же USB флешкага көчүрүп же булут сактоо кызматына жүктөсөңүз болот. Дайындарыңыздын камдык көчүрмөсүн коопсуз сактоо жөнүндө көбүрөөк маалымат алуу үчүн, Маалыматтын камдык көчүрмөсүн караңыз.
- Эгерде сиз шайманды сатуудан же сатуудан мурун ноутбугуңуздун катуу дискин коопсуз түрдө форматтоону кааласаңыз, анда нускамаларды макаладан караңыз.
 Ноутбугуңуздун драйверлерин жүктөп алыңыз. Драйверлер (ошондой эле: драйверлер) бул компьютериңиздин жабдыктарын башкаруучу программа. Бардык драйверлериңиздин жүктөлүп алынып, орнотууга даяр болушу процессти бир кыйла жылмакай кылат. Эгер ноутбугуңузду калыбына келтирүүчү диск бар болсо, айдоочулар мурунтан эле бар.
Ноутбугуңуздун драйверлерин жүктөп алыңыз. Драйверлер (ошондой эле: драйверлер) бул компьютериңиздин жабдыктарын башкаруучу программа. Бардык драйверлериңиздин жүктөлүп алынып, орнотууга даяр болушу процессти бир кыйла жылмакай кылат. Эгер ноутбугуңузду калыбына келтирүүчү диск бар болсо, айдоочулар мурунтан эле бар. - Ноутбугуңуздун драйверлерин өндүрүүчүнүн колдоо веб-сайтынан жүктөп алсаңыз болот. Издөө талаасына ноутбугуңуздун моделинин / түрүнүн номерин киргизиңиз жана "Драйверлер" бөлүмүнөн баарын жүктөп алыңыз. Көбүнчө, ноутбугуңуздун үлгү номерин шаймандын ылдый жагындагы стикерден табууга болот.
- Жүктөлгөн драйверлерди USB дискке көчүрүңүз же бош дискке жазыңыз.
 Windows продукт ачкычыңызды табыңыз. Кайра орнотуудан кийин тутумду активдештирүү үчүн, сизге Windows версиясынын продукт ачкычы керек. Көпчүлүк ноутбуктарда ноутбуктун ылдый жагындагы стикерде ушул код бар. Бул ноутбуктун документтеринде дагы болушу мүмкүн. Windows продуктунун ачкычынын узундугу 25 белгиден турат.
Windows продукт ачкычыңызды табыңыз. Кайра орнотуудан кийин тутумду активдештирүү үчүн, сизге Windows версиясынын продукт ачкычы керек. Көпчүлүк ноутбуктарда ноутбуктун ылдый жагындагы стикерде ушул код бар. Бул ноутбуктун документтеринде дагы болушу мүмкүн. Windows продуктунун ачкычынын узундугу 25 белгиден турат. - Эгер ачкычты таба албасаңыз, ProduKey программасын NirSoft'тон жүктөп алып иштетиңиз. Бул Windows продукт ачкычын иштетер замат көрсөтө турган акысыз программа. Сиз бул жерден акысыз жүктөп алууга болот. Файлды көчүрүп алып, Windows продукт ачкычыңызды көрүү үчүн программаны иштетиңиз.
 Windows орнотуу дискти табыңыз же түзүңүз. Ноутбуктун катуу дискин орнотуу үчүн, Windows орнотуу дискинен же ноутбук чыгаруучу тарабынан берилген калыбына келтирүүчү дисктен же калыбына келтирүү бөлүмү аркылуу жүктөө керек. Windows орнотулган дискти форматтай албайт. Эгерде сиз Windows орнотуу дискин же калыбына келтирүү дискин таба албасаңыз, анда өзүңүздү толугу менен мыйзамдуу түрдө түзсөңүз болот.
Windows орнотуу дискти табыңыз же түзүңүз. Ноутбуктун катуу дискин орнотуу үчүн, Windows орнотуу дискинен же ноутбук чыгаруучу тарабынан берилген калыбына келтирүүчү дисктен же калыбына келтирүү бөлүмү аркылуу жүктөө керек. Windows орнотулган дискти форматтай албайт. Эгерде сиз Windows орнотуу дискин же калыбына келтирүү дискин таба албасаңыз, анда өзүңүздү толугу менен мыйзамдуу түрдө түзсөңүз болот. - Windows 7 - Microsoft файлын ISO файлын бул жерден жүктөп алыңыз. ISO файлын жүктөп алгандан кийин, Windows USB / DVD жүктөө куралын жүктөп, орнотуңуз. Бул курал сиз жүктөгөн ISO файлын пайдаланып, Windows 7 орнотуу DVD же USB дискти жаратуу процессинде сизге жол көрсөтөт.
- Windows 8 - Windows 8 Media Creation куралын бул жерден жүктөп алыңыз. Утилитаны иштетип, жүктөө жана Windows 8 орнотуу DVD же USB диск түзүү үчүн продукт ачкычыңызды киргизиңиз.
- Windows 10 - Windows 10 Media Creation куралын бул жерден жүктөп алыңыз. Утилитаны иштетип, Windows 8 орнотуу DVDни же USB дискти жүктөп алып, аны түзүү үчүн продукт ачкычыңызды киргизиңиз.
 Компьютериңизди CD же USB орнотуудан баштаңыз. Орнотуучу медиа компьютериңизде экендигин текшериңиз. Компьютериңизди иштетүү процесси алдын ала орнотулган баштапкы операциялык тутумга байланыштуу:
Компьютериңизди CD же USB орнотуудан баштаңыз. Орнотуучу медиа компьютериңизде экендигин текшериңиз. Компьютериңизди иштетүү процесси алдын ала орнотулган баштапкы операциялык тутумга байланыштуу: - Windows 7 жана андан жогору - Компьютериңизди өчүрүп-күйгүзүп, компьютер жүктөлгөндө көрсөтүлгөн BIOS, SETUP же BOOT баскычтарын басыңыз. Эң кеңири тараган ачкычтар F2, F11, F12 жана Del. BOOT менюсунда орнотуу дискин баштапкы жүктөөчү шайман кылып орнотуңуз.
- Windows 8 жана андан кийинки версиялар - Баштоо экранындагы Кубат баскычын же Пуск менюсун чыкылдатыңыз. Сакта Ift Shift жана Кайра баштоо баскычын чыкылдатыңыз. Бул компьютерди өчүрүп-күйгүзүп, "Өркүндөтүлгөн Баштоо" менюсун жүктөйт. "Көйгөйлөрдү чечүү" параметрин, андан кийин "Өркүндөтүлгөн параметрлерди" тандаңыз. "UEFI Орнотулган Жөндөөлөрүн" чыкылдатып, андан кийин Жүктөө менюсун ачыңыз. Орнотуучу дискти негизги жүктөө түзмөгү катары орнотуңуз.
 Орнотуу программасын баштап, өз тилиңизди тандаңыз. "Азыр орнотуу" баскычын чыкылдатып, андан кийин тилиңизди жана киргизүү ыкмаңызды тандаңыз. Ошондой эле алгач лицензиялык келишимди кабыл алышыңыз керек.
Орнотуу программасын баштап, өз тилиңизди тандаңыз. "Азыр орнотуу" баскычын чыкылдатып, андан кийин тилиңизди жана киргизүү ыкмаңызды тандаңыз. Ошондой эле алгач лицензиялык келишимди кабыл алышыңыз керек.  "Custom (Advanced)" параметрин тандаңыз. Бул катуу дисктин программасын ачат, ал ноутбуктун катуу дискиндеги бардык бөлүктөрдү көрсөтөт.
"Custom (Advanced)" параметрин тандаңыз. Бул катуу дисктин программасын ачат, ал ноутбуктун катуу дискиндеги бардык бөлүктөрдү көрсөтөт.  Windows орнотулган бөлүмдү тандаңыз. "Бөлүмдөр" бул катуу дисктин сегменттери жана физикалык катуу дискти бир нече диск катары пайдаланууга мүмкүнчүлүк берет. Ноутбуктарда адатта эки же үч бөлүк болот: "Резервделген" (көбүнчө 100 МБ), "Калыбына келтирүү" (адатта, бир нече ГБ) жана "Баштапкы" бөлүмүңүз. "Тутум" бөлүмүндө Windows жана бардык программаларыңыз жана файлдарыңыз бар. Учурда дагы бөлүктөр болушу мүмкүн. "Тутум" бөлүмүн форматтоо Windows жана бардык файлдарыңызды жок кылат.
Windows орнотулган бөлүмдү тандаңыз. "Бөлүмдөр" бул катуу дисктин сегменттери жана физикалык катуу дискти бир нече диск катары пайдаланууга мүмкүнчүлүк берет. Ноутбуктарда адатта эки же үч бөлүк болот: "Резервделген" (көбүнчө 100 МБ), "Калыбына келтирүү" (адатта, бир нече ГБ) жана "Баштапкы" бөлүмүңүз. "Тутум" бөлүмүндө Windows жана бардык программаларыңыз жана файлдарыңыз бар. Учурда дагы бөлүктөр болушу мүмкүн. "Тутум" бөлүмүн форматтоо Windows жана бардык файлдарыңызды жок кылат.  "Drive Options" шилтемесин чыкылдатып, "Format" баскычын тандаңыз. Бөлүмдү форматтоону каалаганыңызды ырастооңуз суралат. Ушуну менен андагы бардык маалыматтар жок кылынат. Ырастагандан кийин, бөлүм форматталат. Бул аяктоо үчүн бир аз убакыт талап кылынат.
"Drive Options" шилтемесин чыкылдатып, "Format" баскычын тандаңыз. Бөлүмдү форматтоону каалаганыңызды ырастооңуз суралат. Ушуну менен андагы бардык маалыматтар жок кылынат. Ырастагандан кийин, бөлүм форматталат. Бул аяктоо үчүн бир аз убакыт талап кылынат.  Сиз каалабаган башка бөлүмдөрдү жок кылыңыз (милдеттүү эмес). Эгер калыбына келтирүү бөлүмүн сактап калууну каалабасаңыз же медиа бөлүмдү жок кылсаңыз, аны тандап, "Жок кыл" баскычын чыкылдатыңыз. Бул бөлүмдөгү бардык дайындарды жок кылып, "Бөлүнбөгөн боштук" кылат. Эки коңшулаш бөлүктөрдү жок кылуу аларды бөлүштүрүлбөгөн мейкиндиктин бир блогуна бириктирет.
Сиз каалабаган башка бөлүмдөрдү жок кылыңыз (милдеттүү эмес). Эгер калыбына келтирүү бөлүмүн сактап калууну каалабасаңыз же медиа бөлүмдү жок кылсаңыз, аны тандап, "Жок кыл" баскычын чыкылдатыңыз. Бул бөлүмдөгү бардык дайындарды жок кылып, "Бөлүнбөгөн боштук" кылат. Эки коңшулаш бөлүктөрдү жок кылуу аларды бөлүштүрүлбөгөн мейкиндиктин бир блогуна бириктирет. - Бөлүнбөгөн мейкиндикти негизги бөлүм менен бириктирүү үчүн, сиз жаңы эле форматтаган негизги бөлүмдү тандап, "Жок кылуу" баскычын чыкылдатыңыз. Бул бардык бөлүнбөгөн мейкиндикти бир блокко бириктирет.
 Форматталган бөлүктү тандап, "Кийинки" баскычын чыкылдатыңыз. Андан кийин Windows орнотуу процесси форматталган бөлүмдө башталат. Компьютерди колдонуу үчүн Windowsту кайрадан орнотушуңуз керек.
Форматталган бөлүктү тандап, "Кийинки" баскычын чыкылдатыңыз. Андан кийин Windows орнотуу процесси форматталган бөлүмдө башталат. Компьютерди колдонуу үчүн Windowsту кайрадан орнотушуңуз керек. - Эгер сиз Linux сыяктуу башка операциялык тутумду орнотууну пландаштырсаңыз, анда Windows орнотуудан мурун процессти ушул жерден бүтүрсөңүз болот. Linux орнотууну баштоо үчүн Linux орнотуу дискиңизди жүктөп, андан жүктөңүз.
 Windows орнотуу үчүн көрсөтмөлөрдү аткарыңыз. Windows тутум файлдарын орноткондон кийин, сизге орнотууну аяктоо үчүн бир нече экрандар көрсөтүлөт. Бул колдонуучунун аккаунтун түзүүнү, Windows Жаңыртуунун артыкчылыктарын жана тармактык орнотууларды камтыйт. Ошондой эле, сизден Windows продукт ачкычын киргизүү суралат. Компьютерди форматтоодон кийин кайрадан колдонуу үчүн, Windowsту кайрадан орнотушуңуз керек.
Windows орнотуу үчүн көрсөтмөлөрдү аткарыңыз. Windows тутум файлдарын орноткондон кийин, сизге орнотууну аяктоо үчүн бир нече экрандар көрсөтүлөт. Бул колдонуучунун аккаунтун түзүүнү, Windows Жаңыртуунун артыкчылыктарын жана тармактык орнотууларды камтыйт. Ошондой эле, сизден Windows продукт ачкычын киргизүү суралат. Компьютерди форматтоодон кийин кайрадан колдонуу үчүн, Windowsту кайрадан орнотушуңуз керек. - Демейки орнотуулар, адатта, Windows орнотуп жатканда жакшы болот. Эгер сиз үйдө компьютериңизде иштеп жатсаңыз, анда тармактын түрүн сураганда "Үй" же "Жеке" тандаңыз.Эгерде сиз кафеге же мектепке окшогон жалпы тармакка туташып жатканда орнотуп жатсаңыз, "Коомдук" дегенди тандаңыз.
 CD же USB диск үчүн драйверлерди орнотуңуз. Эми Windows орнотулгандыктан, ноутбугуңуздун драйверлерин кайра орнотсоңуз болот. Бул сенсордук такта, үн, графика, карта окуу жана ушул сыяктуулар үчүн драйверлер болушу мүмкүн. Ноутбук өндүрүүчүсүнөн жүктөп алган орнотуу программаларынын бардыгын иштетиңиз.
CD же USB диск үчүн драйверлерди орнотуңуз. Эми Windows орнотулгандыктан, ноутбугуңуздун драйверлерин кайра орнотсоңуз болот. Бул сенсордук такта, үн, графика, карта окуу жана ушул сыяктуулар үчүн драйверлер болушу мүмкүн. Ноутбук өндүрүүчүсүнөн жүктөп алган орнотуу программаларынын бардыгын иштетиңиз.
3-ыкманын 2-ыкмасы: Windows ноутбугун коопсуз түрдө форматтаңыз
 Качан коопсуз форматташ керектигин билип алыңыз. Эгерде сиз ноутбукту ыргытып же белек кылганы жатсаңыз, анда дайындарыңыз туура эмес колго түшүп кетпеши үчүн, дискти коопсуз түрдө форматташыңыз керек. Стандарттык формат (жогоруда караңыз) сиздин дискиңиздеги дайындарыңызды толугу менен жок кылбайт. Тескерисинче, маалыматтар жазуу үчүн белгиленет жана аны убакыт жана ресурстар жетиштүү адам калыбына келтире алат. Дискти коопсуз форматтоо менен, сиздин уруксатыңызсыз эч ким маалыматыңызга кире албайт.
Качан коопсуз форматташ керектигин билип алыңыз. Эгерде сиз ноутбукту ыргытып же белек кылганы жатсаңыз, анда дайындарыңыз туура эмес колго түшүп кетпеши үчүн, дискти коопсуз түрдө форматташыңыз керек. Стандарттык формат (жогоруда караңыз) сиздин дискиңиздеги дайындарыңызды толугу менен жок кылбайт. Тескерисинче, маалыматтар жазуу үчүн белгиленет жана аны убакыт жана ресурстар жетиштүү адам калыбына келтире алат. Дискти коопсуз форматтоо менен, сиздин уруксатыңызсыз эч ким маалыматыңызга кире албайт.  Download DBAN. DBAN - бул дискти коопсуз форматтоо үчүн акысыз жардамчы программа. Аны акысыз жүктөп алсаңыз болот dban.org. Сиз бош DVDге өрттөшүңүз керек.
Download DBAN. DBAN - бул дискти коопсуз форматтоо үчүн акысыз жардамчы программа. Аны акысыз жүктөп алсаңыз болот dban.org. Сиз бош DVDге өрттөшүңүз керек.  Жүктөлгөн ISO файлын бош дискке жазыңыз. Эгерде сиз Windows 7 же андан жогору версиясын колдонуп жатсаңыз, бош CD же DVD дискти киргизиңиз, ISO файлын оң баскыч менен чыкылдатып, "Дискке жазуу" дегенди тандаңыз. Эгер сиз Windows Vista же андан мурунку версияларын колдонуп жатсаңыз, анда ISO файлын дискке жаздыруу үчүн ImgBurn сыяктуу күйүп жаткан программаны жүктөп алыңыз.
Жүктөлгөн ISO файлын бош дискке жазыңыз. Эгерде сиз Windows 7 же андан жогору версиясын колдонуп жатсаңыз, бош CD же DVD дискти киргизиңиз, ISO файлын оң баскыч менен чыкылдатып, "Дискке жазуу" дегенди тандаңыз. Эгер сиз Windows Vista же андан мурунку версияларын колдонуп жатсаңыз, анда ISO файлын дискке жаздыруу үчүн ImgBurn сыяктуу күйүп жаткан программаны жүктөп алыңыз.  ДБАН программасы бар дисктен баштаңыз. DBAN дискинен жүктөө үчүн жогоруда көрсөтүлгөн процедурага ылайык жүктөө көрсөтмөлөрүн колдонуңуз. Компьютериңизди DBAN жүктөлүшү үчүн CD / DVDден жүктөө үчүн орнотушуңуз керек.
ДБАН программасы бар дисктен баштаңыз. DBAN дискинен жүктөө үчүн жогоруда көрсөтүлгөн процедурага ылайык жүктөө көрсөтмөлөрүн колдонуңуз. Компьютериңизди DBAN жүктөлүшү үчүн CD / DVDден жүктөө үчүн орнотушуңуз керек.  Пресс . КирүүDBANнын башкы менюсунда. Бул DBAN башталат. Программанын бардык керектүү файлдарды жүктөөсү үчүн бир аз убакыт талап кылынышы мүмкүн.
Пресс . КирүүDBANнын башкы менюсунда. Бул DBAN башталат. Программанын бардык керектүү файлдарды жүктөөсү үчүн бир аз убакыт талап кылынышы мүмкүн.  Форматтай турган станцияны тандаңыз. Бардык дисктеринин жана бөлүктөрүнүн тизмеси көрсөтүлөт. Жебе баскычтарын колдонуп, жок кылгыңыз келген станцияны көрсөтүп, басыңыз Space аны тандоо үчүн. Жетим абдан дискти же бөлүктү тандап жатканда этият болуңуз, анткени маалыматтар толугу менен калыбына келтирилбейт.
Форматтай турган станцияны тандаңыз. Бардык дисктеринин жана бөлүктөрүнүн тизмеси көрсөтүлөт. Жебе баскычтарын колдонуп, жок кылгыңыз келген станцияны көрсөтүп, басыңыз Space аны тандоо үчүн. Жетим абдан дискти же бөлүктү тандап жатканда этият болуңуз, анткени маалыматтар толугу менен калыбына келтирилбейт.  Пресс F10тандалган дискти тазалоо үчүн. Демейки орнотуулар наструбканы кийинчерээк эч кандай кооптонбостон утилдештирип алсаңыз болот. Демейки жөндөөлөр менен жок кылуу бир нече саатка созулат.
Пресс F10тандалган дискти тазалоо үчүн. Демейки орнотуулар наструбканы кийинчерээк эч кандай кооптонбостон утилдештирип алсаңыз болот. Демейки жөндөөлөр менен жок кылуу бир нече саатка созулат. - Эгер сиз чындыгында эле коопсуздукка тынчсызданып жатсаңыз, анда басыңыз R. адегенде Тегеректер менюсуна кирип, айлампалардын санын көбөйтүңүз. Натыйжада, андан да кылдат жана коопсуз өчүрүүгө болот, бирок көп убакыт талап кылынат.
3 ичинен 3-ыкма: Mac OS X
 Маанилүү маалыматтардын камдык көчүрмөсүн сактаңыз. Сиздин MacBook катуу дискти форматтоо андагы бардык дайындарды жок кылат. Форматтоо алдында бардык документтердин, сүрөттөрдүн же башка маанилүү файлдардын камдык көчүрмөсүн сактаңыз. Файлдарды тышкы дискке көчүрүп, бош DVDге күйгүзүп же iCloud сактагычыңызга же башка булут сактоо кызматына жүктөсөңүз болот.
Маанилүү маалыматтардын камдык көчүрмөсүн сактаңыз. Сиздин MacBook катуу дискти форматтоо андагы бардык дайындарды жок кылат. Форматтоо алдында бардык документтердин, сүрөттөрдүн же башка маанилүү файлдардын камдык көчүрмөсүн сактаңыз. Файлдарды тышкы дискке көчүрүп, бош DVDге күйгүзүп же iCloud сактагычыңызга же башка булут сактоо кызматына жүктөсөңүз болот.  Компьютериңиз интернетке туташып тургандыгын текшериңиз. Формат учурунда жана керектүү файлдарды жүктөп алуу үчүн, интернетке туташуу керек.
Компьютериңиз интернетке туташып тургандыгын текшериңиз. Формат учурунда жана керектүү файлдарды жүктөп алуу үчүн, интернетке туташуу керек.  Mac компьютериңизди өчүрүп-күйгүзүп, кармап туруңуз ⌘ Cmd+R.система иштей баштаганда. Бул калыбына келтирүү менюсун жүктөйт.
Mac компьютериңизди өчүрүп-күйгүзүп, кармап туруңуз ⌘ Cmd+R.система иштей баштаганда. Бул калыбына келтирүү менюсун жүктөйт.  "Диск утилитасын" тандаңыз. Ушуну менен, сиздеги бардык дисктер менен бөлүктөрдү сол алкактагы жаңы терезе ачат.
"Диск утилитасын" тандаңыз. Ушуну менен, сиздеги бардык дисктер менен бөлүктөрдү сол алкактагы жаңы терезе ачат.  Форматташтырууну каалаган бөлүктү тандап, андан кийин "Өчүрүү" өтмөгүн чыкылдатыңыз.Иштөө тутумунун файлдары камтылган бөлүктү өчүрүү үчүн жүктөө дискин тандаңыз. Бөлүмдүн көлөмүнөн кайсы туура экендигин билүүгө болот.
Форматташтырууну каалаган бөлүктү тандап, андан кийин "Өчүрүү" өтмөгүн чыкылдатыңыз.Иштөө тутумунун файлдары камтылган бөлүктү өчүрүү үчүн жүктөө дискин тандаңыз. Бөлүмдүн көлөмүнөн кайсы туура экендигин билүүгө болот.  Дайындарды коопсуз өчүргүңүз келсе, "Коопсуздук Жолдору" баскычын чыкылдатыңыз (милдеттүү эмес). Эгер сиз Mac компьютериңизден арылгыңыз келсе, коопсуздук параметрлерин дисктеги дайындарды толугу менен өчүрүү үчүн тууралаңыз. Сиз бир нече вариантты көрө аласыз, же "Эң ылдам" дан "Эң коопсуз" дегенге чейин жылдырма. Дайындарыңызды калыбына келтирүү мүмкүнчүлүгү жок эле коопсуз өчүрүү үчүн, "7 жолу жазуу" же "Эң коопсуз" опциясын тандаңыз. Бул форматтоого кеткен убакытты кескин көбөйтөт.
Дайындарды коопсуз өчүргүңүз келсе, "Коопсуздук Жолдору" баскычын чыкылдатыңыз (милдеттүү эмес). Эгер сиз Mac компьютериңизден арылгыңыз келсе, коопсуздук параметрлерин дисктеги дайындарды толугу менен өчүрүү үчүн тууралаңыз. Сиз бир нече вариантты көрө аласыз, же "Эң ылдам" дан "Эң коопсуз" дегенге чейин жылдырма. Дайындарыңызды калыбына келтирүү мүмкүнчүлүгү жок эле коопсуз өчүрүү үчүн, "7 жолу жазуу" же "Эң коопсуз" опциясын тандаңыз. Бул форматтоого кеткен убакытты кескин көбөйтөт.  "Формат" менюсунан "Mac OS Extended (Journaled)" тандаңыз. Бул OS Xти Macка орнотуу үчүн талап кылынган формат.
"Формат" менюсунан "Mac OS Extended (Journaled)" тандаңыз. Бул OS Xти Macка орнотуу үчүн талап кылынган формат.  "Жок кылуу" баскычын чыкылдатыңыз. Диск форматтоо процессин баштайт. Коопсуздук параметрлерин өзгөртпөсөңүз, ал бир нече көз ирмемге гана созулат. Эгер коопсуз өчүрүүнү тандасаңыз, аны жасоого бир нече саат кетиши мүмкүн.
"Жок кылуу" баскычын чыкылдатыңыз. Диск форматтоо процессин баштайт. Коопсуздук параметрлерин өзгөртпөсөңүз, ал бир нече көз ирмемге гана созулат. Эгер коопсуз өчүрүүнү тандасаңыз, аны жасоого бир нече саат кетиши мүмкүн.  "Disk Utility" терезесин жаап, "OS Xти кайра орнотуу" баскычын чыкылдатыңыз. Орнотууну улантуу үчүн зымсыз тармакка туташууңуз керек болот. Компьютериңизге OS X орнотуп, кайра колдонуп баштоо үчүн, нускамаларды аткарыңыз. Орнотуучу бардык керектүү файлдарды автоматтык түрдө жүктөйт.
"Disk Utility" терезесин жаап, "OS Xти кайра орнотуу" баскычын чыкылдатыңыз. Орнотууну улантуу үчүн зымсыз тармакка туташууңуз керек болот. Компьютериңизге OS X орнотуп, кайра колдонуп баштоо үчүн, нускамаларды аткарыңыз. Орнотуучу бардык керектүү файлдарды автоматтык түрдө жүктөйт.