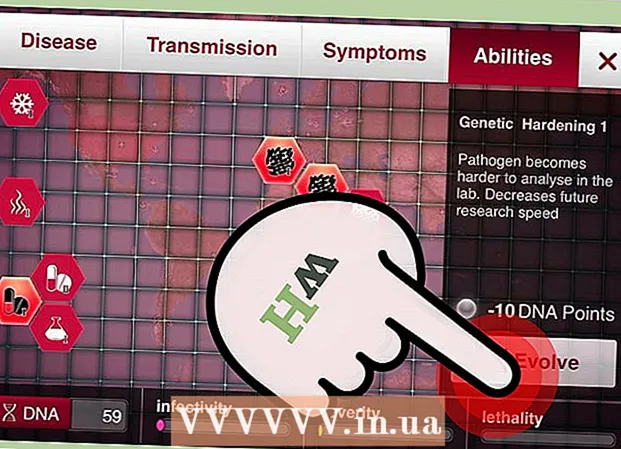Автор:
John Pratt
Жаратылган Күнү:
17 Февраль 2021
Жаңыртуу Күнү:
1 Июль 2024
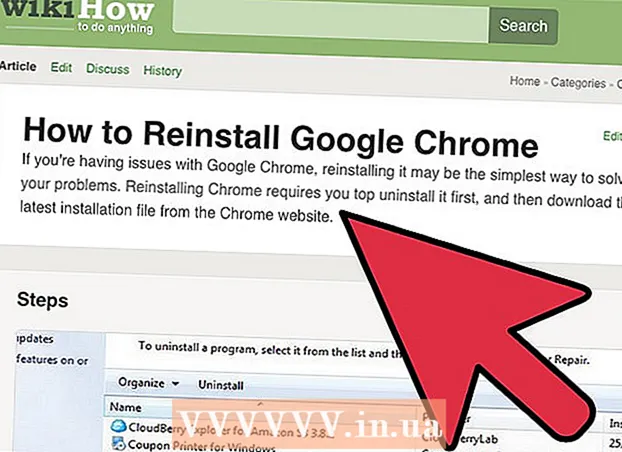
Мазмун
- Басуу
- 4-ыкманын 1-ыкмасы: Bookmark Manager менен
- 4-ыкманын 2-ыкмасы: Кыстармаларыңызды папкаларга бөлүңүз
- 4-ыкманын 3-ыкмасы: мобилдик кыстармаларды уюштуруу
- 4 ичинен 4-ыкма: Кыйынчылыктарды чечүү
- Сунуштар
Веб-баракчаларды сактоо үчүн кыстармаларды колдонсоңуз болот. Кайсы жерден табууга боло тургандыгын билсеңиз, алар абдан пайдалуу. Бирок көптөгөн интернет колдонуучулар көп учурда кыстармаларды түзүп, андан кийин аларды унутуп калсаңыз, бир аз убакыт өткөндөн кийин дарактар токойду көрбөй тургандыгыңызды билишет. Google Chromeдо кыстармаларды уюштурууну жеңилдетүү жолу бар, бирок аны изилдөө бир аз убакытты талап кылат.
Басуу
4-ыкманын 1-ыкмасы: Bookmark Manager менен
 Бардык кыстармаларды чогуу көрүү үчүн Кыстарма башкаргычын колдонуңуз. Бул менюлар менен куралдар панелдерин дайыма алмаштырбай кыстармаларды жана папкаларды иреттөөнүн эң оңой жолу. Кыстармалар менеджери сиздин кыстармаларды иреттөөгө, папкаларды түзүүгө жана иреттөөгө, кыстармаларды түзөтүүгө жана бардык шилтемелерди издөөгө мүмкүндүк берет.
Бардык кыстармаларды чогуу көрүү үчүн Кыстарма башкаргычын колдонуңуз. Бул менюлар менен куралдар панелдерин дайыма алмаштырбай кыстармаларды жана папкаларды иреттөөнүн эң оңой жолу. Кыстармалар менеджери сиздин кыстармаларды иреттөөгө, папкаларды түзүүгө жана иреттөөгө, кыстармаларды түзөтүүгө жана бардык шилтемелерди издөөгө мүмкүндүк берет. - "Google Chrome жөнүндө" (URL: chrome: // chrome /) бөлүмүнө өтүп, Кыстарма башкаргычтын акыркы версиясын колдонуңуз. Эгер сизде акыркы версия жок болсо, Chrome бул баракта автоматтык түрдө өзүн жаңыртат.
 Chrome'дун жогорку оң бурчундагы үч тик чекитти чыкылдатыңыз. Бул жерден Chrome'догу жөндөөлөрүңүздү өзгөртө аласыз. Эми кичинекей ак менюну көрө аласыз, анын башында "Жаңы өтмөк" бар.
Chrome'дун жогорку оң бурчундагы үч тик чекитти чыкылдатыңыз. Бул жерден Chrome'догу жөндөөлөрүңүздү өзгөртө аласыз. Эми кичинекей ак менюну көрө аласыз, анын башында "Жаңы өтмөк" бар. - Бул сүрөтчө "гамбургер сүрөтчөсүнүн" ордун алмаштырат, бири-биринин үстүндөгү үч сызык.
 "Кыстармалар>" баскычын чыкылдатыңыз. Эми сизге жаңы меню сунушталат, анын башында бир катар параметрлер жана төмөндө сиздин кыстармалар бар. Бул жерден кыстармаларды көрүп, жөнөкөй тазалоо иштерин жасай аласыз.
"Кыстармалар>" баскычын чыкылдатыңыз. Эми сизге жаңы меню сунушталат, анын башында бир катар параметрлер жана төмөндө сиздин кыстармалар бар. Бул жерден кыстармаларды көрүп, жөнөкөй тазалоо иштерин жасай аласыз. - Кыстарма катары ачык болгон баракчаны кошуу үчүн "Бул баракчага кыстарма орнотуу" баскычын чыкылдатыңыз. "Ачык баракка кыстарма кошуу" тандоосу менен, бардык ачык өтмөктөр үчүн кыстармаларды түзөсүз.
- Издөө тилкесинин астындагы ыңгайлуу кыстармалар тилкесин иштетүү үчүн "Кыстармалар тилкесин көрсөтүү" баскычын чыкылдатыңыз.
- Кыстармаларды кайра иреттөө же папкалоо үчүн сүйрөңүз.
- Кыстарманы оңдоо, атын өзгөртүү, көчүрүү же чаптоо үчүн шилтемени оң баскыч менен чыкылдатыңыз.
 Кыстармаларыңызды толук көзөмөлгө алуу үчүн "Кыстарма башкаргычын" тандаңыз. Эми сиз кыстармаларды оңой оңдой турган баракчаны ачасыз. Кыстармаларыңыз барактын ортосунда, ал эми папкаларыңыз сол жагында көрсөтүлгөн. Кыстарманы эки жолу чыкылдатып ачсаңыз болот, ал эми папканы чыкылдатуу менен ошол папкадагы кыстармаларды көрө аласыз.
Кыстармаларыңызды толук көзөмөлгө алуу үчүн "Кыстарма башкаргычын" тандаңыз. Эми сиз кыстармаларды оңой оңдой турган баракчаны ачасыз. Кыстармаларыңыз барактын ортосунда, ал эми папкаларыңыз сол жагында көрсөтүлгөн. Кыстарманы эки жолу чыкылдатып ачсаңыз болот, ал эми папканы чыкылдатуу менен ошол папкадагы кыстармаларды көрө аласыз.  Chrome бардык кыстармаларды автоматтык түрдө эки же үч папкага бөлүп алаарын эске алыңыз. Терезенин сол жагындагы папкаларды көрүү. Кээ бир камтылган папкаларды көрө аласыз. Бул башка папкалардагы папкалар. Бул папкалардын бардыгы үч негизги папкада жайгашкан. Бардык кыстармаларыңыз керек ушул чоң каталогдордун биринде:
Chrome бардык кыстармаларды автоматтык түрдө эки же үч папкага бөлүп алаарын эске алыңыз. Терезенин сол жагындагы папкаларды көрүү. Кээ бир камтылган папкаларды көрө аласыз. Бул башка папкалардагы папкалар. Бул папкалардын бардыгы үч негизги папкада жайгашкан. Бардык кыстармаларыңыз керек ушул чоң каталогдордун биринде: - Кыстармалар тилкеси: Бул эң көп колдонулган кыстармалар үчүн сакталган. Ушул папкадагы бардык кыстармалар Chrome'дун жогору жагындагы тилкеде тизмеленет.
- Башка кыстармалар: Бул сиздин кыстармалар тилкесинде жок кыстармалар жыйнагы.
- Мобилдик кыстармалар: Эгер Google каттоо эсебиңиз телефонуңузга жана компьютериңизге туташтырылса, Chrome мобилдик колдонмоңуздагы бардык кыстармалар ушул жерде.
 Аны жылдыруу үчүн кыстарманы же папканы сүйрөңүз. Бул бетте, сиздин кыстарманы уюштуруу абдан жөнөкөй: шилтемени чыкылдатып, чычкан баскычын басып, жана кыстарманы керектүү папкага сүйрөп барыңыз. Кыстарманы түшүрүү үчүн чычкан баскычын коё бериңиз.
Аны жылдыруу үчүн кыстарманы же папканы сүйрөңүз. Бул бетте, сиздин кыстарманы уюштуруу абдан жөнөкөй: шилтемени чыкылдатып, чычкан баскычын басып, жана кыстарманы керектүү папкага сүйрөп барыңыз. Кыстарманы түшүрүү үчүн чычкан баскычын коё бериңиз.  Папкаларды же кыстармаларды кошуу үчүн, барактын ортоңку бөлүгүн оң баскыч менен чыкылдатыңыз. Барактын орто бөлүгүндөгү бош орунду оң баскыч менен чыкылдатып, сиз жаңы папкаларды жана шилтемелерди кошо турган чакан меню ачасыз. Андан кийин сиз ысым кошуп, кыстармага шилтеме беришиңиз керек же папканы кайда жайгаштырууну тандаңыз. Бул тандоолорду каалаган убакта жөндөсөңүз болот, мисалы, папканы башка жерге сүйрөп барсаңыз болот.
Папкаларды же кыстармаларды кошуу үчүн, барактын ортоңку бөлүгүн оң баскыч менен чыкылдатыңыз. Барактын орто бөлүгүндөгү бош орунду оң баскыч менен чыкылдатып, сиз жаңы папкаларды жана шилтемелерди кошо турган чакан меню ачасыз. Андан кийин сиз ысым кошуп, кыстармага шилтеме беришиңиз керек же папканы кайда жайгаштырууну тандаңыз. Бул тандоолорду каалаган убакта жөндөсөңүз болот, мисалы, папканы башка жерге сүйрөп барсаңыз болот. - Бул менюдан мурунку түзөтүүлөрдү жокко чыгарсаңыз болот.
 Аны өзгөртүү үчүн шилтемени же папканы оң баскыч менен чыкылдатыңыз. Шилтемени өзгөртсөңүз болот, же башка жерге кыстарманы көчүрүп чаптап койсоңуз болот. Кыстарманы оң баскыч менен чыкылдатып, URL же атын өзгөртүү үчүн "Түзөтүүнү" тандаңыз.
Аны өзгөртүү үчүн шилтемени же папканы оң баскыч менен чыкылдатыңыз. Шилтемени өзгөртсөңүз болот, же башка жерге кыстарманы көчүрүп чаптап койсоңуз болот. Кыстарманы оң баскыч менен чыкылдатып, URL же атын өзгөртүү үчүн "Түзөтүүнү" тандаңыз.  Кыстармаларыңызды жана алардын мазмунун издөө үчүн издөө тилкесин колдонуңуз. Бул Chrome'дун Кыстармалар Менеджеринин эң пайдалуу жаңы өзгөчөлүгү болсо керек: издөө тилкесинде сиздин кыстармаларыңыздын аталышы да, бир нерсе издегенде веб-сайттардагы сөздөр дагы бар. Мисалы, сиз "Жылдын мыкты тасмаларынын" айрым тизмелерин белгилеп койсоңуз жана American Hustle ошол тизмелердин биринде бар-жогун билгиңиз келсе, анда бардык кинолорду ачпай эле, ошол кинону издесеңиз болот.
Кыстармаларыңызды жана алардын мазмунун издөө үчүн издөө тилкесин колдонуңуз. Бул Chrome'дун Кыстармалар Менеджеринин эң пайдалуу жаңы өзгөчөлүгү болсо керек: издөө тилкесинде сиздин кыстармаларыңыздын аталышы да, бир нерсе издегенде веб-сайттардагы сөздөр дагы бар. Мисалы, сиз "Жылдын мыкты тасмаларынын" айрым тизмелерин белгилеп койсоңуз жана American Hustle ошол тизмелердин биринде бар-жогун билгиңиз келсе, анда бардык кинолорду ачпай эле, ошол кинону издесеңиз болот. - Бул, мисалы, "Кинолорду" издеп, бардык жыйынтыктарды өз папкасына киргизгендей, сиздин кыстармаларды уюштуруу үчүн жакшы курал.
4-ыкманын 2-ыкмасы: Кыстармаларыңызды папкаларга бөлүңүз
 Баракчаны белгилөө үчүн URL жанындагы жылдызчаны чыкылдатыңыз. URL - бул сиз турган барактын веб дареги (мис. Https://www.wikihow.com). Баракчаны кийинчерээк тез таап кетүү үчүн сактап койсоңуз, анда параметрлер бар чакан терезе көрүнөт. Кыстарма түзүү үчүн Ctrl / Cmd + D баскычтарын бир эле учурда бассаңыз болот.
Баракчаны белгилөө үчүн URL жанындагы жылдызчаны чыкылдатыңыз. URL - бул сиз турган барактын веб дареги (мис. Https://www.wikihow.com). Баракчаны кийинчерээк тез таап кетүү үчүн сактап койсоңуз, анда параметрлер бар чакан терезе көрүнөт. Кыстарма түзүү үчүн Ctrl / Cmd + D баскычтарын бир эле учурда бассаңыз болот. - Шилтемени жок кылуу үчүн таштанды челегин чыкылдатыңыз.
- Аталышын өзгөртүү үчүн коюу текстти чыкылдатыңыз.
- Кыстарма папкаларыңыздын тизмесин көрүү үчүн "Папка" жанындагы менюну чыкылдатыңыз.
 Сиз көп кирген веб-сайттар үчүн кыстармалар тилкесин колдонуңуз. Кыстармалар тилкеси - бул издөө тилкесинин астындагы шилтемелердин жыйындысы, аларга сизге керек болгон учурда тез жетүүгө мүмкүнчүлүк берет. Кыстармалар тилкесине "http" же "https" сол жагындагы сүрөтчөнү чыкылдатып, URL дарегинин астындагы тилкеге сүйрөп шилтеме кошсоңуз болот. Эгер кыстармалар тилкесин таптакыр көрбөй жатсаңыз:
Сиз көп кирген веб-сайттар үчүн кыстармалар тилкесин колдонуңуз. Кыстармалар тилкеси - бул издөө тилкесинин астындагы шилтемелердин жыйындысы, аларга сизге керек болгон учурда тез жетүүгө мүмкүнчүлүк берет. Кыстармалар тилкесине "http" же "https" сол жагындагы сүрөтчөнү чыкылдатып, URL дарегинин астындагы тилкеге сүйрөп шилтеме кошсоңуз болот. Эгер кыстармалар тилкесин таптакыр көрбөй жатсаңыз: - Chrome'дун жогорку оң бурчундагы үч тик чекитти чыкылдатыңыз.
- "Кыстармалар" баскычын чыкылдатыңыз.
- "Кыстармалар кыстырмасын көрсөтүү" баскычын чыкылдатыңыз.
- Кыстармалар тилкесин көтөрүү үчүн Ctrl / Cmd + Shift + B баскычтарын бассаңыз болот.
 Окшош кыстармаларды бириктирүү үчүн папкаларды колдонуңуз. Папкалар уюштурулган кыстармалардын сыры, анткени кыстармалардагы башаламандыктардан алыс болуп, керектүү кыстарманы табууну жеңилдетет.Кыстарма папкасын түзүү үчүн, кыстармалар тилкесин оң баскыч менен чыкылдатып, "Папканы кошуу ..." баскычын тандаңыз. Эми сиз папкага ысым жана жайгашкан жерди бере турган кичинекей терезени көрөсүз. Мисалы, төмөнкүлөр үчүн папкалар түзсө болот:
Окшош кыстармаларды бириктирүү үчүн папкаларды колдонуңуз. Папкалар уюштурулган кыстармалардын сыры, анткени кыстармалардагы башаламандыктардан алыс болуп, керектүү кыстарманы табууну жеңилдетет.Кыстарма папкасын түзүү үчүн, кыстармалар тилкесин оң баскыч менен чыкылдатып, "Папканы кошуу ..." баскычын тандаңыз. Эми сиз папкага ысым жана жайгашкан жерди бере турган кичинекей терезени көрөсүз. Мисалы, төмөнкүлөр үчүн папкалар түзсө болот: - Саякаттоо
- Жумуш
- Блогдор
- Балдар
- Spell
- Акча
- Атайын долбоорлор
 Кыстармаларды дагы мыкты иреттөө үчүн субпапкаларды түзүңүз. Эгер сизде папкалар көп болсо, анда бул жакшы идея. Мисалы, сизде "Жумуш" деген папка бар. Бул папканы ого бетер натыйжалуу кылуу үчүн, "Изилдөө", "Долбоорлор" жана "Финансы" сыяктуу кыстармаларыңызды дагы жакшы уюштурууга жардам берген субпапкаларды кошо аласыз. Ички папканы түзүү үчүн, "Папканы кошуу ..." баскычын чыкылдатып, андан соң жаңы папканы коё турган папканы тандаңыз.
Кыстармаларды дагы мыкты иреттөө үчүн субпапкаларды түзүңүз. Эгер сизде папкалар көп болсо, анда бул жакшы идея. Мисалы, сизде "Жумуш" деген папка бар. Бул папканы ого бетер натыйжалуу кылуу үчүн, "Изилдөө", "Долбоорлор" жана "Финансы" сыяктуу кыстармаларыңызды дагы жакшы уюштурууга жардам берген субпапкаларды кошо аласыз. Ички папканы түзүү үчүн, "Папканы кошуу ..." баскычын чыкылдатып, андан соң жаңы папканы коё турган папканы тандаңыз. - Ички папканы белгилөө үчүн, "Кыстарма кошуу" терезесинен ички папканы таап, тандаңыз. Ошондой эле, кыстарманы тиешелүү подпапкага сүйрөп барсаңыз болот. Андан кийин чычканыңызды биринчи папканын үстүнө ачканга чейин алып барып, андан кийин кыстарманы туура подпапкага салыңыз.
 Кыстармаларыңызды автоматтык түрдө иреттеген кеңейтүүнү жүктөп алыңыз. Chrome үчүн колдонмолор "кеңейтүүлөр" деп аталат. Бул Chrome'го кошо турган кошумча функциялар. Кеңейтүүнү жүктөп алуу үчүн, Chrome Желе дүкөнүнө барып, жогорку сол бурчтан "Кыстарма Органайзерин" издеңиз.
Кыстармаларыңызды автоматтык түрдө иреттеген кеңейтүүнү жүктөп алыңыз. Chrome үчүн колдонмолор "кеңейтүүлөр" деп аталат. Бул Chrome'го кошо турган кошумча функциялар. Кеңейтүүнү жүктөп алуу үчүн, Chrome Желе дүкөнүнө барып, жогорку сол бурчтан "Кыстарма Органайзерин" издеңиз. - Издөө сурамыңыздын алдындагы "Кеңейтүүлөр" кутучасын тандаңыз.
- Кыстармаларды уюштуруу, өлгөн шилтемелерди алып салуу жана папкаларды түзүү боюнча популярдуу кеңейтүүлөргө SuperSorter, Sprucemarks жана Chrome өзүнүн Bookmark Manager кирет.
4-ыкманын 3-ыкмасы: мобилдик кыстармаларды уюштуруу
 Бардык кыстармаларды шайкештештирүү үчүн Google каттоо эсебиңиз менен кириңиз. Chrome колдонмосун телефонуңузга жүктөп алсаңыз, сизден Google же Gmail каттоо эсебиңиз менен кирүү талап кылынат. Ушуну аткарганда, компьютериңиздеги бардык кыстармалар телефонуңузга, "Иш тактадагы кыстармалар" папкасына жайгаштырылат.
Бардык кыстармаларды шайкештештирүү үчүн Google каттоо эсебиңиз менен кириңиз. Chrome колдонмосун телефонуңузга жүктөп алсаңыз, сизден Google же Gmail каттоо эсебиңиз менен кирүү талап кылынат. Ушуну аткарганда, компьютериңиздеги бардык кыстармалар телефонуңузга, "Иш тактадагы кыстармалар" папкасына жайгаштырылат. - Gmailге кирүү менен түзмөктөрүңүз автоматтык түрдө туташат.
- Эгер андан кийин дагы деле болсо Google'га кирүү керек болсо, издөө тилкесине "Log in Google" деп жазып, көрсөтмөлөрдү аткарыңыз.
 Экраныңыздын жогорку оң бурчундагы үч тик чекитти таптаңыз. Бул орнотууларды ачат, жана бул жерде сиз кыстармаларды көрө аласыз.
Экраныңыздын жогорку оң бурчундагы үч тик чекитти таптаңыз. Бул орнотууларды ачат, жана бул жерде сиз кыстармаларды көрө аласыз.  Кыстарма катары баракты кошуу үчүн жылдызды чыкылдатыңыз. Менюнун жогору жагында сиз төрт белгини көрөсүз: жебеси бар квадрат, жылдыз, тегерек жебе жана тик чекиттер. Учурдагы баракты кыстарма катары сактоо үчүн жылдызчаны чыкылдатыңыз.
Кыстарма катары баракты кошуу үчүн жылдызды чыкылдатыңыз. Менюнун жогору жагында сиз төрт белгини көрөсүз: жебеси бар квадрат, жылдыз, тегерек жебе жана тик чекиттер. Учурдагы баракты кыстарма катары сактоо үчүн жылдызчаны чыкылдатыңыз.  Сакталган кыстармаларды көрүү үчүн "Кыстармаларды" чыкылдатыңыз. Эми сизге кыстармалар үчүн бир катар папкалар сунушталат. Алардын кеминде экөө бар: Мобилдик кыстармалар жана Иш тактадагы кыстармалар. "Мобилдик кыстармалар" телефонуңузда сакталган бардык шилтемелерди, ал эми "Иш тактадагы кыстармалар" компьютериңизде сактаган нерселердин бардыгын камтыйт. Сакталган шилтемелерди көрүү үчүн папканы чыкылдатыңыз.
Сакталган кыстармаларды көрүү үчүн "Кыстармаларды" чыкылдатыңыз. Эми сизге кыстармалар үчүн бир катар папкалар сунушталат. Алардын кеминде экөө бар: Мобилдик кыстармалар жана Иш тактадагы кыстармалар. "Мобилдик кыстармалар" телефонуңузда сакталган бардык шилтемелерди, ал эми "Иш тактадагы кыстармалар" компьютериңизде сактаган нерселердин бардыгын камтыйт. Сакталган шилтемелерди көрүү үчүн папканы чыкылдатыңыз.  Кыстармаларыңызды папкаларга салуу үчүн калем сүрөтчөсүн чыкылдатыңыз. Эгер сиз жогорку оң бурчтагы калем сүрөтчөсүн чыкылдаткан болсоңуз, анда ар бир кыстарманын үстүндө "x" белгиси пайда болот. Эми кыстармаларыңызды манжа менен жылдырып, папкаларга сала аласыз.
Кыстармаларыңызды папкаларга салуу үчүн калем сүрөтчөсүн чыкылдатыңыз. Эгер сиз жогорку оң бурчтагы калем сүрөтчөсүн чыкылдаткан болсоңуз, анда ар бир кыстарманын үстүндө "x" белгиси пайда болот. Эми кыстармаларыңызды манжа менен жылдырып, папкаларга сала аласыз.  Кыстарманы оңдоо же жок кылуу үчүн аны басып туруңуз. Бир же эки секунд манжаңызды кыстармага кармаңыз. Эми сизге кичинекей меню сунушталат, ал жерде сиз кыстарманы жашыруун терезеде түзөтүп, өчүрүп, ача аласыз.
Кыстарманы оңдоо же жок кылуу үчүн аны басып туруңуз. Бир же эки секунд манжаңызды кыстармага кармаңыз. Эми сизге кичинекей меню сунушталат, ал жерде сиз кыстарманы жашыруун терезеде түзөтүп, өчүрүп, ача аласыз. - Акцияны жокко чыгаруу үчүн менюдан өйдө жакты чыкылдатыңыз.
4 ичинен 4-ыкма: Кыйынчылыктарды чечүү
 Кыстармаларыңызды көрө албайсыз. Кыстармалар башкаргычынын жогорку оң бурчундагы "Кирүү" баскычын чыкылдатып, Google каттоо эсебиңиз менен киргениңизди текшериңиз. Андан кийин Chrome сиздин каттоо эсебиңиздеги бардык кыстармаларды эстеп, аларды бардык түзмөктөрүңүздүн ортосунда шайкештештирет. Эгер Chrome браузеринде өз каттоо эсебиңиз менен кирген болсоңуз, Кыстармалар менеджеринен кыстармаларды таба аласыз.
Кыстармаларыңызды көрө албайсыз. Кыстармалар башкаргычынын жогорку оң бурчундагы "Кирүү" баскычын чыкылдатып, Google каттоо эсебиңиз менен киргениңизди текшериңиз. Андан кийин Chrome сиздин каттоо эсебиңиздеги бардык кыстармаларды эстеп, аларды бардык түзмөктөрүңүздүн ортосунда шайкештештирет. Эгер Chrome браузеринде өз каттоо эсебиңиз менен кирген болсоңуз, Кыстармалар менеджеринен кыстармаларды таба аласыз. - Жашырылган папкаларды ачуу үчүн Bookmark Managerдеги папканын жанындагы кичинекей үч бурчтукту чыкылдатыңыз.
 Кыстарма башкаргычын таба албайсыз. Chrome'дун эң акыркы нускасы бар экендигин текшериңиз. Chrome'дун жогорку оң бурчундагы үч тик чекитти чыкылдатып, "Google Chrome жөнүндө" тандаңыз. Бул жерден сизде акыркы нускаңыздын бар-жогун көрө аласыз жана зарыл болсо браузериңизди жаңыртасыз.
Кыстарма башкаргычын таба албайсыз. Chrome'дун эң акыркы нускасы бар экендигин текшериңиз. Chrome'дун жогорку оң бурчундагы үч тик чекитти чыкылдатып, "Google Chrome жөнүндө" тандаңыз. Бул жерден сизде акыркы нускаңыздын бар-жогун көрө аласыз жана зарыл болсо браузериңизди жаңыртасыз.  Кыстармаларды башка адамдар менен бөлүшө албайсыз. Сиздин папкаңыз купуя деп коюлган болушу мүмкүн. Муну өзгөртүү оңой эмес, бирок жаңы жалпы папканы түзүп, шилтемелерди ошол жерге сүйрөп барсаңыз болот. Андан кийин, Bookmark Managerдеги "Бул папканы бөлүшүү" баскычын чыкылдата аласыз.
Кыстармаларды башка адамдар менен бөлүшө албайсыз. Сиздин папкаңыз купуя деп коюлган болушу мүмкүн. Муну өзгөртүү оңой эмес, бирок жаңы жалпы папканы түзүп, шилтемелерди ошол жерге сүйрөп барсаңыз болот. Андан кийин, Bookmark Managerдеги "Бул папканы бөлүшүү" баскычын чыкылдата аласыз. - Жеке папкадагы папка ар дайым купуя экендигин унутпаңыз.
 Кыстармалар тилкесин таба албайсыз. Ctrl / Cmd + Shift + B баскычтарын басыңыз. Эми сиз кыстармалар тилкесин көрүшүңүз керек. Эгер дагы деле эч нерсе көрбөй жатсаңыз, Chromeду кайра орнотуп көрүңүз.
Кыстармалар тилкесин таба албайсыз. Ctrl / Cmd + Shift + B баскычтарын басыңыз. Эми сиз кыстармалар тилкесин көрүшүңүз керек. Эгер дагы деле эч нерсе көрбөй жатсаңыз, Chromeду кайра орнотуп көрүңүз.
Сунуштар
- Тазалоо үчүн керексиз кыстармаларды жок кылыңыз.
- Пресс Ctrl+Ift Shift+O Кыстарма менеджерин тез ачуу үчүн.