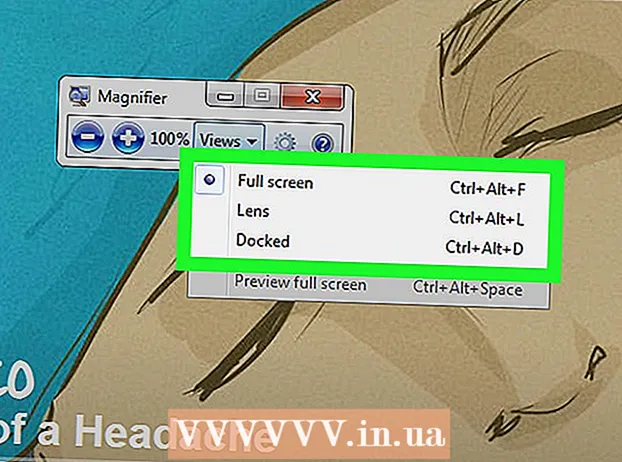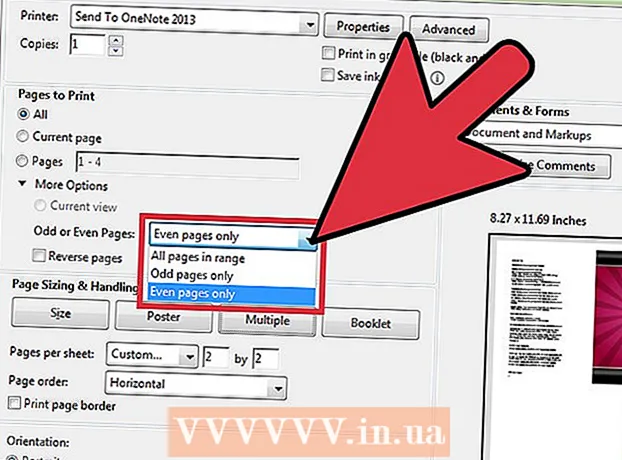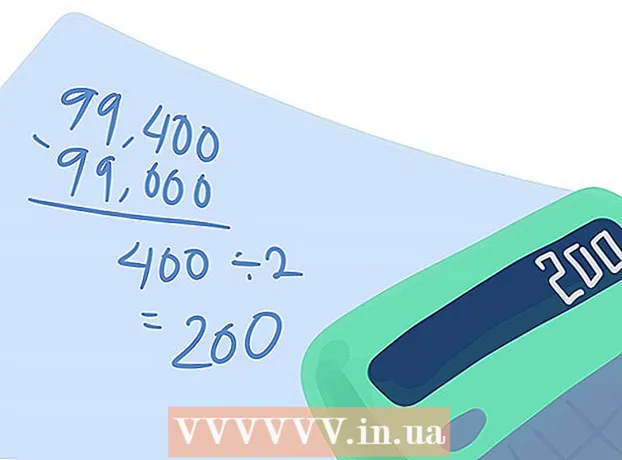Автор:
Frank Hunt
Жаратылган Күнү:
16 Март 2021
Жаңыртуу Күнү:
1 Июль 2024
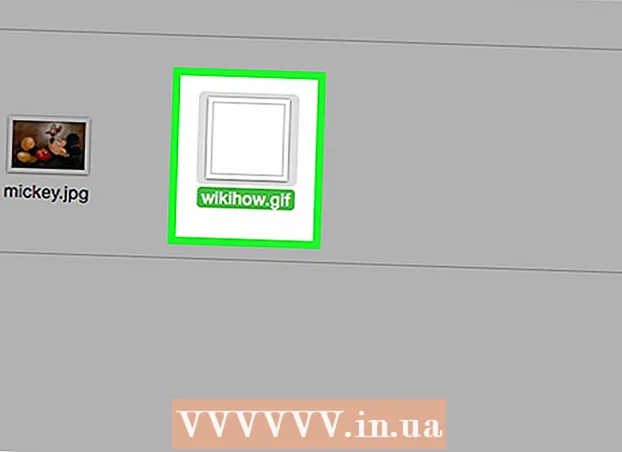
Мазмун
- Басуу
- 3-ыкманын 1-ыкмасы: CS6 колдонуу
- 3-ыкманын 2-ыкмасы: CS3, 4 жана 5 Extended колдонулат
- 3-ыкманын 3-ыкмасы: CS2 колдонуу
- Сунуштар
- Эскертүүлөр
Жандуу GIF сүрөттөрү дизайнерге веб же аватар үчүн сүрөттөргө кыймыл кошууга мүмкүнчүлүк берет. Photoshop программасын колдонуп, сиз кино клиптерди түзүп, түзөтүп, анимацияланган GIF'терге айландырсаңыз болот! Муну кантип жасоону Photoshopтун акыркы нускасы, ошондой эле Photoshop CSтин мурунку нускалары менен көрсөтөбүз. Жөн гана 1-кадамдан баштаңыз же түздөн-түз версияңыздын белгилүү бир бөлүмдөрүнө өтүңүз.
Басуу
3-ыкманын 1-ыкмасы: CS6 колдонуу
 Photoshop программасын баштаңыз. Photoshop менен анимация түзүү үчүн, жок дегенде CS3 Extended керек. Photoshopтун CS6дан башталган версиялары анимациялык мүмкүнчүлүктөргө ээ.
Photoshop программасын баштаңыз. Photoshop менен анимация түзүү үчүн, жок дегенде CS3 Extended керек. Photoshopтун CS6дан башталган версиялары анимациялык мүмкүнчүлүктөргө ээ.  Видеону ачыңыз. Тартып Файл меню, тандаңыз Import > Катмарларга видео кадрлар ...
Видеону ачыңыз. Тартып Файл меню, тандаңыз Import > Катмарларга видео кадрлар ...- Тасма файлын тандаңыз. Photoshop эң көп дегенде 500 кадр жүктөй алат. Эгер тасма файлыңыз узунураак болсо, аны кыркууга туура келет.
 Импорттун жөндөөлөрүн тууралаңыз. Видеону катмарга импорттоо терезесинде сиз керектүү түзөтүүлөрдү киргизе аласыз. Импорттун аралыгы параметрлери эң маанилүү.
Импорттун жөндөөлөрүн тууралаңыз. Видеону катмарга импорттоо терезесинде сиз керектүү түзөтүүлөрдү киргизе аласыз. Импорттун аралыгы параметрлери эң маанилүү. - "Башынан аягына чейин" эң ачык. Photoshop кинонун бардык кадрларын импорттоого аракет кылат. 500 кадрдан ашык болсо, тасма ошол учурда кесилет.
- "Тандалган диапазондо гана" төмөнкү жана төмөнкү баскычтагы көзөмөлдөө элементтерин колдонуп, баштапкы жана аяктоочу чекиттерди тандай аласыз. кинотасманы тез издөө үчүн жылдыруу бармагын колдонуңуз жана импорттолуучу кадрлардын диапазонун көрсөтүү үчүн ылдый жагындагы кашаанын ичин сүйрөңүз.
- Ар бир [n] алкакка чектөө кадрлардын санын кеминде жарымына кыскартып, кескин сүрөттү жаратат.
- Make Frame Animation кинотасманы катмарга айлантып, ошол катмарды жандантат. Аны өчүрүп койсоңуз, анимация болбой калат. Бул параметр тандалган жерде калтырабыз.
- чыкылдатуу Макул тасманы импорттоого даяр болгондо. Бул бир нече секундага созулат, андан кийин катмарлар менюсундагы бардык кадрларды жана убакыт алкагы боюнча жанаша жайгашкан бардык кадрларды көрө аласыз.
 Анимацияны тууралаңыз. Фотошоптун тууралоо катмарын колдонуп, түстөрдү коррекциялоо, ачыктык жана контраст жана башкалар сыяктуу эффекттерди кошсоңуз болот. Тууралоо катмарлары демейки шартта бардык негизги катмарларга колдонулат.
Анимацияны тууралаңыз. Фотошоптун тууралоо катмарын колдонуп, түстөрдү коррекциялоо, ачыктык жана контраст жана башкалар сыяктуу эффекттерди кошсоңуз болот. Тууралоо катмарлары демейки шартта бардык негизги катмарларга колдонулат. - Сиз орнотулган ар кандай түзөтүүлөрдү колдоно аласыз. Видеонун мүнөзүн өзгөртүү үчүн үстүңкү катмар менен жаңы катмарды колдонсоңуз болот же негизги катмар менен жаңы фон кошсоңуз болот.
- Мисалы, сиз айланаңызды карап турган кишинин кыска видеосун тартасыз болот. Төмөнкү катмарга шаардын же өлкөнүн сүрөтүн коюп, аны белгилүү бир чөйрөгө жайгаштырасыз. Андан кийин кабаттарды сепия тонунун астына берүү үчүн тууралоо катмарын койсоңуз болот. Жада калса анимацияланган гезиттердин көрүнүшүн кайрадан жаратсаңыз болот Гарри Поттеркинолор.
 Жеке катмарларды түзөтүңүз. Убакыт тилкесиндеги кадрды чыкылдатып, тиешелүү катмарды табыңыз. Демейки шартта, кадрдын саны катмардын санына окшош, андыктан 18-катмарды 18-катмардан тапса болот.
Жеке катмарларды түзөтүңүз. Убакыт тилкесиндеги кадрды чыкылдатып, тиешелүү катмарды табыңыз. Демейки шартта, кадрдын саны катмардын санына окшош, андыктан 18-катмарды 18-катмардан тапса болот. - Эффекттерди кошуу же каалаган нерсеңизди тазалоо үчүн каалаган катмарды жөндөсөңүз болот. Эгерде сиз муну ар кандай кадрларда жасасаңыз, анда ал тургай эффектти жандана аласыз.
- Мисалы, белгилүү бир кадрга линзанын жарыгын колдонсоңуз, кийинки фреймге Control-Alt-F (Mac'тагы Command-Option-F) баскычын басып, ошол эле чыпканы колдонсоңуз болот. Эффектти 10% төмөндөтүп, андан кийинки кадрга өтүп, процедураны кайталаңыз. Эффектти 0 чейин төмөндөтмөйүнчө, ал линзанын жаркыраган анимациясына окшошот.
 Жандуу GIFти сактаңыз. Менюда Файл сиздин тандаңыз Веб үчүн сактоо .... Бул сиздин каалооңузга жараша GIFтин көлөмүн жана чыгаруу параметрлерин көрсөтүүгө мүмкүндүк берет.
Жандуу GIFти сактаңыз. Менюда Файл сиздин тандаңыз Веб үчүн сактоо .... Бул сиздин каалооңузга жараша GIFтин көлөмүн жана чыгаруу параметрлерин көрсөтүүгө мүмкүндүк берет.
3-ыкманын 2-ыкмасы: CS3, 4 жана 5 Extended колдонулат
 Документ түзүү. Анимациянын ар бир кадрын өзүнчө катмарга жайгаштырыңыз.
Документ түзүү. Анимациянын ар бир кадрын өзүнчө катмарга жайгаштырыңыз. - Же мурунтан бар видео клипти ачыңыз. Ичинен тандаңыз Файл меню Import > Катмарларга видео кадрлар ...
 Катмарларды тандаңыз. Катмарлар терезесинен анимацияда колдонгуңуз келген катмарларды тандаңыз. Катмарлар тобун тандоо үчүн, жогорку катмарды тандап, Shift баскычын басып, андан кийин топтун төмөнкү катмарын тандаңыз. Муну менен сиз бардык ортоңку катмарларды тандап алдыңыз.
Катмарларды тандаңыз. Катмарлар терезесинен анимацияда колдонгуңуз келген катмарларды тандаңыз. Катмарлар тобун тандоо үчүн, жогорку катмарды тандап, Shift баскычын басып, андан кийин топтун төмөнкү катмарын тандаңыз. Муну менен сиз бардык ортоңку катмарларды тандап алдыңыз.  Анимация терезесин ачыңыз. Ичинде Терезе меню, тандаңыз Animation. Анимация терезеси ачылганда жогорудагы сүрөттөй көрүнүшү керек. Эгер андай болбосо, анда Убакыт тилкесинде көрүнөт.
Анимация терезесин ачыңыз. Ичинде Терезе меню, тандаңыз Animation. Анимация терезеси ачылганда жогорудагы сүрөттөй көрүнүшү керек. Эгер андай болбосо, анда Убакыт тилкесинде көрүнөт.  Муну Frame Animation кылып өзгөртүңүз. Анимация терезесинин жогорку оң бурчундагы "Flyout" менюсун чыкылдатып, "Frame Animation-ге которуу" баскычын тандаңыз.
Муну Frame Animation кылып өзгөртүңүз. Анимация терезесинин жогорку оң бурчундагы "Flyout" менюсун чыкылдатып, "Frame Animation-ге которуу" баскычын тандаңыз.  Ар бир катмар үчүн алкактарды түзүңүз. Анимация терезесиндеги "Flyout" менюсун чыкылдатып, "Катмарлардан кадрларды жасоону" тандаңыз.
Ар бир катмар үчүн алкактарды түзүңүз. Анимация терезесиндеги "Flyout" менюсун чыкылдатып, "Катмарлардан кадрларды жасоону" тандаңыз. - Бардык катмарларды тандоонун кажети жок. Бир нече катмарды тандоо үчүн, катмарларды кошуу үчүн анимация палитрасынын төмөн жагындагы көчүрмө катмар баскычын басыңыз.
 Ар бир кадрды каалагандай өзгөртүңүз. Анимация терезесиндеги кадрды тандап, негизги Photoshop терезесинде кадрды каалагандай өзгөртүңүз.
Ар бир кадрды каалагандай өзгөртүңүз. Анимация терезесиндеги кадрды тандап, негизги Photoshop терезесинде кадрды каалагандай өзгөртүңүз. - Сүрөттү башка катмардан каалаган кадрга кошуу же алып салуу үчүн, катмарлар палитрасынан кадрды тандаңыз. Ошол катмардын көрүнүү мүмкүнчүлүгүн күйгүзүү же өчүрүү үчүн "көздү" чыкылдатыңыз.
 Убакыт менюсун көрсөтүү. Убакыт менюну көрсөтүү үчүн ар бир алкактын астындагы жебени чыкылдатыңыз. Ар бир кадр үчүн муну тандаңыз.
Убакыт менюсун көрсөтүү. Убакыт менюну көрсөтүү үчүн ар бир алкактын астындагы жебени чыкылдатыңыз. Ар бир кадр үчүн муну тандаңыз.  GIF сүрөтүңүздү сактаңыз. Тандоо Файл > "Веб жана түзмөктөр үчүн сактоо", андан кийин ачылуучу менюдан GIF.
GIF сүрөтүңүздү сактаңыз. Тандоо Файл > "Веб жана түзмөктөр үчүн сактоо", андан кийин ачылуучу менюдан GIF. - Видеону сактоо үчүн, тандаңыз Файл > Экспорттоо > Видео көрсөтүү документти тасма катары экспорттоо.
3-ыкманын 3-ыкмасы: CS2 колдонуу
 Экранды жакшы тартып алууну камсыз кылыңыз. Сизге бир катар сапаттуу экран сүрөттөрү керек. Булар тыгыз ырааттуулукта жана таза, ачык видео булагынан алынышы керек. Netflix - бул мүмкүнчүлүктү колдоно алсаңыз, жакшы мүмкүнчүлүк.
Экранды жакшы тартып алууну камсыз кылыңыз. Сизге бир катар сапаттуу экран сүрөттөрү керек. Булар тыгыз ырааттуулукта жана таза, ачык видео булагынан алынышы керек. Netflix - бул мүмкүнчүлүктү колдоно алсаңыз, жакшы мүмкүнчүлүк. - Аларды ирети менен атаңыз. Эгерде сиз скринкаптардын түп нускасын сактасаңыз, анда аларды атаңыз, мисалы 1, 2, 3, ж.б.
- Эгер скринкапты кантип алууну билбесеңиз, анда окуу куралдары үчүн wikiHow баракчасын карап көрүңүз. Көбүнчө сиз Printscreen (Prt Sc) баскычын колдонуп, сүрөттү сүрөттү түзөтүү программасына чаптаңыз.
 Аларды ар кандай катмарларга сүйрөп барыңыз. Жаңы Photoshop файлындагы 1-катмар катары биринчи сүрөттү баштап, ар бир сүрөттү ошол файлдагы жаңы катмарга сүйрөңүз. Буйрутманын туура экендигин текшерип алыңыз.
Аларды ар кандай катмарларга сүйрөп барыңыз. Жаңы Photoshop файлындагы 1-катмар катары биринчи сүрөттү баштап, ар бир сүрөттү ошол файлдагы жаңы катмарга сүйрөңүз. Буйрутманын туура экендигин текшерип алыңыз. - Негизги файлга сүйрөп баруу үчүн ар бир файлды Photoshop аркылуу ачуу керек. Эгер сүйрөө натыйжа бербесе, көчүрүп, чаптап, сүрөттүн жаңы катмарга жайгаштырылгандыгын текшериңиз.
- Сүрөттөрдүн туура тегизделгенин текшериңиз.
 Жогорку катмарларды жашыруу. Бардык катмарларды жашыруу үчүн, биринчи сүрөттөн тышкары, катмарлар менюсундагы катмарлардын жанындагы көздөрдү чыкылдатыңыз.
Жогорку катмарларды жашыруу. Бардык катмарларды жашыруу үчүн, биринчи сүрөттөн тышкары, катмарлар менюсундагы катмарлардын жанындагы көздөрдү чыкылдатыңыз.  Анимация терезесин ачыңыз. Үстүңкү тилкедеги Терезени чыкылдатып, Анимацияны ачыңыз.
Анимация терезесин ачыңыз. Үстүңкү тилкедеги Терезени чыкылдатып, Анимацияны ачыңыз.  Катмарларды дагы бир жолу көрүнүктүү кылыңыз. Анимация терезесинен "Жаңы Катмар" баскычын (бул баскыч бүктөлгөн кагазга окшош) чыкылдатып, кийинки сүрөт үчүн көз баскычын чыкылдатыңыз. Ар бир кадрды "анимациялык уячага" айландыруу үчүн Жаңы Катмар менен Жашырууну ортосунда которулуңуз.
Катмарларды дагы бир жолу көрүнүктүү кылыңыз. Анимация терезесинен "Жаңы Катмар" баскычын (бул баскыч бүктөлгөн кагазга окшош) чыкылдатып, кийинки сүрөт үчүн көз баскычын чыкылдатыңыз. Ар бир кадрды "анимациялык уячага" айландыруу үчүн Жаңы Катмар менен Жашырууну ортосунда которулуңуз.  Кенепти кыркыңыз. Эгерде сизде ашыкча материалдар бар болсо, анда экрандын короосунан алып салгыңыз келсе, мисалы, иш тактаңыздын калган бөлүгү, сүрөттөрүңүздү кесүү үчүн кесүү куралын колдонуңуз. GIF үчүн стандарттык өлчөмдү Интернеттен тапса болот. Көлөмдү орнотуу үчүн, жогорку менюдан белгилүү бир орнотууларды колдонуңуз, кесүү кол менен эмес же Сүрөттүн өлчөмү менюсу аркылуу.
Кенепти кыркыңыз. Эгерде сизде ашыкча материалдар бар болсо, анда экрандын короосунан алып салгыңыз келсе, мисалы, иш тактаңыздын калган бөлүгү, сүрөттөрүңүздү кесүү үчүн кесүү куралын колдонуңуз. GIF үчүн стандарттык өлчөмдү Интернеттен тапса болот. Көлөмдү орнотуу үчүн, жогорку менюдан белгилүү бир орнотууларды колдонуңуз, кесүү кол менен эмес же Сүрөттүн өлчөмү менюсу аркылуу.  Кирүү баракчаларын аныктаңыз. Эгерде анимация өтө тездик менен кетсе, анда inbetweens жасай аласыз. Ал үчүн баскычты анимация менюсунда Жаңы Катмар баскычынын жанынан табууга болот. Анимация жакшы көрүнгөнчө, орнотуулар менен ойноңуз.
Кирүү баракчаларын аныктаңыз. Эгерде анимация өтө тездик менен кетсе, анда inbetweens жасай аласыз. Ал үчүн баскычты анимация менюсунда Жаңы Катмар баскычынын жанынан табууга болот. Анимация жакшы көрүнгөнчө, орнотуулар менен ойноңуз. - Ар бир алкак үчүн тунук эместигин 79% га коюңуз.
 Файлды сактаңыз. Файл менюсунан "Веб үчүн сактоону" чыкылдатыңыз. Файлдын түрү GIF режиминде жана 256 түстө коюлганын текшериңиз. Тандалма диффузия жана диттер 100% түзөт. Эгер орнотуулар туура болсо, Сактоону чыкылдатыңыз.
Файлды сактаңыз. Файл менюсунан "Веб үчүн сактоону" чыкылдатыңыз. Файлдын түрү GIF режиминде жана 256 түстө коюлганын текшериңиз. Тандалма диффузия жана диттер 100% түзөт. Эгер орнотуулар туура болсо, Сактоону чыкылдатыңыз.  Даяр! GIF сүрөтүңүз менен көңүл ачыңыз!
Даяр! GIF сүрөтүңүз менен көңүл ачыңыз!
Сунуштар
- Эскертүү: Анимация циклинин үзгүлтүксүз иштеши үчүн, сактоо параметринин астында "Веб жана Түзмөктөр үчүн сактоо" баскычын тандаңыз. "Looping options" бөлүмүнүн астынан "Forever" баскычын тандап, анимацияны сактаңыз. Ошондой эле "Others" баскычын тандап, анимацияны канча жолу кайталай тургандыгын көрсөтсөңүз болот.
- Adobe ImageReady иштелип чыкпагандыктан, ImageReady функциясынын көпчүлүгү Photoshop CS3 программасында жеткиликтүү. Жеткиликсиздерин Adobe Fireworks'тен тапса болот.
- Эгерде сиз Photoshop CS3 программасынан анимацияланган GIF файлын сактасаңыз, анимация алкактары жоголот. Муну оңдоо үчүн Adobe Fireworks файлында анимацияланган GIF файлын ачыңыз, анда GIF файлдарынын түзөтүлө турган катмарлары жана мөөнөттөрү бар.
Эскертүүлөр
- Ката кетиргендиктен, бир нече сааттык жумушту жоготпош үчүн, жумушуңузду такай сактап коюңуз.