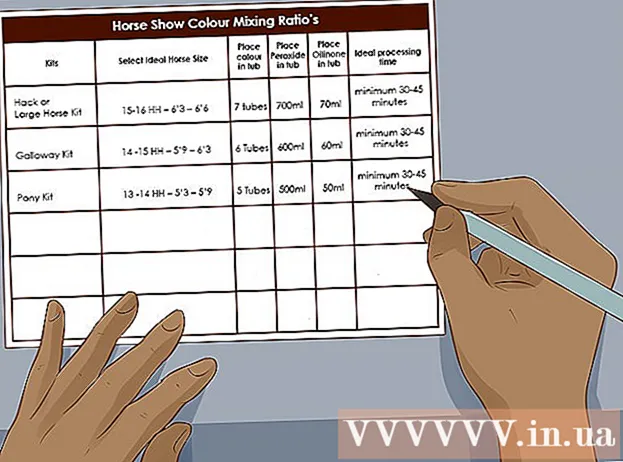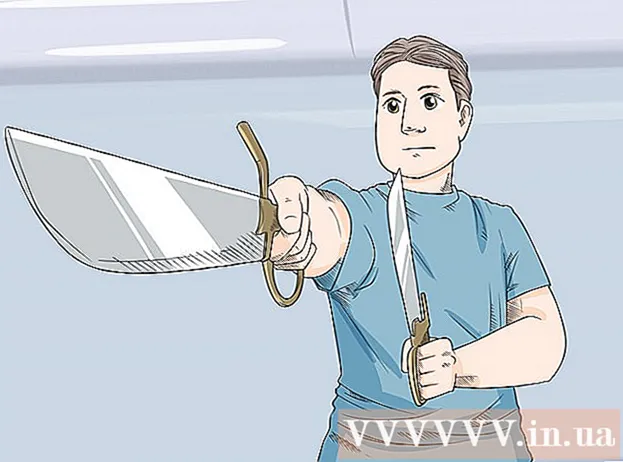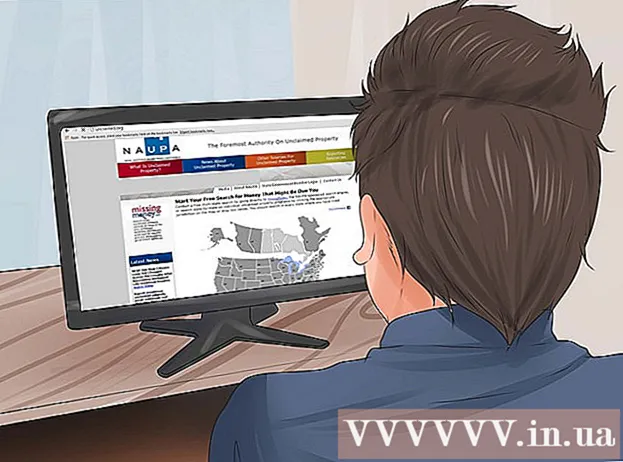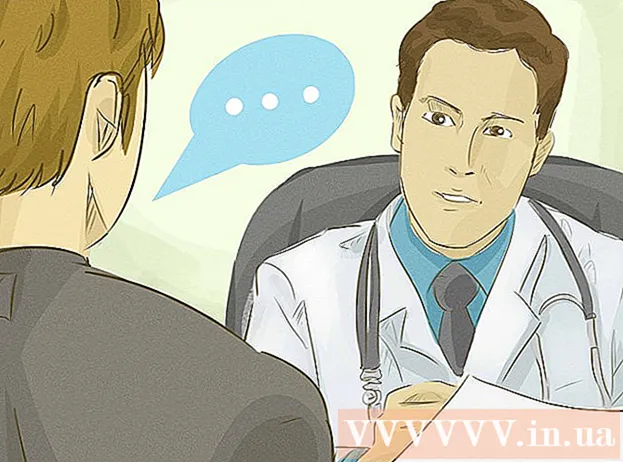Автор:
Christy White
Жаратылган Күнү:
7 Май 2021
Жаңыртуу Күнү:
25 Июнь 2024

Мазмун
- Басуу
- 3-ыкманын 1-ыкмасы: Google Drive аркылуу
- 3-ыкманын 2-ыкмасы: Камдык көчүрмө жана шайкештештирүү программасы менен
- 3-ыкманын 3-ыкмасы: Google'дан архивди жүктөп алыңыз
- Сунуштар
- Эскертүүлөр
Бул макалада Google Drive'дан Mac же Windows компьютерлерине бардык файлдарды жүктөөнүн жолдору көрсөтүлөт. Файлдарды түздөн-түз Google Drive веб-сайтынан жүктөп алсаңыз болот, "Камдык көчүрмө жана синхрондоштуруу" программасы менен файлдарды шайкештештире аласыз же Google Drive'дан архив катары бардык дайындарыңызды жүктөп алсаңыз болот. Эгер Google Дискиңизде 5 гигабайттан ашык маалыматыңыз болсо, файлдарыңызды компьютериңиз менен шайкештештирүү үчүн Google'дун Камдык көчүрмөсүн жана Синхрондоштуруу программасын колдонгонуңуз оң.
Басуу
3-ыкманын 1-ыкмасы: Google Drive аркылуу
 Google Drive'ды ачыңыз. Компьютериңиздин веб браузеринен https://www.google.com/intl/nl_ALL/drive/ дарегине өтүңүз. Эгер буга чейин Google каттоо эсебиңиз менен кирген болсоңуз, эми Google Drive баракчаңызды көрө аласыз.
Google Drive'ды ачыңыз. Компьютериңиздин веб браузеринен https://www.google.com/intl/nl_ALL/drive/ дарегине өтүңүз. Эгер буга чейин Google каттоо эсебиңиз менен кирген болсоңуз, эми Google Drive баракчаңызды көрө аласыз. - Эгер сиз дагы эле кире элек болсоңуз, "Google Drive-га" чыкылдатып, электрондук почта дарегиңизди жана сыр сөзүңүздү киргизиңиз.
 Дискиңиздеги файлды же папканы чыкылдатыңыз. Файлды же папканы ушинтип тандайсыз.
Дискиңиздеги файлды же папканы чыкылдатыңыз. Файлды же папканы ушинтип тандайсыз.  Google Drive'ыңыздагы бардыгын тандаңыз. Пресс Ctrl+а (Windows) же And Буйрук+а (Mac). Дискиңиздеги бардык файлдар жана папкалар эми көгөрөт.
Google Drive'ыңыздагы бардыгын тандаңыз. Пресс Ctrl+а (Windows) же And Буйрук+а (Mac). Дискиңиздеги бардык файлдар жана папкалар эми көгөрөт.  чыкылдатуу ⋮. Бул баскыч терезенин оң жагында жайгашкан. Сиз ачылуучу менюну ачасыз.
чыкылдатуу ⋮. Бул баскыч терезенин оң жагында жайгашкан. Сиз ачылуучу менюну ачасыз.  чыкылдатуу Жүктөө үчүн. Бул параметрди ачылуучу менюдан таба аласыз. Эми Drive файлдарыңыз компьютериңизге жүктөлүп баштайт.
чыкылдатуу Жүктөө үчүн. Бул параметрди ачылуучу менюдан таба аласыз. Эми Drive файлдарыңыз компьютериңизге жүктөлүп баштайт. - Google Drive алгач ZIP файлындагы бардык файлдарды кысат.
 Дискинин мазмунун жүктөп алуу үчүн күтө туруңуз. Жүктөп алгандан кийин, компьютериңиздеги Жүктөөлөр папкасын ачып, файлдарды чыгарып алсаңыз болот.
Дискинин мазмунун жүктөп алуу үчүн күтө туруңуз. Жүктөп алгандан кийин, компьютериңиздеги Жүктөөлөр папкасын ачып, файлдарды чыгарып алсаңыз болот.
3-ыкманын 2-ыкмасы: Камдык көчүрмө жана шайкештештирүү программасы менен
 Камдык көчүрмө жана шайкештирүү веб баракчасын ачыңыз. Компьютериңиздин браузеринен https://www.google.com/intl/nl_ALL/drive/download/ дарегине өтүңүз. Камдык көчүрмө жана шайкештирүү файлдарды Google Drive жана компьютериңиздин ортосунда шайкештештирүүгө мүмкүндүк берет. Ошентип, Google Drive'дан компьютериңизге баарын жүктөп алсаңыз болот.
Камдык көчүрмө жана шайкештирүү веб баракчасын ачыңыз. Компьютериңиздин браузеринен https://www.google.com/intl/nl_ALL/drive/download/ дарегине өтүңүз. Камдык көчүрмө жана шайкештирүү файлдарды Google Drive жана компьютериңиздин ортосунда шайкештештирүүгө мүмкүндүк берет. Ошентип, Google Drive'дан компьютериңизге баарын жүктөп алсаңыз болот. - Бул ыкманын эң чоң артыкчылыгы - Google Drive'га киргизилген өзгөртүүлөрдүн бардыгы программаңыз аркылуу дароо компьютериңизге жайылып кетет.
 чыкылдатуу Жүктөө үчүн. Бул баракчанын сол жагындагы "Жеке" деген аталыштагы көк баскыч.
чыкылдатуу Жүктөө үчүн. Бул баракчанын сол жагындагы "Жеке" деген аталыштагы көк баскыч.  чыкылдатуу Макул жана жүктөө. Орнотуучу эми жүктөлүп алынат.
чыкылдатуу Макул жана жүктөө. Орнотуучу эми жүктөлүп алынат.  Камдык көчүрмө жана шайкештештирүүнү орнотуңуз. Орнотуучу жүктөп бүткөндөн кийин, иштөө тутумуңузга жараша төмөнкүлөрдүн бирин аткарыңыз:
Камдык көчүрмө жана шайкештештирүүнү орнотуңуз. Орнотуучу жүктөп бүткөндөн кийин, иштөө тутумуңузга жараша төмөнкүлөрдүн бирин аткарыңыз: - Windows орнотуу - Жүктөлгөн орнотуу файлын эки жолу чыкылдатып, андан кийин "Ооба" баскычын, андан соң орнотуу аяктаганда "Жабуу" баскычын чыкылдатыңыз.
- Mac орнотуу - Жүктөлгөн орнотуу файлын эки жолу чыкылдатып, орнотууну ырастап, андан кийин "Колдонмолор" папкасына Камдык сактоо жана Шайкештирүү сүрөтчөсүн сүйрөп барып, орнотуунун аягына чейин күтө туруңуз.
 Камдык көчүрмө жана шайкештирүү кирүү барагынын ачылышын күтүңүз. Программа компьютериңизге орнотулгандан кийин, Google каттоо эсебиңиз менен кире турган баракчаны көрөсүз.
Камдык көчүрмө жана шайкештирүү кирүү барагынын ачылышын күтүңүз. Программа компьютериңизге орнотулгандан кийин, Google каттоо эсебиңиз менен кире турган баракчаны көрөсүз. - Улантуудан мурун "Баштоо" баскычын чыкылдатуу керек болот.
 Google каттоо эсебиңиз менен кириңиз. Файлдарды жүктөп алууну каалаган Google аккаунтунун электрондук почта дарегин жана сыр сөзүн киргизиңиз.
Google каттоо эсебиңиз менен кириңиз. Файлдарды жүктөп алууну каалаган Google аккаунтунун электрондук почта дарегин жана сыр сөзүн киргизиңиз.  Керек болсо, шайкештештирүү үчүн компьютериңиздеги папкаларды тандаңыз. Google Drive-га жүктөөчү папкалардын жанындагы кутучаларды белгилеңиз.
Керек болсо, шайкештештирүү үчүн компьютериңиздеги папкаларды тандаңыз. Google Drive-га жүктөөчү папкалардын жанындагы кутучаларды белгилеңиз. - Эгерде сиз компьютериңизден эч нерсе жүктөп бергиңиз келбесе, анда бир дагы кутучаны белгилеп коюңуз.
 чыкылдатуу Кийинки. Бул баскыч терезенин ылдыйкы оң бурчунда жайгашкан.
чыкылдатуу Кийинки. Бул баскыч терезенин ылдыйкы оң бурчунда жайгашкан.  чыкылдатуу Мен түшүндүм диалог кутусунда. Эми Жүктөө барагын ачасыз, анда компьютериңизге жүктөө үчүн Google Drive'дан файлдарды тандап алсаңыз болот.
чыкылдатуу Мен түшүндүм диалог кутусунда. Эми Жүктөө барагын ачасыз, анда компьютериңизге жүктөө үчүн Google Drive'дан файлдарды тандап алсаңыз болот.  "Бардыгын Менин Драйвымда шайкештештирүү" кутучасын тандаңыз. Бул параметр терезенин жогору жагында жайгашкан. Бул сиздин Драйвдагы бардык нерсенин компьютериңизге жүктөлүп берилишин камсыз кылат.
"Бардыгын Менин Драйвымда шайкештештирүү" кутучасын тандаңыз. Бул параметр терезенин жогору жагында жайгашкан. Бул сиздин Драйвдагы бардык нерсенин компьютериңизге жүктөлүп берилишин камсыз кылат.  чыкылдатуу Баштоо. Бул терезенин ылдыйкы оң бурчундагы көк баскыч. Эми Drive файлдарыңыз компьютериңизге жүктөлүп баштайт.
чыкылдатуу Баштоо. Бул терезенин ылдыйкы оң бурчундагы көк баскыч. Эми Drive файлдарыңыз компьютериңизге жүктөлүп баштайт. - Жүктөө процесси файлдарыңыздын көлөмүнө жараша бир азга созулушу мүмкүн. Андыктан сабырдуу болуңуз.
- Жүктөө аяктагандан кийин, бардык файлдарыңызды компьютериңиздеги "Google Drive" папкасынан көрө аласыз. Бул папканы Камдык көчүрмө жана синхрондоштуруу сүрөтчөсүн, андан кийин менюнун жогорку оң бурчундагы папка сүрөтчөсүн чыкылдатып ачсаңыз болот.
3-ыкманын 3-ыкмасы: Google'дан архивди жүктөп алыңыз
 Google аккаунтуңуздун барагын ачыңыз. Веб браузерден https://myaccount.google.com/ өтүңүз. Эгер сиз буга чейин эле кирген болсоңуз, Google каттоо эсебиңиздин орнотууларын ачасыз.
Google аккаунтуңуздун барагын ачыңыз. Веб браузерден https://myaccount.google.com/ өтүңүз. Эгер сиз буга чейин эле кирген болсоңуз, Google каттоо эсебиңиздин орнотууларын ачасыз. - Эгер сиз дагы эле кире элек болсоңуз, анда барактын жогорку оң бурчундагы көк түстөгү "Кирүү" баскычын чыкылдатып, электрондук почта дарегиңизди жана сыр сөзүңүздү киргизиңиз.
 чыкылдатуу Маалыматтар жана жекелештирүү.
чыкылдатуу Маалыматтар жана жекелештирүү.- Бул параметр барактын сол жагында жайгашкан.
 чыкылдатуу Архив түзүү. Бул параметрди барактын жарымынан ылдый жагында, "Дайындарыңызды жүктөө, жок кылуу же пландаштыруу" деген аталышта таба аласыз.
чыкылдатуу Архив түзүү. Бул параметрди барактын жарымынан ылдый жагында, "Дайындарыңызды жүктөө, жок кылуу же пландаштыруу" деген аталышта таба аласыз.  чыкылдатуу Эч бирин тандабаңыз. Бул боз баскыч барактын оң жагында жайгашкан.
чыкылдатуу Эч бирин тандабаңыз. Бул боз баскыч барактын оң жагында жайгашкан.  Ылдый жылдырып, "Дискинин" жанындагы боз баскычты чыкылдатыңыз.
Ылдый жылдырып, "Дискинин" жанындагы боз баскычты чыкылдатыңыз.  Ылдый жылдырып, чыкылдатыңыз Кийинки. Бул барактын ылдый жагындагы көк баскыч.
Ылдый жылдырып, чыкылдатыңыз Кийинки. Бул барактын ылдый жагындагы көк баскыч.  Архивдин көлөмүн тандаңыз. "Файлдын өлчөмү" бөлүмүндөгү ачылуучу менюну чыкылдатып, Google Drive'дагы файлдардан чоңураак өлчөмдү тандаңыз.
Архивдин көлөмүн тандаңыз. "Файлдын өлчөмү" бөлүмүндөгү ачылуучу менюну чыкылдатып, Google Drive'дагы файлдардан чоңураак өлчөмдү тандаңыз. - Эгер архивиңиз тандалган өлчөмдөн чоңураак болсо, Google файлды бир нече zip файлга бөлүп берет.
 чыкылдатуу Архив түзүү. Бул баскыч беттин төмөн жагында жайгашкан. Эми Google сиздин Дискиңиздин бардык мазмунун камтыган zip файлын түзө баштайт.
чыкылдатуу Архив түзүү. Бул баскыч беттин төмөн жагында жайгашкан. Эми Google сиздин Дискиңиздин бардык мазмунун камтыган zip файлын түзө баштайт.  Архив бүткөнчө күтө туруңуз. Архивди чогултуу адатта бир нече мүнөткө созулат, андыктан "Жүктөө" баскычы көрүнмөйүнчө ушул бетте кала бериңиз.
Архив бүткөнчө күтө туруңуз. Архивди чогултуу адатта бир нече мүнөткө созулат, андыктан "Жүктөө" баскычы көрүнмөйүнчө ушул бетте кала бериңиз. - Google сиздин электрондук почта дарегиңизге жүктөө шилтемесин да жөнөтөт, андыктан баракчаны жапсаңыз, анда Gmail аккаунтуңузду ачып, электрондук почтадагы "Архивди жүктөө" баскычын чыкылдатыңыз.
 чыкылдатуу Жүктөө үчүн. Бул көк баскыч, архивдик атыңыздын оң жагында, барактын ортосунда жайгашкан.
чыкылдатуу Жүктөө үчүн. Бул көк баскыч, архивдик атыңыздын оң жагында, барактын ортосунда жайгашкан.  Сырсөзүңүздү киргизиңиз. Эгер суралса, Google каттоо эсебиңиз үчүн колдонгон сыр сөздү киргизиңиз. Ушуну менен архивди компьютериңизге жүктөп алууга уруксат бересиз.
Сырсөзүңүздү киргизиңиз. Эгер суралса, Google каттоо эсебиңиз үчүн колдонгон сыр сөздү киргизиңиз. Ушуну менен архивди компьютериңизге жүктөп алууга уруксат бересиз.  Дискинин мазмунун жүктөп алуу үчүн күтө туруңуз. Жүктөп алгандан кийин, файлдарды чыгарып, көрө аласыз.
Дискинин мазмунун жүктөп алуу үчүн күтө туруңуз. Жүктөп алгандан кийин, файлдарды чыгарып, көрө аласыз.
Сунуштар
- Жүктөө процессин тездетүү үчүн компьютериңизди ethernet аркылуу туташтырсаңыз болот.
Эскертүүлөр
- Акысыз Google Drive аккаунттары 15 гигабайтка чейин файлдарды сактай алат, андыктан жүктөө бир нече саатка созулат.