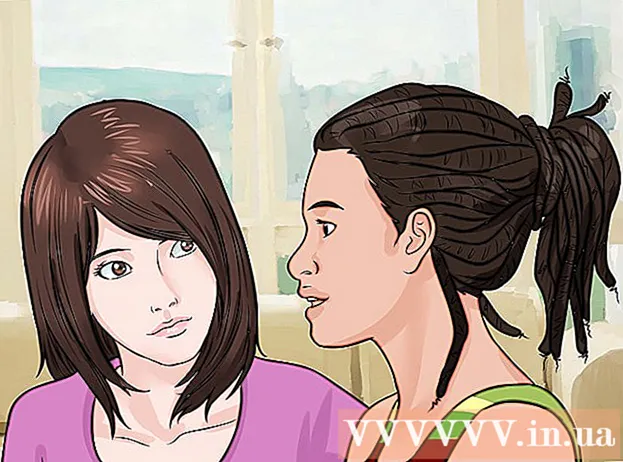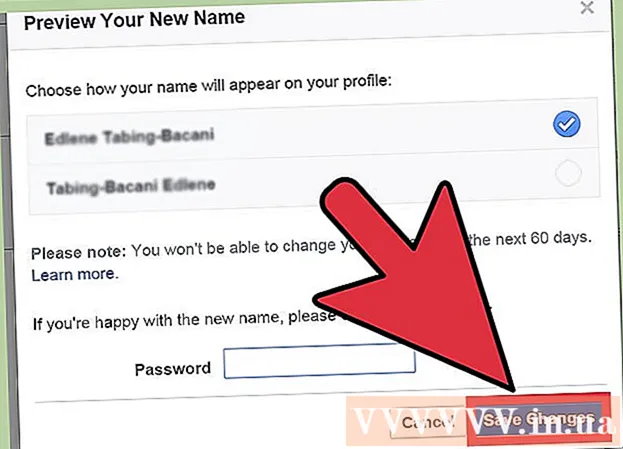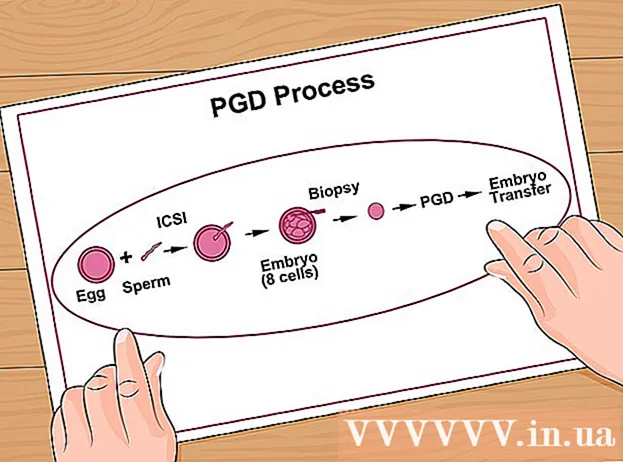Автор:
Frank Hunt
Жаратылган Күнү:
19 Март 2021
Жаңыртуу Күнү:
1 Июль 2024

Мазмун
- Басуу
- 3-ыкманын 1-ыкмасы: Интернеттеги конверсиялык программаны колдонуу
- 3-ыкманын 2-ыкмасы: Windows менен компьютерде
- 3 ичинен 3-ыкма: Macта
- Сунуштар
- Эскертүүлөр
Бул макалада сиз сүрөттү JPG форматында PNG файлы катары кантип сактоо керектигин окуй аласыз. JPG форматындагы сүрөттүн сапаты аны сактаган сайын бир аз начарлайт, ал эми PNG файлында "жоготпос" форматы бар, демек, убакыттын өтүшү менен сапаты өзгөрбөйт. JPG файлдарыңызды PNG файлдарга айландыруу үчүн, Интернеттеги конвертерди колдонсоңуз болот же Windows PC же Mac компьютериңизге орнотулган параметрлер менен жасай аласыз.
Басуу
3-ыкманын 1-ыкмасы: Интернеттеги конверсиялык программаны колдонуу
 JPGни PNGга которуу үчүн конвертерди ачыңыз. Компьютериңиздин веб браузеринен https://jpg2png.com/ баракчасына өтүңүз. Бул кызматтын жардамы менен бир эле учурда 20га чейин JPG файлын которууга болот.
JPGни PNGга которуу үчүн конвертерди ачыңыз. Компьютериңиздин веб браузеринен https://jpg2png.com/ баракчасына өтүңүз. Бул кызматтын жардамы менен бир эле учурда 20га чейин JPG файлын которууга болот. - Бул JPGден PNGге которгучтун жардамы менен, ар бири 50 мегабайтка чейинки файлдарды алмаштыра аласыз.
 чыкылдатуу ФАЙЛДАРДЫ ЖҮКТӨ. Бул параметр барактын ортосунда жайгашкан. Ушуну менен File Explorer терезеси (Windowsто) же Finder терезеси (Macта) ачылат.
чыкылдатуу ФАЙЛДАРДЫ ЖҮКТӨ. Бул параметр барактын ортосунда жайгашкан. Ушуну менен File Explorer терезеси (Windowsто) же Finder терезеси (Macта) ачылат.  Которула турган сүрөттү тандаңыз. Өткөргүңүз келген сүрөттүн жайгашкан жерине барып, файлды бир жолу чыкылдатыңыз.
Которула турган сүрөттү тандаңыз. Өткөргүңүз келген сүрөттүн жайгашкан жерине барып, файлды бир жолу чыкылдатыңыз. - Бир нече сүрөттү тандоо үчүн, баскычты басып туруңуз Ctrl (Windowsто) же And Буйрук (Mac тутумунда) жүктөлө турган жеке файлдарды чыкылдатып жатканда.
 чыкылдатуу Ачуу. Бул параметр терезенин эң төмөнкү оң бурчунда жайгашкан. Сиздин файлдарыңыз эми конвертердин веб-сайтына жүктөлөт.
чыкылдатуу Ачуу. Бул параметр терезенин эң төмөнкү оң бурчунда жайгашкан. Сиздин файлдарыңыз эми конвертердин веб-сайтына жүктөлөт.  Файлдарыңыз которулганга чейин күтө туруңуз. Жүктөлгөн ар бир сүрөттүн астында "ЖҮКТӨ" деген сөздү көрсөңүз, андан ары уланта аласыз.
Файлдарыңыз которулганга чейин күтө туруңуз. Жүктөлгөн ар бир сүрөттүн астында "ЖҮКТӨ" деген сөздү көрсөңүз, андан ары уланта аласыз.  чыкылдатуу БАРДЫГЫН ЖҮКТӨП АЛЫҢЫЗ. Бул барактын ылдый жагындагы боз баскыч. Бул PNG файлын (дарын) компьютериңизге zip файл түрүндө жүктөйт.
чыкылдатуу БАРДЫГЫН ЖҮКТӨП АЛЫҢЫЗ. Бул барактын ылдый жагындагы боз баскыч. Бул PNG файлын (дарын) компьютериңизге zip файл түрүндө жүктөйт. - Эгер сиз эң көп 20 сүрөттү жүктөп жаткан болсоңуз, анда бул баскычты иштетүү үчүн бир нече мүнөт кетиши мүмкүн.
 Сүрөттөрүңүздү бөлүп алыңыз. PNG файлдары zip деп аталган папкага жүктөлгөндүктөн, алгач zip файлын ачып, кадимки папкага сактап, сүрөттөр мүмкүн болушунча мыкты көрсөтүлүшү керек:
Сүрөттөрүңүздү бөлүп алыңыз. PNG файлдары zip деп аталган папкага жүктөлгөндүктөн, алгач zip файлын ачып, кадимки папкага сактап, сүрөттөр мүмкүн болушунча мыкты көрсөтүлүшү керек: - Менен компьютерде Windows - Жүктөлгөн zip файлды эки жолу чыкылдатыңыз, чыкылдатыңыз Таңгактан чыгарылууда терезенин жогору жагында, чыкылдатыңыз Баарын таңгактан чыгарыңыз пайда болгон куралдар тилкесинде жана суралганда чыкылдатыңыз Таңгактан чыгарылууда.
- Үстүндө Mac - Жүктөлгөн zip файлды эки жолу басып, файлдар чыгарылып жатканда күтүп туруңуз.
3-ыкманын 2-ыкмасы: Windows менен компьютерде
 Өзгөрткүңүз келген сүрөттү ачыңыз. Бул үчүн, JPG файлын эки жолу чыкылдатыңыз. Файлды Фотосүрөттөр программасында ачуу үчүн, эгер Сүрөттөр программасы болсо, сиздин компьютер сиздин сүрөттөрүңүздү демейки шартта ачат.
Өзгөрткүңүз келген сүрөттү ачыңыз. Бул үчүн, JPG файлын эки жолу чыкылдатыңыз. Файлды Фотосүрөттөр программасында ачуу үчүн, эгер Сүрөттөр программасы болсо, сиздин компьютер сиздин сүрөттөрүңүздү демейки шартта ачат. - Эгерде Windows 10 Photos программасы компьютериңиз сүрөттөрдү автоматтык түрдө ачуучу программа болбосо, анда сүрөттү оң баскыч менен чыкылдатып, андан кийин Менен ачуу тандап, басыңыз Сүрөттөр чыкылдатуу.
 чыкылдатуу Түзөтүү жана түзүү. Бул Сүрөттөр терезесинин оң жагындагы өйдө. Эгер сиз аны чыкылдатасаңыз, ачылуучу меню ачылат.
чыкылдатуу Түзөтүү жана түзүү. Бул Сүрөттөр терезесинин оң жагындагы өйдө. Эгер сиз аны чыкылдатасаңыз, ачылуучу меню ачылат.  чыкылдатуу Paint 3D менен түзөтүү. Бул параметрди ачылуучу менюдан таба аласыз. Paint 3D программасында JPG программасын ушундайча ачасыз.
чыкылдатуу Paint 3D менен түзөтүү. Бул параметрди ачылуучу менюдан таба аласыз. Paint 3D программасында JPG программасын ушундайча ачасыз.  чыкылдатуу Меню. Бул параметр терезенин жогорку сол бурчунда жайгашкан. Андан кийин меню пайда болот.
чыкылдатуу Меню. Бул параметр терезенин жогорку сол бурчунда жайгашкан. Андан кийин меню пайда болот.  чыкылдатуу Сүрөт. Бул параметр менюнун оң жагында жайгашкан. Аны чыкылдатып, "Башкача сактоо" терезеси ачылат.
чыкылдатуу Сүрөт. Бул параметр менюнун оң жагында жайгашкан. Аны чыкылдатып, "Башкача сактоо" терезеси ачылат.  "PNG" файл түрүн тандаңыз. Терезенин ылдый жагында ачылган "Түрү катары сактоо" талаасын чыкылдатып, андан кийин чыкылдатыңыз 2D - PNG ( *. Png) сиз көрө турган ачылуучу менюда.
"PNG" файл түрүн тандаңыз. Терезенин ылдый жагында ачылган "Түрү катары сактоо" талаасын чыкылдатып, андан кийин чыкылдатыңыз 2D - PNG ( *. Png) сиз көрө турган ачылуучу менюда. - Ошондой эле, "Файлдын аты" текст талаасына файлдын атын кошуп жана / же файлды улантуудан мурун сактоону каалаган барактын сол жагында жайгашкан жерди тандасаңыз болот.
 чыкылдатуу Сактоо. Бул параметр терезенин төмөнкү оң бурчунда жайгашкан. JPG файлын кантип сактап каласыз, бирок PNG файлы катары.
чыкылдатуу Сактоо. Бул параметр терезенин төмөнкү оң бурчунда жайгашкан. JPG файлын кантип сактап каласыз, бирок PNG файлы катары.
3 ичинен 3-ыкма: Macта
 Сүрөттү Алдын ала көрүү бөлүмүнөн ачыңыз. Эгерде алдын ала көрүү программасы компьютериңиз сүрөттөрдү ачуу үчүн автоматтык түрдө колдонсо, анда аны ачуу үчүн жөн гана эки жолу чыкылдатыңыз. Эгерде жок болсо, анда төмөнкүлөрдү аткарыңыз:
Сүрөттү Алдын ала көрүү бөлүмүнөн ачыңыз. Эгерде алдын ала көрүү программасы компьютериңиз сүрөттөрдү ачуу үчүн автоматтык түрдө колдонсо, анда аны ачуу үчүн жөн гана эки жолу чыкылдатыңыз. Эгерде жок болсо, анда төмөнкүлөрдү аткарыңыз: - Өзгөрткүңүз келген сүрөттү бир жолу чыкылдатыңыз.
- чыкылдатуу Файл экрандын эң жогору жагында
- Тандоо Менен ачуу ачылуучу менюда.
- чыкылдатуу Алдын ала көрүү ачылуучу менюда Менен ачуу.
 чыкылдатуу Файл. Бул параметр экрандын жогору жагында жайгашкан. Аны басканда, ачылуучу меню пайда болот.
чыкылдатуу Файл. Бул параметр экрандын жогору жагында жайгашкан. Аны басканда, ачылуучу меню пайда болот.  чыкылдатуу Экспорттоо…. Бул ачылуучу менюдагы параметрлердин бири. Save as деген аталыш менен терезе ачылат.
чыкылдатуу Экспорттоо…. Бул ачылуучу менюдагы параметрлердин бири. Save as деген аталыш менен терезе ачылат.  "Формат" ачылуучу терезесин чыкылдатыңыз. Аны терезенин ылдый жагында көрүшүңүз керек. Андан кийин ачылуучу меню пайда болот.
"Формат" ачылуучу терезесин чыкылдатыңыз. Аны терезенин ылдый жагында көрүшүңүз керек. Андан кийин ачылуучу меню пайда болот.  чыкылдатуу PNG. Бул ачылуучу меню.
чыкылдатуу PNG. Бул ачылуучу меню. - Ошондой эле, "Ысым" текст талаасына ат кошуп жана / же файлды улантуудан мурун сактоо үчүн, барактын сол жагында жайгашкан жерди тандасаңыз болот.
 чыкылдатуу Сактоо. Бул параметр терезенин ылдый жагында жайгашкан. Бул JPG файлынын көчүрмөсүн PNG форматында сактайт.
чыкылдатуу Сактоо. Бул параметр терезенин ылдый жагында жайгашкан. Бул JPG файлынын көчүрмөсүн PNG форматында сактайт.
Сунуштар
- PNG файлдарынын иштөө мөөнөтү JPG файлдарына караганда узак, бирок алар компьютериңизде көбүрөөк орун ээлейт.
Эскертүүлөр
- Тилекке каршы, Windows же Mac компьютерлери орнотулган орнотуулар менен, бир эле учурда бир нече JPG файлдарды PNG форматында сактоо мүмкүн эмес.