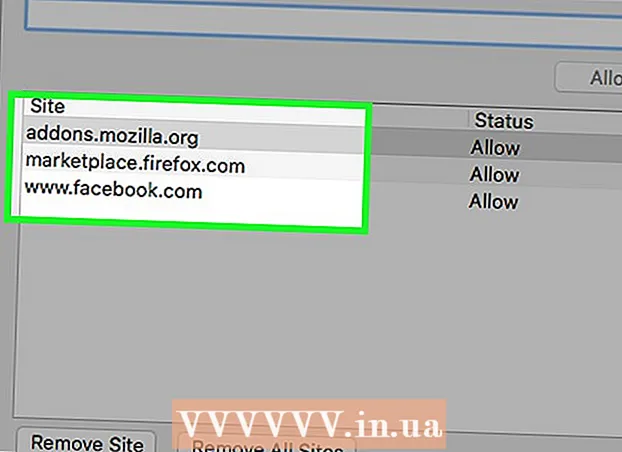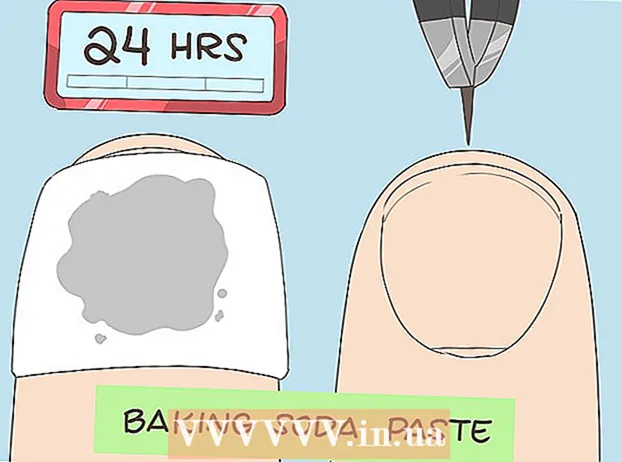Автор:
Judy Howell
Жаратылган Күнү:
2 Июль 2021
Жаңыртуу Күнү:
1 Июль 2024
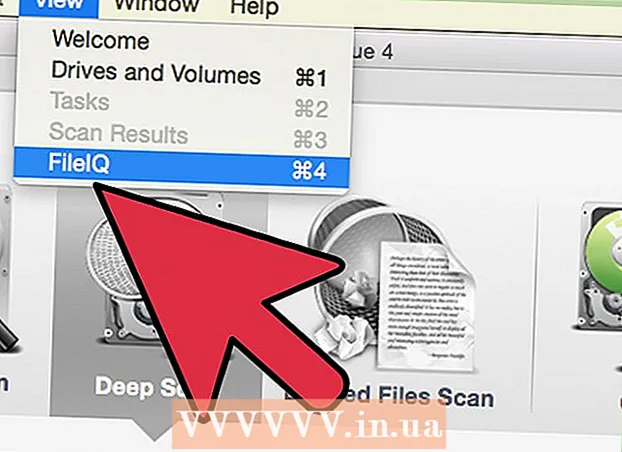
Мазмун
- Басуу
- 3-ыкманын 1-ыкмасы: PhotoRec (каалаган иштетүү тутуму)
- 3 ичинен 2-ыкма: ZAR (Windows)
- 3 ыкмасы 3: Маалыматты куткаруу 3 (Mac)
- Эскертүүлөр
SD картаңыздан кокустан кээ бир файлдарды өчүрүп салдыңызбы же SD карта бузулуп калгандыктан, файлдарды жоготуп алдыңызбы? Эгер сиз ыкчам аракет кылып, картаны колдонууну токтотсоңуз, анда сиз маалыматтарды калыбына келтирүү программасын колдонуп, файлдарды калыбына келтире аласыз. Ушул максатта ар бир иштетүү тутуму үчүн бир нече акысыз варианттар, ошондой эле колдонууга жеңилирээк акы төлөнүүчү программалар бар.
Басуу
3-ыкманын 1-ыкмасы: PhotoRec (каалаган иштетүү тутуму)
 SD картаны колдонууну токтотуңуз. Эгер файлдар жок кылынган болсо, анда маалыматтар дагы эле сакталып кала берет, бирок жаңы маалыматтар менен жазылып коюлат. SD картага кирбей калсаңыз, маалыматтын үстүнөн жазылып калбоо мүмкүнчүлүгүн жогорулатасыз.
SD картаны колдонууну токтотуңуз. Эгер файлдар жок кылынган болсо, анда маалыматтар дагы эле сакталып кала берет, бирок жаңы маалыматтар менен жазылып коюлат. SD картага кирбей калсаңыз, маалыматтын үстүнөн жазылып калбоо мүмкүнчүлүгүн жогорулатасыз. - Файлдарды калыбына келтирүүгө аракет кылганга чейин, SD картаны колдонуп жаткан түзмөктөн алып салганыңыз оң.
 PhotoRec жүктөп алуу. PhotoRec - Windows, OS X жана Linuxто иштеген акысыз, ачык булактуу маалыматтарды калыбына келтирүү программасы.
PhotoRec жүктөп алуу. PhotoRec - Windows, OS X жана Linuxто иштеген акысыз, ачык булактуу маалыматтарды калыбына келтирүү программасы.  Программаны чыгарып алыңыз. PhotoRecти орнотуунун кажети жок. Файлды чыгарып алыңыз photorec_os жөн гана ZIP файлынан. Бул os сиздин иштөө тутуму менен алмаштырылат. Мисалы, Windows версиясы photorec_win
Программаны чыгарып алыңыз. PhotoRecти орнотуунун кажети жок. Файлды чыгарып алыңыз photorec_os жөн гана ZIP файлынан. Бул os сиздин иштөө тутуму менен алмаштырылат. Мисалы, Windows версиясы photorec_win SD картаңызды кыстарыңыз. SD картаны компьютериңизге SD картаны окуу куралы аркылуу компьютериңизге же камераңызга салып, андан кийин USB аркылуу туташтырыңыз.
SD картаңызды кыстарыңыз. SD картаны компьютериңизге SD картаны окуу куралы аркылуу компьютериңизге же камераңызга салып, андан кийин USB аркылуу туташтырыңыз.  PhotoRecти баштаңыз. PhotoRec буйрук терезесинен башталат. Программа боюнча чабыттоо үчүн жебе баскычтарын колдоносуз.
PhotoRecти баштаңыз. PhotoRec буйрук терезесинен башталат. Программа боюнча чабыттоо үчүн жебе баскычтарын колдоносуз.  Станцияны тандаңыз. SD картаны жеткиликтүү дисктердин тизмесинен тандап, басыңыз . Кирүү.
Станцияны тандаңыз. SD картаны жеткиликтүү дисктердин тизмесинен тандап, басыңыз . Кирүү.  Бөлүмдү тандаңыз. Мүмкүн, SD картаңызда бир гана бөлүм бар. Аны жебе баскычтары менен тандаңыз.
Бөлүмдү тандаңыз. Мүмкүн, SD картаңызда бир гана бөлүм бар. Аны жебе баскычтары менен тандаңыз.  Аны тандаңыз Файл опт-меню. Бул меню параметрин терезенин ылдый жагында тапса болот.
Аны тандаңыз Файл опт-меню. Бул меню параметрин терезенин ылдый жагында тапса болот.  Сиз издеген файлдарды тандоодон чыгарыңыз. Файлдын бир нече түрүн гана издөө менен издөөнү бир кыйла тездетсе болот. Сүрөттөрүңүздү сактоого аракет кылып, андан JPG, JPEG, RAW, CR2, PNG, TIFF, GIF, BMP, SR2 жана DNG гана тандаңыз.
Сиз издеген файлдарды тандоодон чыгарыңыз. Файлдын бир нече түрүн гана издөө менен издөөнү бир кыйла тездетсе болот. Сүрөттөрүңүздү сактоого аракет кылып, андан JPG, JPEG, RAW, CR2, PNG, TIFF, GIF, BMP, SR2 жана DNG гана тандаңыз.  Танда Издөө Улантуу үчүн меню параметрлери. Бул файл менюсун ачат.
Танда Издөө Улантуу үчүн меню параметрлери. Бул файл менюсун ачат.  Файлдын түрүн тандаңыз. Эгер сиз SD картадан файлдарды калыбына келтиргиңиз келсе, тандаңыз Башка.
Файлдын түрүн тандаңыз. Эгер сиз SD картадан файлдарды калыбына келтиргиңиз келсе, тандаңыз Башка.  Дисктеги кайсы жерди талдай тургандыгын тандаңыз. Жок кылынган файлдарды калыбына келтиргиңиз келсе, тандаңыз Акысыз. Эгер бузулган картадан файлдарды калыбына келтиргиңиз келсе, тандаңыз Бүткүл.
Дисктеги кайсы жерди талдай тургандыгын тандаңыз. Жок кылынган файлдарды калыбына келтиргиңиз келсе, тандаңыз Акысыз. Эгер бузулган картадан файлдарды калыбына келтиргиңиз келсе, тандаңыз Бүткүл.  Калыбына келтирилген файлдарыңызды сактоо үчүн каталог тандаңыз. Кирүү оңой болгон карта керек болсо, жаңы жерди түзүңүз.
Калыбына келтирилген файлдарыңызды сактоо үчүн каталог тандаңыз. Кирүү оңой болгон карта керек болсо, жаңы жерди түзүңүз.  Файлдар калыбына келтирилгенче күтө туруңуз. Бул процесс бир топ убакытты талап кылышы мүмкүн. Калыбына келтирилген файлдардын саны реалдуу убакыт режиминде көрсөтүлөт.
Файлдар калыбына келтирилгенче күтө туруңуз. Бул процесс бир топ убакытты талап кылышы мүмкүн. Калыбына келтирилген файлдардын саны реалдуу убакыт режиминде көрсөтүлөт.  Калыбына келтирилген файлдарыңызды карап чыгыңыз. Файлдын аттары бузулуп калат, андыктан изделген файлдарды табуу үчүн калыбына келтирилген файлдарды кол менен издөөгө туура келет. Эгер издеп жаткан сүрөттөрүңүздү таба албасаңыз, анда маалыматты калыбына келтирүүнүн дагы бир жолун байкап көрүңүз.
Калыбына келтирилген файлдарыңызды карап чыгыңыз. Файлдын аттары бузулуп калат, андыктан изделген файлдарды табуу үчүн калыбына келтирилген файлдарды кол менен издөөгө туура келет. Эгер издеп жаткан сүрөттөрүңүздү таба албасаңыз, анда маалыматты калыбына келтирүүнүн дагы бир жолун байкап көрүңүз.
3 ичинен 2-ыкма: ZAR (Windows)
 SD картаны колдонууну токтотуңуз. Эгерде файлдар жок кылынган болсо, анда маалыматтар дагы эле сакталып кала берет, бирок жаңы маалыматтар менен жазылып коюлат. SD картага кирбей калсаңыз, маалыматтын үстүнөн жазылып калбоо мүмкүнчүлүгүн жогорулатасыз.
SD картаны колдонууну токтотуңуз. Эгерде файлдар жок кылынган болсо, анда маалыматтар дагы эле сакталып кала берет, бирок жаңы маалыматтар менен жазылып коюлат. SD картага кирбей калсаңыз, маалыматтын үстүнөн жазылып калбоо мүмкүнчүлүгүн жогорулатасыз. - Файлдарды калыбына келтирүүгө аракет кылганга чейин, SD картаны колдонуп жаткан түзмөктөн алып салганыңыз оң.
 Жүктөө жана орнотуу ZAR (Zero Assumption Recovery). Сиз ZARнын толук версиясын сатып алышыңыз керек, ал эми демо версия сүрөттөрдү гана калыбына келтирүүгө мүмкүнчүлүк берет. ZAR программасын иштеп чыгуучунун веб-сайтынан гана жүктөп алыңыз.
Жүктөө жана орнотуу ZAR (Zero Assumption Recovery). Сиз ZARнын толук версиясын сатып алышыңыз керек, ал эми демо версия сүрөттөрдү гана калыбына келтирүүгө мүмкүнчүлүк берет. ZAR программасын иштеп чыгуучунун веб-сайтынан гана жүктөп алыңыз. - ZAR веб-сайтынан барактын төмөн жагындагы "сүрөт калыбына келтирүү" шилтемесин чыкылдатыңыз. Бул сүрөттү калыбына келтирүү үчүн акысыз демону орнотууга мүмкүндүк берет.
 SD картаңызды кыстарыңыз. SD картаны компьютериңизге SD картаны окуу куралы аркылуу компьютериңизге же камераңызга салып, андан кийин USB аркылуу туташтырыңыз.
SD картаңызды кыстарыңыз. SD картаны компьютериңизге SD картаны окуу куралы аркылуу компьютериңизге же камераңызга салып, андан кийин USB аркылуу туташтырыңыз. - Компьютериңиз SD картаны форматтоону же картанын окулбай калгандыгын көрсөтүүнү суранышы мүмкүн. Муну жасабаңыз, андыктан форматтабай эле коюңуз, анткени бул сиздин сүрөттөрүңүз жайгашкан картада жайгашкан жердин үстүнөн жазылышы мүмкүн.
 Сүрөттү калыбына келтирүү куралын ZARда ачыңыз. ZAR баштап, Image калыбына келтирүүнү чыкылдатыңыз (Акысыз). Башка программаларда сизде ушундай эле баскыч болот. Айрым программалар бул кадамды өткөрүп жибериши мүмкүн.
Сүрөттү калыбына келтирүү куралын ZARда ачыңыз. ZAR баштап, Image калыбына келтирүүнү чыкылдатыңыз (Акысыз). Башка программаларда сизде ушундай эле баскыч болот. Айрым программалар бул кадамды өткөрүп жибериши мүмкүн.  SD картаңызды тандаңыз. "Дисктер жана бөлүктөр" бөлүмүнөн SD картаны тандаңыз. Бул SD карта катары көрсөтүлүшү керек. Калыбына келтирүүнү издөөнү баштоо үчүн Кийинкини чыкылдатыңыз.
SD картаңызды тандаңыз. "Дисктер жана бөлүктөр" бөлүмүнөн SD картаны тандаңыз. Бул SD карта катары көрсөтүлүшү керек. Калыбына келтирүүнү издөөнү баштоо үчүн Кийинкини чыкылдатыңыз.  Калыбына келтирүүнү каалаган файлдарды тандаңыз. Сизге SD картаңыздан программалык камсыздоо табылган сүрөттөрдүн тизмеси берилет. Калыбына келтирүүнү каалаган сүрөттөрдү тандаңыз же бардык жоголгон сүрөттөрдү калыбына келтирүү үчүн "Баарын" тандаңыз. Аны алдын ала көрө албай, файлдын аттары жоголуп кетиши мүмкүн.
Калыбына келтирүүнү каалаган файлдарды тандаңыз. Сизге SD картаңыздан программалык камсыздоо табылган сүрөттөрдүн тизмеси берилет. Калыбына келтирүүнү каалаган сүрөттөрдү тандаңыз же бардык жоголгон сүрөттөрдү калыбына келтирүү үчүн "Баарын" тандаңыз. Аны алдын ала көрө албай, файлдын аттары жоголуп кетиши мүмкүн.  Калыбына келтирилген файлдарды кайда сактоону тандаңыз. Эгерде сиздин SD картаңыз бузулган болсо, калыбына келтирилген файлдарды ошол картага сактабаңыз. Сүрөттөрдү сактоо үчүн папканы түзүп же компьютериңизден жайгашкан жерди көрсөтсөңүз болот. SD картада дагы бир нерсе туура эмес болуп калса, бул сүрөттөрүңүздү сактап калат.
Калыбына келтирилген файлдарды кайда сактоону тандаңыз. Эгерде сиздин SD картаңыз бузулган болсо, калыбына келтирилген файлдарды ошол картага сактабаңыз. Сүрөттөрдү сактоо үчүн папканы түзүп же компьютериңизден жайгашкан жерди көрсөтсөңүз болот. SD картада дагы бир нерсе туура эмес болуп калса, бул сүрөттөрүңүздү сактап калат.  Файлдарды көчүрүү. Сүрөттөрдү калыбына келтирүү үчүн тандалган файлдарды көчүрүп баштоо баскычын чыкылдатыңыз. Тандалган файлдар сиз көрсөткөн жерде сакталат.
Файлдарды көчүрүү. Сүрөттөрдү калыбына келтирүү үчүн тандалган файлдарды көчүрүп баштоо баскычын чыкылдатыңыз. Тандалган файлдар сиз көрсөткөн жерде сакталат. - Айрым сүрөттөрдү калыбына келтирүү мүмкүн эмес. Эскиз жакшы көрүнгөнү менен, сүрөттүн өзү жарым-жартылай же толугу менен бузулган болушу мүмкүн.
3 ыкмасы 3: Маалыматты куткаруу 3 (Mac)
 SD картаны колдонууну токтотуңуз. Эгерде файлдар жок кылынган болсо, анда маалыматтар дагы эле сакталып кала берет, бирок жаңы маалыматтар менен жазылып коюлат. SD картага кирбей калсаңыз, маалыматтын үстүнөн жазылып калбоо мүмкүнчүлүгүн жогорулатасыз.
SD картаны колдонууну токтотуңуз. Эгерде файлдар жок кылынган болсо, анда маалыматтар дагы эле сакталып кала берет, бирок жаңы маалыматтар менен жазылып коюлат. SD картага кирбей калсаңыз, маалыматтын үстүнөн жазылып калбоо мүмкүнчүлүгүн жогорулатасыз. - Файлдарды калыбына келтирүүгө аракет кылганга чейин, SD картаны колдонуп жаткан түзмөктөн алып салганыңыз оң.
 Data Rescue 3 жүктөө жана орнотуу. Data Rescue 3 бекер эмес, бирок OS X үчүн эң күчтүү маалыматтарды калыбына келтирүүчү программалардын бири болуп саналат, сиз Data Recovery 3 программасын иштеп чыгуучунун сайтынан же Mac App Store дүкөнүнөн сатып алсаңыз болот.
Data Rescue 3 жүктөө жана орнотуу. Data Rescue 3 бекер эмес, бирок OS X үчүн эң күчтүү маалыматтарды калыбына келтирүүчү программалардын бири болуп саналат, сиз Data Recovery 3 программасын иштеп чыгуучунун сайтынан же Mac App Store дүкөнүнөн сатып алсаңыз болот. - Эгер сиз акысыз вариантты жактырсаңыз, PhotoRec колдонмосун байкап көрүңүз.
 SD картаңызды кыстарыңыз. SD картаны Mac компьютериңизге кыстарыңыз. Эгер сизде SD-картанын уячасы жок болсо, тышкы USB картаны окуу куралын туташтырып же камераны камерага салып, компьютериңизге туташтырсаңыз болот.
SD картаңызды кыстарыңыз. SD картаны Mac компьютериңизге кыстарыңыз. Эгер сизде SD-картанын уячасы жок болсо, тышкы USB картаны окуу куралын туташтырып же камераны камерага салып, компьютериңизге туташтырсаңыз болот.  Data Rescue 3 баштоо. Бул программаны "Тиркемелер" папкасына орноткондон кийин таба аласыз. Негизги менюдан "Жаңы сканерлөөнү баштоо" баскычын тандаңыз.
Data Rescue 3 баштоо. Бул программаны "Тиркемелер" папкасына орноткондон кийин таба аласыз. Негизги менюдан "Жаңы сканерлөөнү баштоо" баскычын тандаңыз.  SD картаңызды тандаңыз. Дисктердин тизмеси Data Rescue терезесинде пайда болот. Тизмеден SD картаңызды тандаңыз.
SD картаңызды тандаңыз. Дисктердин тизмеси Data Rescue терезесинде пайда болот. Тизмеден SD картаңызды тандаңыз. - Ошондой эле, сизден бир бөлүктү тандаңыз. Көпчүлүк SD карталарда бир гана бөлүм болот, бирок дагы көп болсо, бүт SD картаны тандаңыз.
 Скандоо ыкмасын тандаңыз. Алгач, "Жок кылынган файлдарды сканерлөөнү" тандаңыз. Бул SD картадан өчүрүлгөн файлдар үчүн бош орун издейт. Эгер бул ыкма натыйжа бербесе, анда "Ыкчам Скандоо" менен, андан кийин "Терең Скандоо" менен алектене аласыз. Сканердин түрүн тандап алгандан кийин Баштоону чыкылдатыңыз.
Скандоо ыкмасын тандаңыз. Алгач, "Жок кылынган файлдарды сканерлөөнү" тандаңыз. Бул SD картадан өчүрүлгөн файлдар үчүн бош орун издейт. Эгер бул ыкма натыйжа бербесе, анда "Ыкчам Скандоо" менен, андан кийин "Терең Скандоо" менен алектене аласыз. Сканердин түрүн тандап алгандан кийин Баштоону чыкылдатыңыз.  Скандоонун аяктоосун күтө туруңуз. Бул процесс бир аз убакытка созулушу мүмкүн, айрыкча Deep Scan менен. Эгер сканерлөөнү бир азга токтотууну кааласаңыз, анда Убактылуу токтотуу баскычын чыкылдата аласыз.
Скандоонун аяктоосун күтө туруңуз. Бул процесс бир аз убакытка созулушу мүмкүн, айрыкча Deep Scan менен. Эгер сканерлөөнү бир азга токтотууну кааласаңыз, анда Убактылуу токтотуу баскычын чыкылдата аласыз.  Калыбына келтирүүнү каалаган файлдарды тандаңыз. Скандоо аяктагандан кийин, сизге калыбына келтирүү үчүн мүмкүн болгон файлдардын тизмеси берилет. Калыбына келтиргиңиз келген ар бир файлдын же папканын жанындагы кутучаны белгилеңиз.
Калыбына келтирүүнү каалаган файлдарды тандаңыз. Скандоо аяктагандан кийин, сизге калыбына келтирүү үчүн мүмкүн болгон файлдардын тизмеси берилет. Калыбына келтиргиңиз келген ар бир файлдын же папканын жанындагы кутучаны белгилеңиз. - Эгер сиз Тез же Терең Скандоону жасаган болсоңуз, анда файлдардын жыйынтыгынын "Табылган файлдар" бөлүмүнөн таба аласыз.
- Эгер сиз Жок кылынган Файлдарды же Терең Скандоону аткарган болсоңуз, анда файлдардын натыйжаларын "Кайра курулган файлдар" бөлүмүнөн таба аласыз. Файлдын аталыштарын калыбына келтирүү мүмкүн эмес.
- Файлдарды тизмеден тандап, "Алдын ала көрүү" баскычын чыкылдатып, алдын ала көрө аласыз. Бардык файл түрлөрүн алдын-ала көрүүгө болбойт.
 Файлдарды калыбына келтирүү. Файлдарды тандап бүткөндөн кийин, Калыбына келтирүүнү чыкылдатып, файлдарды сактоо үчүн компьютериңизден жайгашкан жерди тандаңыз. Ылайыктуу жерди тапканда Ачуу баскычын чыкылдатыңыз.
Файлдарды калыбына келтирүү. Файлдарды тандап бүткөндөн кийин, Калыбына келтирүүнү чыкылдатып, файлдарды сактоо үчүн компьютериңизден жайгашкан жерди тандаңыз. Ылайыктуу жерди тапканда Ачуу баскычын чыкылдатыңыз.
Эскертүүлөр
- Жоголгон сүрөттөрдүн бардыгын калыбына келтирүү мүмкүн эмес. Эгер SD карта катуу бузулуп же форматталып калса же жок кылынган сүрөттөрдүн ордуна жаңы сүрөттөр коюлса, анда жоголгон сүрөттөрүңүздү калыбына келтирүү мүмкүн болбой калышы мүмкүн.