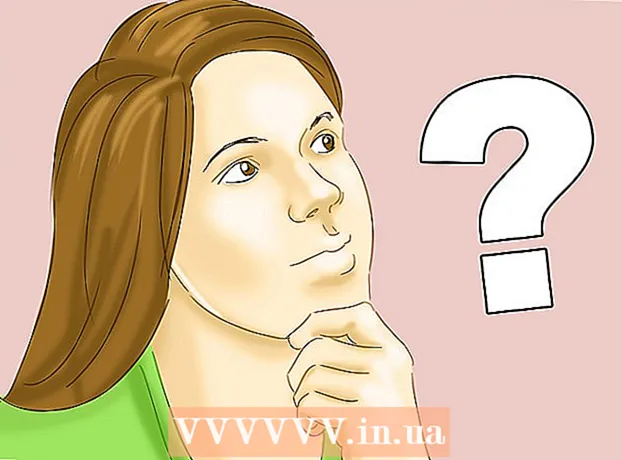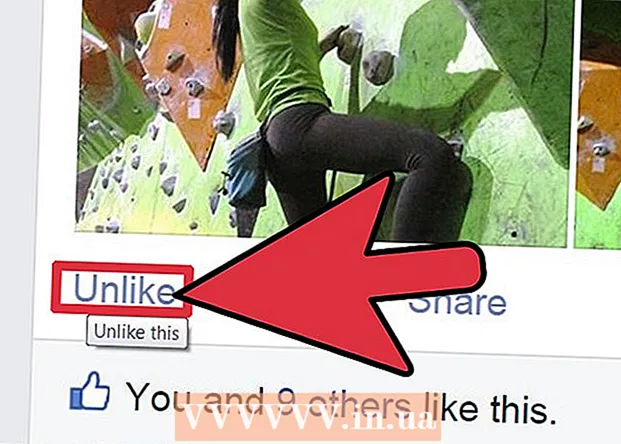Автор:
William Ramirez
Жаратылган Күнү:
19 Сентябрь 2021
Жаңыртуу Күнү:
1 Июль 2024
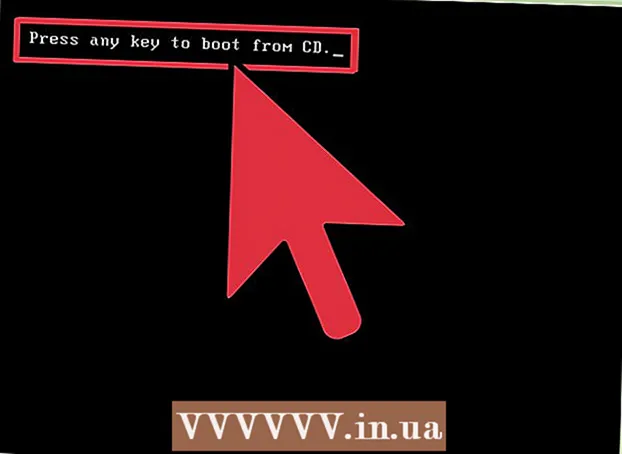
Мазмун
- Кадамдар
- 3 -метод 1: Дискти кантип жазуу керек
- 3 -метод 2: Видео дискти кантип жазуу керек
- 3 -метод 3: Сүрөт дискин кантип жазуу керек (ISO файлы)
Бир кезде, DVD жазуу үчүн, бир катар конкреттүү программалар талап кылынган, бирок Windows 7де DVD менен сүрөтү бар DVDди (ISO файлы) тез эле өрттөй турган утилита бар. DVD ойноткучтарда ойнотула турган видео дискти түзүү үчүн сизге бекер DVDStyler сыяктуу атайын программа керек.
Кадамдар
3 -метод 1: Дискти кантип жазуу керек
 1 Бош дискти компьютериңиздин оптикалык дискине салыңыз. Компьютериңизде DVD жаздыргыч бар экенин текшериңиз (эски компьютерлерде андай дисктер жок).
1 Бош дискти компьютериңиздин оптикалык дискине салыңыз. Компьютериңизде DVD жаздыргыч бар экенин текшериңиз (эски компьютерлерде андай дисктер жок).  2 AutoPlay терезесинде Файлдарды дискте жазууну тандаңыз. Эгерде бул терезе ачылбаса, "Старт" менюсун басып, "Компьютерди" тандаңыз. Эми DVD дискти оң баскыч менен чыкылдатыңыз (диск менен) жана менюдан "Ачуу" тандаңыз.
2 AutoPlay терезесинде Файлдарды дискте жазууну тандаңыз. Эгерде бул терезе ачылбаса, "Старт" менюсун басып, "Компьютерди" тандаңыз. Эми DVD дискти оң баскыч менен чыкылдатыңыз (диск менен) жана менюдан "Ачуу" тандаңыз.  3 Диск үчүн ат киргизиңиз. Аты дисктин мазмунун сүрөттөп бериши керек. Дисктериңизди иретке келтирүү үчүн анын аталышына дисктин түзүлгөн датасын киргизүүнү сунуштайбыз.
3 Диск үчүн ат киргизиңиз. Аты дисктин мазмунун сүрөттөп бериши керек. Дисктериңизди иретке келтирүү үчүн анын аталышына дисктин түзүлгөн датасын киргизүүнү сунуштайбыз.  4 Формат тандаңыз. Маалымат дискин жазууда сиз эки форматтын бирин тандай аласыз: Live File System (LFS) же Mastered.
4 Формат тандаңыз. Маалымат дискин жазууда сиз эки форматтын бирин тандай аласыз: Live File System (LFS) же Mastered. - LFS форматы дисктеги файлдарды түзөтүүгө, кошууга жана жок кылууга мүмкүндүк берет (муну Windows компьютеринде гана жасаса болот). Эгер сиз бул форматты тандасаңыз, диск форматталат, бул бир нече мүнөткө созулат.
- Mastered форматы дисктеги файлдарды түзөтүүгө же жок кылууга мүмкүндүк бербейт, бирок мындай дискти каалаган операциялык системада колдонсо болот.
 5 Файлдарды дискке кошуу. Форматты тандаганыңызда муну жасаңыз. Бир тараптуу DVD 4,7 ГБ маалыматка чейин сактай алат. Файлдарды бош дискке кошуу үчүн, төмөнкү методдордун бирин колдонуңуз:
5 Файлдарды дискке кошуу. Форматты тандаганыңызда муну жасаңыз. Бир тараптуу DVD 4,7 ГБ маалыматка чейин сактай алат. Файлдарды бош дискке кошуу үчүн, төмөнкү методдордун бирин колдонуңуз: - Файлдарды бош DVD терезесине сүйрөңүз.
- Файлды же папканы оң баскыч менен чыкылдатып, менюдан "Тапшырууну" тандап, анан дискиңизди басыңыз.
 6 Файлдардын дискке жазылышын күтө туруңуз (LFS форматы). Эгерде сиз Live File System форматын тандап алган болсоңуз, анда сиз аларды диск терезесине сүйрөп таштаганыңызда же дискке жөнөтөөрүңүз менен файлдар жазыла баштайт. Бул файлдын (файлдардын) көлөмүнө жараша бир аз убакытты талап кылат.
6 Файлдардын дискке жазылышын күтө туруңуз (LFS форматы). Эгерде сиз Live File System форматын тандап алган болсоңуз, анда сиз аларды диск терезесине сүйрөп таштаганыңызда же дискке жөнөтөөрүңүз менен файлдар жазыла баштайт. Бул файлдын (файлдардын) көлөмүнө жараша бир аз убакытты талап кылат.  7 Дискти толтуруңуз. Файлдарды дискке кошкондо, сессияны жабуу (Live File System) же дисктин күйүшү (Master) аркылуу процессти аягына чыгарыңыз.
7 Дискти толтуруңуз. Файлдарды дискке кошкондо, сессияны жабуу (Live File System) же дисктин күйүшү (Master) аркылуу процессти аягына чыгарыңыз. - Жандуу файл тутуму - Диск терезесинин жогору жагындагы Сессияны жабуу баскычын басыңыз. Бул учурда диск Windows менен иштеген компьютерлерде флешка (түзөтүү, жок кылуу, файлдарды кошуу) катары колдонулушу мүмкүн.
- Мастер - дисктин терезесинин жогору жагындагы Дискти жазуу баскычын чыкылдатыңыз. Кааласаңыз, дисктин атын өзгөртүп, күйүү ылдамдыгын коюңуз. Жаздырууга бир аз убакыт керек. Жазуу аяктагандан кийин, система ошол эле маалыматтар менен башка дисктин жазылышын талап кылат (эгер сизге дисктин көчүрмөсү керек болсо).
 8 Аякталган дискке файлдарды кошуңуз. Эгерде дискте бош орун болсо, ага кошумча файлдарды жаза аласыз. Анын үстүнө, муну каалаган форматта жасаса болот. Файлдарды дискке кошуу үчүн жогорудагы кадамдарды кайталаңыз.
8 Аякталган дискке файлдарды кошуңуз. Эгерде дискте бош орун болсо, ага кошумча файлдарды жаза аласыз. Анын үстүнө, муну каалаган форматта жасаса болот. Файлдарды дискке кошуу үчүн жогорудагы кадамдарды кайталаңыз. - Жандуу файл тутуму - Ар бир жаңы диск сессиясында болжол менен 20 МБ мейкиндик жоголот.
- Чебер - жаздырылган файлдарды өчүрүү мүмкүн эмес.
 9 DVD-RW дискти тазалаңыз. Бул диск кайра жазылат, демек, анда сакталган файлдар сиз Master форматын тандасаңыз да жок кылынат. Дискти тазалоо үчүн, аны оптикалык дискке салып, анан Explorer терезесин ачыңыз. Түзмөктөрдүн тизмесинен оптикалык дискти (диск менен) чыкылдатыңыз, бирок аны ачпаңыз. Эми терезенин жогору жагындагы Дискти тазалоону чыкылдатыңыз.
9 DVD-RW дискти тазалаңыз. Бул диск кайра жазылат, демек, анда сакталган файлдар сиз Master форматын тандасаңыз да жок кылынат. Дискти тазалоо үчүн, аны оптикалык дискке салып, анан Explorer терезесин ачыңыз. Түзмөктөрдүн тизмесинен оптикалык дискти (диск менен) чыкылдатыңыз, бирок аны ачпаңыз. Эми терезенин жогору жагындагы Дискти тазалоону чыкылдатыңыз.
3 -метод 2: Видео дискти кантип жазуу керек
 1 DVDStyler программасын жүктөп алып, орнотуңуз. DVD ойноткучтарда ойнотула турган видео дискти түзүү үчүн сизге атайын программа керек.Биз бекер DVDStyler программасын колдонууну сунуштайбыз, аны барактан жүктөп алсаңыз болот https://www.dvdstyler.org/ru/%D1%81%D0%BA%D0%B0%D1%87%D0%B0%D1%82%D1%8C.
1 DVDStyler программасын жүктөп алып, орнотуңуз. DVD ойноткучтарда ойнотула турган видео дискти түзүү үчүн сизге атайын программа керек.Биз бекер DVDStyler программасын колдонууну сунуштайбыз, аны барактан жүктөп алсаңыз болот https://www.dvdstyler.org/ru/%D1%81%D0%BA%D0%B0%D1%87%D0%B0%D1%82%D1%8C. - Эгерде Chrome DVDStyler орнотуу файлында зыяндуу код бар экенин эскертсе, файлды башка браузерден жүктөп алыңыз.
- Программаны орнотуп жатканда, маалыматты экрандан окуңуз. Сизге кереги жок кошумча программаларды орнотуу сунуш кылынышы мүмкүн. Бул учурда, аларды орнотуудан баш тартыңыз.
 2 DVD Stylerде жаңы долбоор түзүңүз. DVD Stylerди биринчи жолу баштаганда, New Project терезеси ачылат. Анда төмөнкү параметрлерди коюңуз:
2 DVD Stylerде жаңы долбоор түзүңүз. DVD Stylerди биринчи жолу баштаганда, New Project терезеси ачылат. Анда төмөнкү параметрлерди коюңуз: - "Диск энбелгиси" - бул компьютерге дискти салганда экранда пайда боло турган ат.
- Дисктин сыйымдуулугу - Бир катмар DVDде 4,7 ГБ жана кош катмарда 8,5 ГБ бар.
- Видео / Аудио ылдамдыгы - Бул параметр сүрөттү жана үн сапатын орнотот. Биз демейки маанилерди өзгөртпөөнү сунуштайбыз.
- Видео форматы - Европада, Азияда же Бразилияда жашасаңыз, PALди тандаңыз. Эгерде сиз Америкада, Японияда же Кореяда болсоңуз, "NTSC" тандаңыз. Сиз башка форматта түзүлгөн дисктин ичине кирсеңиз, бул жөндөөнү өзгөртүү сунушталат.
- Аспект катышы - 4: 3 тандаңыз, эгер сиз видео дискти стандарттык телевизордо (SDTV) көргүңүз келсе. Эгерде сиз дисктин мазмунун жогорку сапаттагы сыналгыдан (HDTV) көргүңүз келсе, "16: 9" тандаңыз. Сураныч, бул жөндөө дискте жазылган видео файлдын пропорциясына таасир этпейт.
- Аудио форматы - AC3 же MP2 тандаңыз (биз AC3 тандоону сунуштайбыз).
 3 Менюнун үлгүсүн тандаңыз. Бир нече меню шаблондору DVDStylerге курулган. Кааласаңыз, "Шаблон жок" опциясын тандаңыз - бул учурда диск ойноткучка кыстарылгандан кийин ойноп баштайт.
3 Менюнун үлгүсүн тандаңыз. Бир нече меню шаблондору DVDStylerге курулган. Кааласаңыз, "Шаблон жок" опциясын тандаңыз - бул учурда диск ойноткучка кыстарылгандан кийин ойноп баштайт.  4 Видео файлды программанын терезесинин астыңкы панелине сүйрөңүз. Видео долбоорго кошулат. DVDStyler көптөгөн видео форматтарын колдойт, андыктан эч нерсени алмаштыруунун кажети жок.
4 Видео файлды программанын терезесинин астыңкы панелине сүйрөңүз. Видео долбоорго кошулат. DVDStyler көптөгөн видео форматтарын колдойт, андыктан эч нерсени алмаштыруунун кажети жок. - Терезенин ылдый жагында кошулган видеонун узактыгы (мүнөттөрдө), ошондой эле дагы эле кошууга боло турган видео файлдын узактыгы (мүнөттөрдө) көрсөтүлөт.
- Видеонун түрүнө жараша бир нече файл кошсо болот. Мисалы, бир DVDде сериалдын 4-6 эпизоду же бир толук метраждуу фильм бар.
 5 Меню пункттарын өзгөртүү. Муну видео файлдарды кошууда жасаңыз. Аны өзгөртүү үчүн керектүү элементти эки жолу чыкылдатыңыз; сиз дагы башка абалга сүйрө аласыз.
5 Меню пункттарын өзгөртүү. Муну видео файлдарды кошууда жасаңыз. Аны өзгөртүү үчүн керектүү элементти эки жолу чыкылдатыңыз; сиз дагы башка абалга сүйрө аласыз. - Менюнун редакторундагы баскычтарды эки жолу чыкылдатып, алардын иштешин өзгөртүңүз.
 6 Долбооруңузду DVDге жазыңыз. Муну бардык параметрлер канааттандырганда жасаңыз. Оптикалык дискке бош дискти салып, терезенин жогору жагындагы "Өрттөө" баскычын чыкылдатыңыз. Төмөнкү тандоолордун бирин тандап, анан Баштоо басыңыз.
6 Долбооруңузду DVDге жазыңыз. Муну бардык параметрлер канааттандырганда жасаңыз. Оптикалык дискке бош дискти салып, терезенин жогору жагындагы "Өрттөө" баскычын чыкылдатыңыз. Төмөнкү тандоолордун бирин тандап, анан Баштоо басыңыз. - Temp каталогу - Кааласаңыз, StylerDVD жазуу учурунда убактылуу файлдарды сактай турган папканы көрсөтүңүз. Бул файлдар жазуу аяктаганда өчүрүлөт. Папка DVD дискинин эки эсе бош жери бар жергиликтүү дискте болушу керек.
- Алдын ала көрүү - Дискти медиа ойноткучуңузда алдын ала көргүңүз келсе, бул кутучаны белгилеңиз.
- "Just generate" - долбоор катуу папкага DVD папкасында сакталат; долбоор кийин дискке жазылышы мүмкүн.
- "ISO сүрөтүн түзүү" - DVD сүрөтү (ISO файлы) компьютериңиздин катуу дискине сакталат. Сүрөт дискке жазылышы же бөлүшүлүшү мүмкүн.
- Күйгүзүү - Долбоор бош DVDге жазылат. Бул дискти DVD-R / RW дисктери менен шайкеш келген каалаган DVD ойноткучта ойнотсо болот.
3 -метод 3: Сүрөт дискин кантип жазуу керек (ISO файлы)
 1 Бош DVD кыстаруу. ISO файлы - бул дисктин сүрөтү, тактап айтканда анын так көчүрмөсү. Эгерде сиз сүрөттү дискке жазсаңыз, ал диск түпнуска дискинин көчүрмөсү болуп калат. Диск баштапкы дисктин көчүрмөсү болушу үчүн, ISO файлын жөн эле дискке көчүрүү мүмкүн эмес.
1 Бош DVD кыстаруу. ISO файлы - бул дисктин сүрөтү, тактап айтканда анын так көчүрмөсү. Эгерде сиз сүрөттү дискке жазсаңыз, ал диск түпнуска дискинин көчүрмөсү болуп калат. Диск баштапкы дисктин көчүрмөсү болушу үчүн, ISO файлын жөн эле дискке көчүрүү мүмкүн эмес. - Windows 7де ISO файлдарын DVD дисктерине жаздыруу үчүн утилита бар.
 2 ISO файлын оң баскыч менен чыкылдатып, менюдан Диск сүрөтүн жазууну тандаңыз. Burn Disc терезеси ачылат.
2 ISO файлын оң баскыч менен чыкылдатып, менюдан Диск сүрөтүн жазууну тандаңыз. Burn Disc терезеси ачылат.  3 Drive менюсунан бош диск менен оптикалык дискти тандаңыз. Эгерде сиздин компьютерде бирден ашык DVD диск болсо, муну жасаңыз.
3 Drive менюсунан бош диск менен оптикалык дискти тандаңыз. Эгерде сиздин компьютерде бирден ашык DVD диск болсо, муну жасаңыз.  4 Сүрөттү дискке жазууну баштоо үчүн Burn баскычын басыңыз. Процесс аяктагандан кийин, сиз жазуунун сапатын текшере аласыз, бирок бул убакытты талап кылат жана сиз дагы эле ийгиликсиз жазууну оңдой албайсыз. Күйүү процесси ISO файлынын көлөмүнө жана DVD дискинин жазуу ылдамдыгына жараша бир аз убакытты талап кылат.
4 Сүрөттү дискке жазууну баштоо үчүн Burn баскычын басыңыз. Процесс аяктагандан кийин, сиз жазуунун сапатын текшере аласыз, бирок бул убакытты талап кылат жана сиз дагы эле ийгиликсиз жазууну оңдой албайсыз. Күйүү процесси ISO файлынын көлөмүнө жана DVD дискинин жазуу ылдамдыгына жараша бир аз убакытты талап кылат.  5 Күйгөн дискти колдонуңуз. Бул сүрөттүн булагынын так көчүрмөсү. Мисалы, эгер ISO файлы Linux орнотуу дискинен түзүлсө, сиз күйгүзгөн диск жүктөлөт жана Linuxту орнотуу же иштетүү үчүн колдонулушу мүмкүн.
5 Күйгөн дискти колдонуңуз. Бул сүрөттүн булагынын так көчүрмөсү. Мисалы, эгер ISO файлы Linux орнотуу дискинен түзүлсө, сиз күйгүзгөн диск жүктөлөт жана Linuxту орнотуу же иштетүү үчүн колдонулушу мүмкүн.