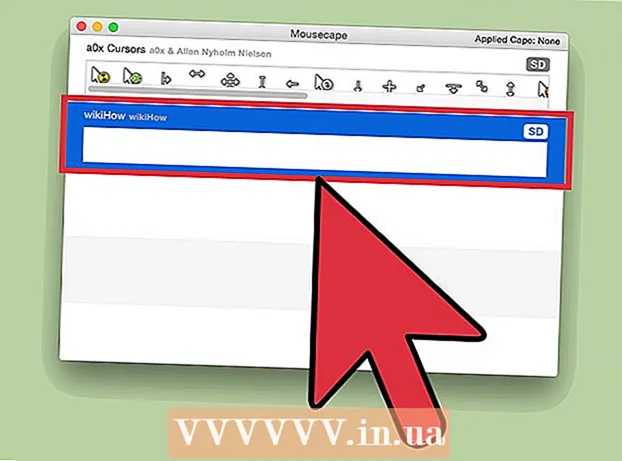Автор:
Mark Sanchez
Жаратылган Күнү:
4 Январь 2021
Жаңыртуу Күнү:
29 Июнь 2024

Мазмун
- Кадамдар
- Метод 3 3: Негизги кадамдар
- Метод 2 3: Recuva колдонуу (Windowsто)
- 3 -метод 3: Mac маалыматын калыбына келтирүүнү колдонуу (Mac OS Xте)
- Кеңештер
- Эскертүүлөр
Бул макалада сиздин компьютериңизде жок кылынган файлды кантип калыбына келтирүү керектиги көрсөтүлөт. Жок кылынган файлды калыбына келтире албасаңыз да, файлды калыбына келтирүү мүмкүнчүлүгүн жогорулатуу үчүн Windows үчүн Recuva (акысыз) же Mac OS X үчүн Mac Data Recover (акысыз сыноо) сыяктуу файлды калыбына келтирүү программасын колдоно аласыз.
Кадамдар
Метод 3 3: Негизги кадамдар
 1 Файлдарды түзбөңүз жана жүктөп албаңыз. Эгерде файл сакталган катуу дисктин орду жазылбаса, жок кылынган файлды калыбына келтирүүгө болот. Файлдарды жүктөө же түзүү мейкиндиктин үстүнө жазылуу ыктымалдыгын жогорулатат, андыктан файлдарды акыркы чара катары гана жүктөп алыңыз (мисалы, файлдарды калыбына келтирүү үчүн программаны жүктөө керек болсо).
1 Файлдарды түзбөңүз жана жүктөп албаңыз. Эгерде файл сакталган катуу дисктин орду жазылбаса, жок кылынган файлды калыбына келтирүүгө болот. Файлдарды жүктөө же түзүү мейкиндиктин үстүнө жазылуу ыктымалдыгын жогорулатат, андыктан файлдарды акыркы чара катары гана жүктөп алыңыз (мисалы, файлдарды калыбына келтирүү үчүн программаны жүктөө керек болсо).  2 Сатып алуу арабаңызды текшериңиз. Таштанды сөлөкөтүн эки жолу чыкылдатып, андагы файлды издеңиз. Сиз таштандыга файл жөнөткөн болушуңуз мүмкүн, бирок аны толугу менен өчүргөн жоксуз.
2 Сатып алуу арабаңызды текшериңиз. Таштанды сөлөкөтүн эки жолу чыкылдатып, андагы файлды издеңиз. Сиз таштандыга файл жөнөткөн болушуңуз мүмкүн, бирок аны толугу менен өчүргөн жоксуз. - Эгерде сиз файлды тапсаңыз, аны калыбына келтирүү үчүн аны столго сүйрөп барып таштаңыз.
 3 Тиешелүү программаларда файлдын камдык көчүрмөсүн издеңиз. Microsoft Word сыяктуу программалар, сиз файлдын үстүндө иштеп жатканда компьютериңиз өчүп калса же программа жабылып калса, файлдарыңыздын камдык көчүрмөсүн түзөт. Эгерде сиз мындай программаны иштетсеңиз, экранда файлды калыбына келтирүүгө боло тургандыгы тууралуу билдирүү пайда болот.
3 Тиешелүү программаларда файлдын камдык көчүрмөсүн издеңиз. Microsoft Word сыяктуу программалар, сиз файлдын үстүндө иштеп жатканда компьютериңиз өчүп калса же программа жабылып калса, файлдарыңыздын камдык көчүрмөсүн түзөт. Эгерде сиз мындай программаны иштетсеңиз, экранда файлды калыбына келтирүүгө боло тургандыгы тууралуу билдирүү пайда болот. - Эсиңизде болсун, компьютериңиздеги бардык программалар файлдардын камдык көчүрмөсүн сактай албайт жана сиз иштеп жаткан файлдын толук версиясын калыбына келтире албайсыз.
 4 Камдык дайындарыңызды калыбына келтириңиз. Эгерде сиз компьютериңиздеги маалыматтын камдык көчүрмөсүн сактоо үчүн File History (Windows) же Time Machine (Mac OS X) колдонгон болсоңуз, жок кылынган файлдарды калыбына келтирүү үчүн камдык көчүрмөнү калыбына келтириңиз (эгер алар камдыкта болсо).
4 Камдык дайындарыңызды калыбына келтириңиз. Эгерде сиз компьютериңиздеги маалыматтын камдык көчүрмөсүн сактоо үчүн File History (Windows) же Time Machine (Mac OS X) колдонгон болсоңуз, жок кылынган файлдарды калыбына келтирүү үчүн камдык көчүрмөнү калыбына келтириңиз (эгер алар камдыкта болсо). - Windows - Файл таржымалы: Калыбына келтирүүчү дискти кошуп, Старт менюну ачып, анан Орнотуулар> Жаңыртуу жана Коопсуздук> Камдык сактоо> Өркүндөтүлгөн параметрлер> Файлдарды учурдагы камдык көчүрмөдөн калыбына келтирүүнү чыкылдатыңыз.
- Mac OS X - Убакыт машинасы
 5 Файлды калыбына келтирүү программасын жүктөөгө даярдануу. Жогорудагы ыкмалар иштебесе, файлды калыбына келтирүүчү программаны жүктөп алыңыз. Жок кылынган файлдарды калыбына келтирүүнү улантуудан мурун, бардык ачык файлдарды жана программаларды жабыңыз (веб -браузерден башка); программа орнотулганда, компьютериңизди өчүрүп күйгүзүңүз.
5 Файлды калыбына келтирүү программасын жүктөөгө даярдануу. Жогорудагы ыкмалар иштебесе, файлды калыбына келтирүүчү программаны жүктөп алыңыз. Жок кылынган файлдарды калыбына келтирүүнү улантуудан мурун, бардык ачык файлдарды жана программаларды жабыңыз (веб -браузерден башка); программа орнотулганда, компьютериңизди өчүрүп күйгүзүңүз.
Метод 2 3: Recuva колдонуу (Windowsто)
 1 Recuva веб -сайтын ачыңыз. Браузериңизден https://www.piriform.com/recuva/download/ дарегине өтүңүз.
1 Recuva веб -сайтын ачыңыз. Браузериңизден https://www.piriform.com/recuva/download/ дарегине өтүңүз.  2 Шилтемени басыңыз CCleaner.com. Бул барактын сол жагындагы "Recuva Free" бөлүмүндө.
2 Шилтемени басыңыз CCleaner.com. Бул барактын сол жагындагы "Recuva Free" бөлүмүндө.  3 Recuva орнотуу файлынын жүктөлүшүн күтө туруңуз. Жүктөө автоматтык түрдө башталат жана бир нече секундга созулат.
3 Recuva орнотуу файлынын жүктөлүшүн күтө туруңуз. Жүктөө автоматтык түрдө башталат жана бир нече секундга созулат. - Эгерде жүктөө процесси автоматтык түрдө башталбаса, беттин жогору жагындагы "Жүктөөнү баштоо" баскычын чыкылдатыңыз.
 4 Recuva орнотуу. Жүктөлүп алынган файлды эки жолу чыкылдатып, андан кийин бул кадамдарды аткарыңыз:
4 Recuva орнотуу. Жүктөлүп алынган файлды эки жолу чыкылдатып, андан кийин бул кадамдарды аткарыңыз: - суралганда "Ооба" дегенди басыңыз;
- төмөнкү оң бурчунда "Жок рахмат, мага CCleaner кереги жок" (мага CCleaner кереги жок) жанындагы кутучаны белгилеңиз;
- чыкылдатыңыз "Орнотуу";
- "Азыр кайра жүктөө" жанындагы кутучаны белгилеңиз;
- Finish басыңыз.
 5 Компьютердин кайра жүктөлүшүн күтө туруңуз. Эми Recuva баштаңыз.
5 Компьютердин кайра жүктөлүшүн күтө туруңуз. Эми Recuva баштаңыз. - Сиз каттоо эсебиңизге киришиңиз керек (кирүү).
 6 Recuva баштоо. Катуу дисктин фонундагы калпак түрүндөгү сөлөкөттү басыңыз.
6 Recuva баштоо. Катуу дисктин фонундагы калпак түрүндөгү сөлөкөттү басыңыз.  7 Click Ообасуралганда.
7 Click Ообасуралганда. 8 Click Кийинки (Андан ары). Ал терезенин төмөнкү оң бурчунда.
8 Click Кийинки (Андан ары). Ал терезенин төмөнкү оң бурчунда.  9 Калыбына келтирүүнү каалаган файлдын түрүн тандаңыз. Сүрөттөр сыяктуу файлдардын биринин жанындагы кутучаны белгилеңиз. Эгерде сизге файлдардын бир нече түрүн калыбына келтирүү керек болсо, "Бардык файлдар" жанындагы белгилөө кутучасын калтырыңыз.
9 Калыбына келтирүүнү каалаган файлдын түрүн тандаңыз. Сүрөттөр сыяктуу файлдардын биринин жанындагы кутучаны белгилеңиз. Эгерде сизге файлдардын бир нече түрүн калыбына келтирүү керек болсо, "Бардык файлдар" жанындагы белгилөө кутучасын калтырыңыз.  10 Click Кийинки (Андан ары).
10 Click Кийинки (Андан ары). 11 Файлдын жайгашкан жерин көрсөтүңүз. Файл жайгашкан жерлердин биринин жанындагы кутучаны белгилеңиз же "Ишенимдүү эмесмин" белгисин калтырыңыз, ошондо программа жок кылынган файлды катуу дисктен издейт.
11 Файлдын жайгашкан жерин көрсөтүңүз. Файл жайгашкан жерлердин биринин жанындагы кутучаны белгилеңиз же "Ишенимдүү эмесмин" белгисин калтырыңыз, ошондо программа жок кылынган файлды катуу дисктен издейт.  12 Click Кийинки (Андан ары).
12 Click Кийинки (Андан ары). 13 "Терең скандоону иштетүү" жанындагы кутучаны белгилеңиз. Бул терезенин түбүнө жакын. Recuva сиздин компьютериңиздин өркүндөтүлгөн сканерлөөсүн аткарат, бул файлды калыбына келтирүү ыктымалдыгын жогорулатат.
13 "Терең скандоону иштетүү" жанындагы кутучаны белгилеңиз. Бул терезенин түбүнө жакын. Recuva сиздин компьютериңиздин өркүндөтүлгөн сканерлөөсүн аткарат, бул файлды калыбына келтирүү ыктымалдыгын жогорулатат.  14 Click Баштоо (Баштоо). Бул баскыч терезенин ылдый жагында. Скандоо процесси башталат.
14 Click Баштоо (Баштоо). Бул баскыч терезенин ылдый жагында. Скандоо процесси башталат.  15 Скандоонун бүтүшүн күтө туруңуз. Терең сканерлөө бир нече саатка созулушу мүмкүн, айрыкча эгер сиз Бардык Файлдарды жана Билбейм параметрлерин тандасаңыз.
15 Скандоонун бүтүшүн күтө туруңуз. Терең сканерлөө бир нече саатка созулушу мүмкүн, айрыкча эгер сиз Бардык Файлдарды жана Билбейм параметрлерин тандасаңыз.  16 Жок кылынган файлдарды таап, тандаңыз. Скандоо бүткөндө, калыбына келтиргиңиз келген файлдарды таап, аларды бөлүп коюңуз.
16 Жок кылынган файлдарды таап, тандаңыз. Скандоо бүткөндө, калыбына келтиргиңиз келген файлдарды таап, аларды бөлүп коюңуз.  17 Click Калыбына келтирүү (Калыбына келтирүү). Ал терезенин төмөнкү оң бурчунда.Тандалган файлдар калыбына келтирилет.
17 Click Калыбына келтирүү (Калыбына келтирүү). Ал терезенин төмөнкү оң бурчунда.Тандалган файлдар калыбына келтирилет.
3 -метод 3: Mac маалыматын калыбына келтирүүнү колдонуу (Mac OS Xте)
- 1 Сураныч, Mac Data Recoveryдин сыноо версиясы менен жок кылынган файлдарды калыбына келтире албай турганыңызды билиңиз. Бул программанын сыноо версиясын колдонуп, жок кылынган файлдар дагы эле бар экенине ынанууга болот, бирок аларды калыбына келтирүү үчүн программанын толук версиясын (99 доллар же 6000 рублга) сатып алуу керек.
- Тилекке каршы, Mac OS X үчүн акысыз ишенимдүү файлды калыбына келтирүүчү программа жок.
- 2 Тышкы дискти алыңыз. Калыбына келтирилген файлдарды көчүрүү үчүн сизге тышкы катуу диск же USB диск керек болот, анткени Mac Data Recovery аларды компьютериңиздин катуу дискине сактоого жол бербейт.
- Эгерде сиздин компьютерде USB 3.0 порту жок болсо, анда сизге USB 3.0 менен USB-C адаптери да керек болот.
- 3 Mac Data Recovery веб -сайтын ачыңыз. Http://www.recovering-deleted-files.net/recovery-software/mac-data-recovery/ дарегине өтүңүз.
- 4 Ылдый жылдырып, таптап коюңуз Жүктөө (Жүктөө). Бул барактын ылдый жагындагы көк баскыч. Mac Data Recoveryтин бекер версиясы компьютериңизге жүктөлөт.
- 5 Орнотуу Mac маалыматтарды калыбына келтирүү программасы. Бул үчүн, жүктөлүп алынган DMG файлын эки жолу чыкылдатыңыз, белгисиз иштеп чыгуучудан программаны орнотууга уруксат бериңиз (эгер керек болсо), анан экрандын көрсөтмөлөрүн аткарыңыз.
- Программа орнотулганда, компьютериңизди өчүрүп күйгүзүңүз (эгер суралса).
- 6 Mac Маалыматтарды Калыбына келтирүүнү ишке киргизиңиз. Spotlight сөлөкөтүн чыкылдатыңыз
 , кирүү маалыматтарды калыбына келтирүү жана издөө натыйжаларынын жогору жагында "Mac Маалыматтарды Калыбына келтирүүнү" тандаңыз.
, кирүү маалыматтарды калыбына келтирүү жана издөө натыйжаларынын жогору жагында "Mac Маалыматтарды Калыбына келтирүүнү" тандаңыз. - 7 Click Жаңы скандоону баштоо (Жаңы скандоону баштаңыз). Бул терезенин үстүнө жакын.
- 8 Скандоо үчүн катуу дискти тандаңыз. Терезенин сол жагында сканерлене турган дискти басыңыз.
- 9 Click Калыбына келтирүү өчүрүлдү (Жок кылынган файлдарды калыбына келтирүү). Бул барактын ортосунда.
- 10 "Терең сканерлөөнүн" жанындагы кутучаны белгилеңиз. Сиз терезенин төмөнкү оң жагында бул параметрди таба аласыз. Файлды калыбына келтирүү мүмкүнчүлүгүн жогорулатуучу терең сканерлөө жүргүзүлөт. Бирок терең сканерлөө бир нече саатка созулушу мүмкүн.
- Эгер шашып жатсаңыз же жакында эле файлды өчүрсөңүз, "Ыкчам сканерлөө" кутучасын белгилеңиз.
- 11 Click Скандоону баштаңыз (Скандоону баштаңыз). Ал терезенин төмөнкү оң бурчунда.
- 12 Скандоонун бүтүшүн күтө туруңуз. Терең сканерлөө бир нече саатка созулушу мүмкүн, ал эми тез скандоо бир нече мүнөткө созулушу мүмкүн.
- 13 Жок кылынган файлдарды табуу. Сиз Finder терезесиндеги башка файл тизмеси сыяктуу эле жок кылынган файлдар тизмеси менен иштей аласыз. Эгерде жок кылынган файлдар жок кылынганга чейин ошол эле жерде болсо, сиз аларды калыбына келтире аласыз.
- Файлдарды аты боюнча табуу үчүн терезенин жогорку оң бурчундагы издөө тилкесин колдонуңуз.
- Эгерде сиз жок кылынган файлдарды таба албасаңыз, анда аларды калыбына келтирүү мүмкүн эмес.
- 14Калыбына келтириле турган файлдарды тандаңыз.
- 15 Click Калыбына келтирүү (Калыбына келтирүү). Ал терезенин төмөнкү оң бурчунда.
- 16 Программаны сатып алуу үчүн экрандын көрсөтмөлөрүн аткарыңыз. Эгерде жок кылынган файлдар жетишерлик маанилүү болсо, аларды калыбына келтирүү үчүн программаны сатып алыңыз.
Кеңештер
- Келечекте, маалыматыңыздын камдык көчүрмөсүн үзгүлтүксүз сактаңыз жана аны тышкы медиага же булут сактагычка сактаңыз.
Эскертүүлөр
- Mac OS X үчүн файлды калыбына келтирүүчү программалык камсыздоонун көбү 80ден 100 долларга чейин (4800-6000 рубль) турат. Эгер Time Machine утилитасын колдобой жатсаңыз, мындай программаны сатып алыңыз.