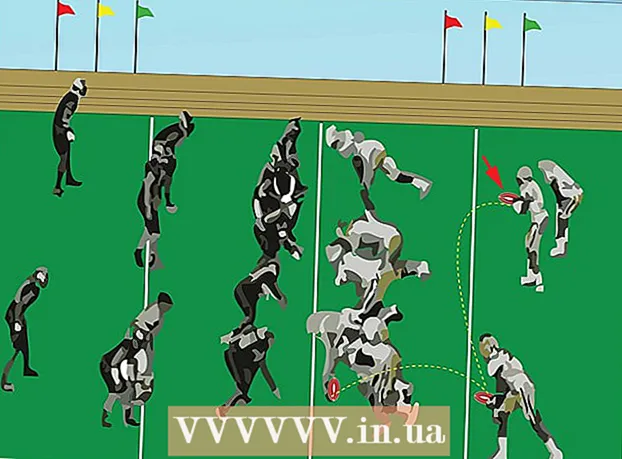Автор:
Gregory Harris
Жаратылган Күнү:
10 Апрель 2021
Жаңыртуу Күнү:
1 Июль 2024
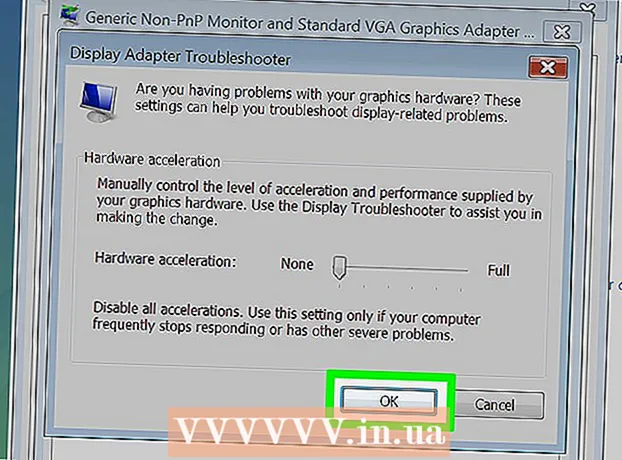
Мазмун
Эгерде сизде эски компьютер болсо же графикалык сыйымдуу жана тутумду көп талап кылган программалык камсыздоону иштетип жатсаңыз, анда аппараттык ылдамдатууну чектөө же өчүрүү аркылуу компьютериңиздин иштөөсүн жакшырта аласыз. Бул параметр жаңы компьютерлерде жок болушу мүмкүн, бирок эски компьютерлердин иштөөсүн жакшырта алат.
Кадамдар
Баштоо
 1 Эсиңизде болсун, Nvidia же AMD / ATI графикалык карталары бар көпчүлүк жаңы компьютерлерде аппараттык ылдамдатууну чектей албайсыз. Бул эски компьютерлерде же интегралдык графикалык картасы бар компьютерлерде жасалышы мүмкүн.
1 Эсиңизде болсун, Nvidia же AMD / ATI графикалык карталары бар көпчүлүк жаңы компьютерлерде аппараттык ылдамдатууну чектей албайсыз. Бул эски компьютерлерде же интегралдык графикалык картасы бар компьютерлерде жасалышы мүмкүн. - Бул видеокарталардын аппараттык ылдамдатуу жөндөөлөрүн өзгөртүү үчүн, белгилүү бир видеокартанын башкаруу панелин ачуу керек. Бул үчүн, иш столун оң баскыч менен чыкылдатып, видео картанын башкаруу панелин тандаңыз.
- Аппараттык ылдамдатуу орнотуулары видеокарта чыгаруучуга жана моделине жараша болот. Бул орнотууларды System Preferences же Graphics Preferences астында издеңиз.
2 -метод: Windows 7 жана 8
 1 "Старт" - "Башкаруу панели" дегенди басыңыз.
1 "Старт" - "Башкаруу панели" дегенди басыңыз. 2 Персонализацияны басыңыз.
2 Персонализацияны басыңыз. 3 "Дисплей жөндөөлөрүн" тандаңыз.
3 "Дисплей жөндөөлөрүн" тандаңыз. 4 "Өркүндөтүлгөн жөндөөлөрдү" тандаңыз.
4 "Өркүндөтүлгөн жөндөөлөрдү" тандаңыз.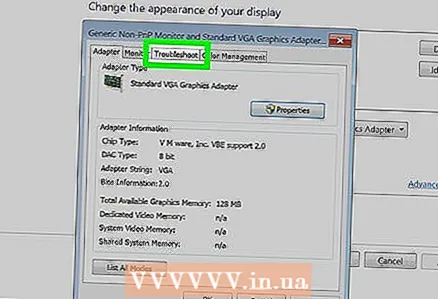 5 Көйгөйлөрдү чечүү өтмөгүн басыңыз.
5 Көйгөйлөрдү чечүү өтмөгүн басыңыз.- Эгерде көйгөйлөрдү чечүү өтмөгү көрсөтүлбөсө, графикалык картанын драйверлери бул мүмкүнчүлүктү колдобойт. Драйверлерди жаңыртуу бул мүмкүнчүлүктү иштете алат, бирок видео картанын башкаруу панели аркылуу аппараттык ылдамдатууну тууралашыңыз керек болот.
- Сиз NVIDIA же AMD Башкаруу панелине кире аласыз, үстөлдү оң баскыч менен чыкылдатып, менюдан ылайыктуу вариантты тандап.
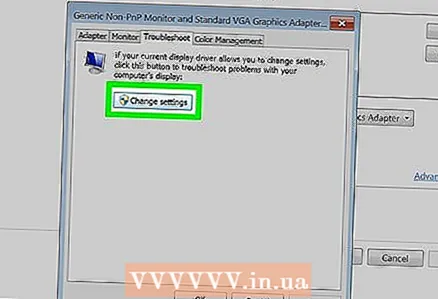 6 Орнотууларды өзгөртүүгө басыңыз.
6 Орнотууларды өзгөртүүгө басыңыз.- Эгерде Орнотууларды Өзгөртүү баскычы жок болсо, графикалык картанын драйверлери бул Windows функциясын колдобойт. Драйверлерди жаңыртуу бул мүмкүнчүлүктү иштете алат, бирок видео картанын башкаруу панели аркылуу аппараттык ылдамдатууну тууралашыңыз керек болот.
- Сиз NVIDIA же AMD Башкаруу панелине кире аласыз, үстөлдү оң баскыч менен чыкылдатып, менюдан ылайыктуу вариантты тандап.
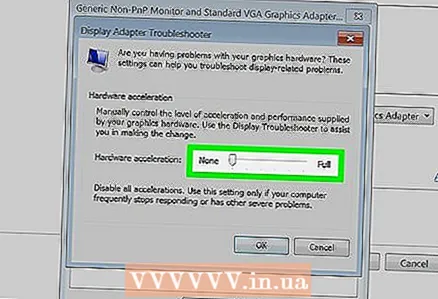 7 Аппараттык ылдамдатуу орнотууларын өзгөртүү. Аппаратты тездетүүнү толугу менен өчүрүү үчүн бардык слайдерлерди солго жылдырыңыз.
7 Аппараттык ылдамдатуу орнотууларын өзгөртүү. Аппаратты тездетүүнү толугу менен өчүрүү үчүн бардык слайдерлерди солго жылдырыңыз. 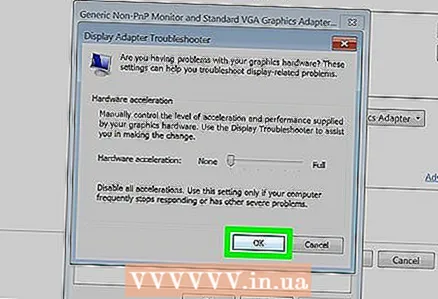 8 Диалог кутучасын жабуу үчүн Колдонуу баскычын чыкылдатыңыз.
8 Диалог кутучасын жабуу үчүн Колдонуу баскычын чыкылдатыңыз. 9 OK чыкылдатып, андан кийин Display Settings терезесин жабыңыз.
9 OK чыкылдатып, андан кийин Display Settings терезесин жабыңыз. 10 Өзгөртүүлөрдү иштетүү үчүн компьютериңизди өчүрүп күйгүзүңүз.
10 Өзгөртүүлөрдү иштетүү үчүн компьютериңизди өчүрүп күйгүзүңүз.
Экинчи ыкма 2: Windows Vista
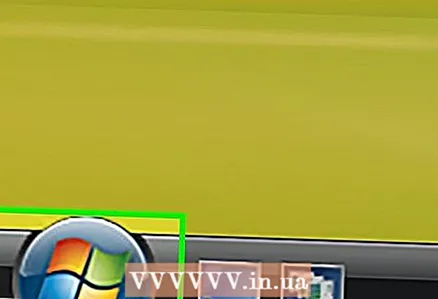 1 Старт басыңыз.
1 Старт басыңыз. 2 "Control Panel" чыкылдатыңыз.
2 "Control Panel" чыкылдатыңыз.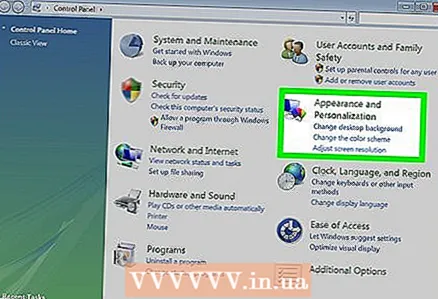 3 Көрүнүш жана Персонализацияны тандаңыз.
3 Көрүнүш жана Персонализацияны тандаңыз. 4 Менюдан Экран токтомун тууралоону тандаңыз.
4 Менюдан Экран токтомун тууралоону тандаңыз.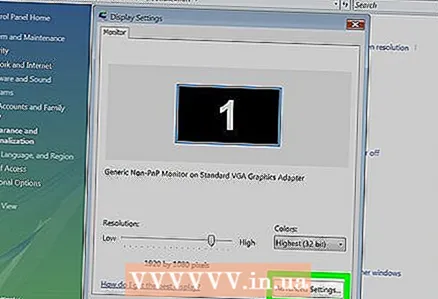 5 Өркүндөтүлгөн жөндөөлөрдү тандаңыз (Дисплей орнотуулары терезесинен).
5 Өркүндөтүлгөн жөндөөлөрдү тандаңыз (Дисплей орнотуулары терезесинен). 6 Проблемаларды чечүү өтмөгүн чыкылдатыңыз (Дисплей орнотуулары терезесинде).
6 Проблемаларды чечүү өтмөгүн чыкылдатыңыз (Дисплей орнотуулары терезесинде). 7 Орнотууларды өзгөртүүгө басыңыз.
7 Орнотууларды өзгөртүүгө басыңыз. 8 Кийинкини басыңыз.
8 Кийинкини басыңыз. 9 Аппараттык ылдамдатуу жөндөөлөрүн өзгөртүү. Аппаратты тездетүүнү толугу менен өчүрүү үчүн бардык слайдерлерди солго жылдырыңыз.
9 Аппараттык ылдамдатуу жөндөөлөрүн өзгөртүү. Аппаратты тездетүүнү толугу менен өчүрүү үчүн бардык слайдерлерди солго жылдырыңыз.  10 OK чыкылдатып, анан компьютериңизди өчүрүп күйгүзүңүз.
10 OK чыкылдатып, анан компьютериңизди өчүрүп күйгүзүңүз.
Кеңештер
- Эгерде компьютериңиз өтө жай иштеп жатса, аппараттык ылдамдатууну чектөө же өчүрүү зарыл. Бул эски компьютерлерде же арзан видео карталары бар компьютерлерде заманбап оюнду же системалык ресурстардын адилеттүү көлөмүн ээлеген күчтүү программаны иштетүүгө аракет кылган көрүнүш. Эгерде сиздин компьютер жай иштеп жатса (айрыкча кино көргөндө же оюн ойногондо), аппараттык ылдамдатууну өчүрүп коюңуз жана жаңы компьютер сатып албай эле көйгөйдү чече алышыңыз керек.