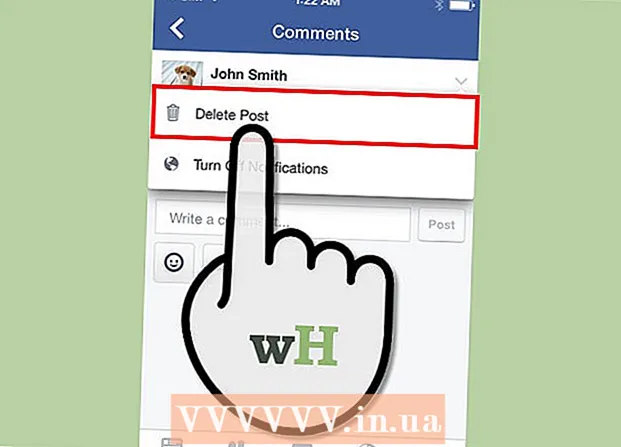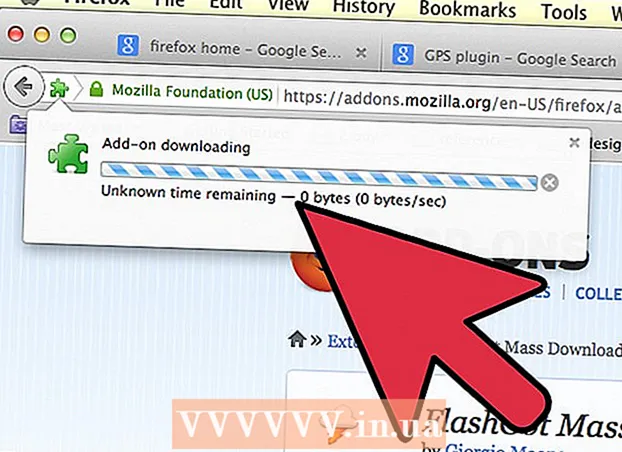Автор:
Janice Evans
Жаратылган Күнү:
23 Июль 2021
Жаңыртуу Күнү:
1 Июль 2024
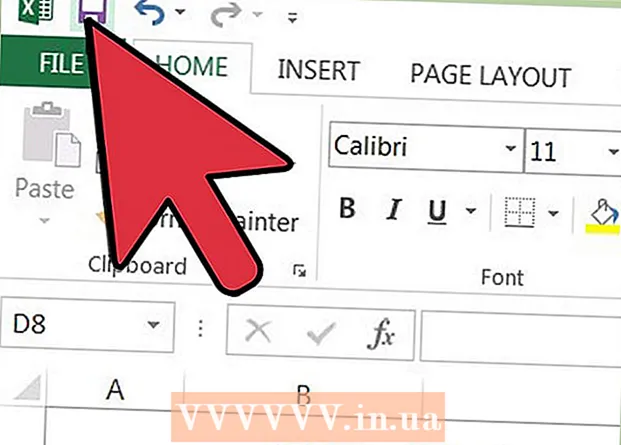
Мазмун
- Кадамдар
- Метод 1дин 2си: Excel үлгүсү менен иштөө
- Метод 2 2: Өз динамикалык чыгымдар таблицасын түзүңүз
- Кеңештер
Көптөгөн компаниялар бөлүмдү же компаниянын чыгымдарын көзөмөлдөө үчүн Microsoft Excel колдонушат. Учурда Excel Windows операциялык системасы менен иштеген бардык компьютерлерде колдонулушу мүмкүн. Ушул себептен улам, бул программа сиздин үй компьютериңизге орнотулган болсо, сиз өзүңүздүн чыгымдарыңызды көзөмөлдөй аласыз. Microsoft жана башка сайттардын чыгымдарын көзөмөлдөө үчүн көптөгөн шаблондор бар, Excelдин акыркы версияларында алдын ала орнотулган үлгү камтылган. Ошондой эле Excelде чыгашаларды көзөмөлдөө үчүн өзүңүздүн динамикалык таблицаңызды түзө аласыз. Эки учурда тең төмөндөгү көрсөтмөлөрдү аткарыңыз.
Кадамдар
Метод 1дин 2си: Excel үлгүсү менен иштөө
 1 Алдын ала коюлган шаблонду тандаңыз. Программанын акыркы версиялары жеке чыгымдарды көзөмөлдөө үчүн шаблонду, ошондой эле бизнес чыгымдарын эсепке алуу үчүн шаблондорду камтыйт. Сиз бул шаблондорго кире аласыз жана аларды колдонуу менен чыгымдарды көзөмөлдөй аласыз.
1 Алдын ала коюлган шаблонду тандаңыз. Программанын акыркы версиялары жеке чыгымдарды көзөмөлдөө үчүн шаблонду, ошондой эле бизнес чыгымдарын эсепке алуу үчүн шаблондорду камтыйт. Сиз бул шаблондорго кире аласыз жана аларды колдонуу менен чыгымдарды көзөмөлдөй аласыз. - Excel 2003 -жылы Файл менюсунан Жаңы дегенди тандаңыз. "Менин компьютеримде" тапшырма тилкесинде, калыптарды жаңы диалог кутусунда көрүү үчүн Жаңы китепти тандаңыз.
- Excel 2007де Файл менюсунда Жаңы тандаңыз. Бул "Жаңы китеп" диалог кутусун алып келет. Сол менюдагы Templates менюсунан Installed Templates тандаңыз. Орнотулган шаблондордон борбордук менюдан Жеке айлык бюджетти тандап, Түзүүнү чыкылдатыңыз.
- Excel 2010до Файл менюсунда Жаңы тандаңыз. Жеткиликтүү шаблондор панелинин жогору жагында Үлгүлөр үлгүлөрүн тандап, андан кийин бардык үлгүлөрдүн ичинен Жеке айлык бюджетти тандап, Түзүүнү чыкылдатыңыз.
 2 Интернеттен шаблон тандаңыз. Эгерде алдын ала аныкталган шаблондор сиздин чыгымдарды көзөмөлдөөгө ылайыктуу эмес болсо, анда сиз интернеттен шаблонду тандай аласыз. Сиз аны каалаган сайттан же Excel аркылуу Microsoft Office Onlineга туташуу аркылуу жүктөй аласыз.
2 Интернеттен шаблон тандаңыз. Эгерде алдын ала аныкталган шаблондор сиздин чыгымдарды көзөмөлдөөгө ылайыктуу эмес болсо, анда сиз интернеттен шаблонду тандай аласыз. Сиз аны каалаган сайттан же Excel аркылуу Microsoft Office Onlineга туташуу аркылуу жүктөй аласыз. - Excel 2003 үчүн, https://templates.office.com/en-us дарегиндеги Microsoft Office онлайн китепканасынан ылайыктуу шаблонду тандай аласыз. (Ошондой эле Excelдин кийинки версиялары үчүн шаблондорду ошол жерден таба аласыз.)
- Excel 2007де Жаңы Жумуш китеби диалог кутусунун Интернет бөлүмүнүн астындагы Бюджеттер өтмөгүн тандаңыз. Office шаблондорунун онлайн китепканасына туташуу үчүн, Интернетти иштетүү керек.
- Excel 2010до, Жеткиликтүү шаблондор панелинен Office.com бөлүмүнөн Бюджеттерди тандаңыз. Туташуу үчүн Интернетти күйгүзүү керек.
 3 Тиешелүү талааларга керектүү маалыматты киргизиңиз. Маалымат сиз колдонгон конкреттүү динамикалык таблица шаблонунан көз каранды.
3 Тиешелүү талааларга керектүү маалыматты киргизиңиз. Маалымат сиз колдонгон конкреттүү динамикалык таблица шаблонунан көз каранды.  4 Динамикалык таблицаңызды сактаңыз. Сиз динамикалык жадыбал үчүн сунушталган атты колдоно аласыз же атын өзгөртө аласыз. Файлдын аталышында атыңызды жана учурдагы жылды көрсөтүү жетиштүү болот.
4 Динамикалык таблицаңызды сактаңыз. Сиз динамикалык жадыбал үчүн сунушталган атты колдоно аласыз же атын өзгөртө аласыз. Файлдын аталышында атыңызды жана учурдагы жылды көрсөтүү жетиштүү болот.
Метод 2 2: Өз динамикалык чыгымдар таблицасын түзүңүз
 1 Excel ачуу.
1 Excel ачуу. 2 A1 уячасына динамикалык таблицанын атын киргизиңиз. Аталышы мааниге ээ болушу керек, мисалы, "Жеке бюджет", "Жеке чыгымдарды көзөмөлдөө" же ушуга окшош нерсе (тырмакчага алуунун кереги жок, алар бул жерде мисал көрсөтүү үчүн гана).
2 A1 уячасына динамикалык таблицанын атын киргизиңиз. Аталышы мааниге ээ болушу керек, мисалы, "Жеке бюджет", "Жеке чыгымдарды көзөмөлдөө" же ушуга окшош нерсе (тырмакчага алуунун кереги жок, алар бул жерде мисал көрсөтүү үчүн гана).  3 Колоннанын аталыштарын киргизиңиз. Болжолдонгон наамдар жана тартип: Дата, Чыгымдар категориясы, Эскертүү, Чыгымдар, Кирешелер жана Баланс. Бул аталыштарды А2 уячасынан G2ге чейин толтуруңуз. Мамычаларды аталышка же мааниге ылайыкташтырып тууралашыңыз керек болот.
3 Колоннанын аталыштарын киргизиңиз. Болжолдонгон наамдар жана тартип: Дата, Чыгымдар категориясы, Эскертүү, Чыгымдар, Кирешелер жана Баланс. Бул аталыштарды А2 уячасынан G2ге чейин толтуруңуз. Мамычаларды аталышка же мааниге ылайыкташтырып тууралашыңыз керек болот. - Динамикалык таблицаңызды жана мамычанын аталыштарын даярдагандан кийин, баалуулуктарды ылдый жылдырып жатканда, аталыштарды биротоло көрсөтүү үчүн Freeze Region мүмкүнчүлүгүн колдоно аласыз. Тоңдуруу аймагы өзгөчөлүгү Excel 2003 жана андан мурунку версияларындагы Көрүү менюсунда жана Көрүү менюсунда, Excel 2007 жана 2010 -жылы Терезе өтмөгүндө.
 4 Үчүнчү катардагы уячага чыгымдын биринчи түрү боюнча маалыматты киргизиңиз.
4 Үчүнчү катардагы уячага чыгымдын биринчи түрү боюнча маалыматты киргизиңиз. 5 G3 уячасына баланстын формуласын киргизиңиз. Балансты биринчи жолу киргизип жаткандыгыңыздан улам, ал чыгашалар менен кирешелердин ортосундагы айырма катары аныкталат. Муну кантип жазуу, чыгашаларды же жеткиликтүү каражаттарды көрсөтүүнү каалаганыңыздан көз каранды.
5 G3 уячасына баланстын формуласын киргизиңиз. Балансты биринчи жолу киргизип жаткандыгыңыздан улам, ал чыгашалар менен кирешелердин ортосундагы айырма катары аныкталат. Муну кантип жазуу, чыгашаларды же жеткиликтүү каражаттарды көрсөтүүнү каалаганыңыздан көз каранды. - Эгерде сиз биринчи кезекте электрондук жадыбалда чыгымдарды көрсөтүүнү кааласаңыз, баланстын формуласы = E3-F3 болушу керек, мында E3 чыгашаларды, F3 кирешени билдирет. Бул жөндөө менен формула чыгашаларды оң сан катары көрсөтүп, чыгашалардын суммасын түшүнүүнү жеңилдетет.
- Эгерде сиз үстөлдүн биринчи кезекте сизге жеткиликтүү болгон каражаттарды көрсөтүшүн кааласаңыз, баланстын формуласы = F3-E3 болушу керек. Бул жөндөө менен, эгерде сиздин кирешеңиз чыгашаңыздан жогору болсо, стол оң балансты жана тескери кырдаалда терс балансты көрсөтөт.
 6 Төртүнчү катардагы уячага чыгымдын экинчи түрү боюнча маалыматты киргизиңиз.
6 Төртүнчү катардагы уячага чыгымдын экинчи түрү боюнча маалыматты киргизиңиз. 7 G4 уячасына баланстын формуласын киргизиңиз. Экинчи жана кийинки баалуулуктар балансты көрсөтүүнү улантат, андыктан чыгашалар менен кирешелердин ортосундагы айырманы мурунку рекорддун баланстык наркына кошуу керек.
7 G4 уячасына баланстын формуласын киргизиңиз. Экинчи жана кийинки баалуулуктар балансты көрсөтүүнү улантат, андыктан чыгашалар менен кирешелердин ортосундагы айырманы мурунку рекорддун баланстык наркына кошуу керек. - Эгерде сиз биринчи кезекте чыгымдарды карап жатсаңыз, баланстын формуласы = G3 + (E4-F4) болмокчу, мында G3 мурунку балансты көрсөтүүчү уяча, E4 чыгашаларды көрсөтөт, ал эми F4 кирешени көрсөтөт.
- Эгерде сиз накталай акча табуу үчүн электрондук жадыбалды кармасаңыз, баланстын формуласы = G3 + (F4-E4) болмок.
- Чыгашалар менен кирешелердин ортосундагы айырманы чагылдырган уячалардын тегерегиндеги кашаа милдеттүү эмес. Алар формуланы түшүнүктүү кылуу үчүн гана колдонулат.
- Эгерде сиз баланс жазуу киргизилгенге чейин бош бойдон калууну кааласаңыз, анда формулада IF маанисин колдоно аласыз, эгерде эч кандай күн киргизилбесе, уяча маанини көрсөтпөйт. Мындай жазуунун формуласы = IF (A4 = "", "", G3 + (E4-F4)) болот, эгерде таблица чыгымдарды кармоо үчүн керек болсо жана = IF (A4 = "", "", G3 + (F4-E4)), эгерде стол накталай акчаны көрсөтүү үчүн керек болсо (уячанын тегерегиндеги кашаанын түшүрүлүшү мүмкүн, алар чыгашаларды жана кирешелерди көрсөтөт, бирок тышкы кашаанын колдонулушу керек).
 8 Формуланын балансын G графасындагы (баланс тилкеси) башка уячаларга көчүрүү. G3 уячасына оң баскыч менен чыкылдатып, Көчүрүү тандаңыз. Андан кийин мамычанын астындагы уячаларды тандаңыз. Тандалган ячейкаларды оң баскыч менен чыкылдатып, Формуланы тандалган уячаларга чаптоо үчүн Койууну тандаңыз (Excel 2010до менюдан Форманы Кой же Жайлаңыз дегенди тандаңыз). Формула учурдагы сериядагы чыгашаларды, кирешелерди жана даталарды (эгер болсо) жана учурдагы сериянын үстүндөгү серияны көрсөтүү үчүн клеткаларды автоматтык түрдө жаңыртып турат.
8 Формуланын балансын G графасындагы (баланс тилкеси) башка уячаларга көчүрүү. G3 уячасына оң баскыч менен чыкылдатып, Көчүрүү тандаңыз. Андан кийин мамычанын астындагы уячаларды тандаңыз. Тандалган ячейкаларды оң баскыч менен чыкылдатып, Формуланы тандалган уячаларга чаптоо үчүн Койууну тандаңыз (Excel 2010до менюдан Форманы Кой же Жайлаңыз дегенди тандаңыз). Формула учурдагы сериядагы чыгашаларды, кирешелерди жана даталарды (эгер болсо) жана учурдагы сериянын үстүндөгү серияны көрсөтүү үчүн клеткаларды автоматтык түрдө жаңыртып турат.  9 Динамикалык таблицаңызды сактаңыз. Маанилүү ат бериңиз, мисалы, "Expense Accounting.xls" же "Personal Budget.xls." Калыптардын аталышындагыдай эле, сиз файлдын аталышына атыңызды жана жылыңызды кошо аласыз (эскертүү, цитаталар мисалды көрсөтүү үчүн гана колдонулат, аларды аталышында колдонбоо керек. Файлды көрсөтүүнүн кажети жок) кеңейтүү, Excel муну өзү жасайт) ...
9 Динамикалык таблицаңызды сактаңыз. Маанилүү ат бериңиз, мисалы, "Expense Accounting.xls" же "Personal Budget.xls." Калыптардын аталышындагыдай эле, сиз файлдын аталышына атыңызды жана жылыңызды кошо аласыз (эскертүү, цитаталар мисалды көрсөтүү үчүн гана колдонулат, аларды аталышында колдонбоо керек. Файлды көрсөтүүнүн кажети жок) кеңейтүү, Excel муну өзү жасайт) ... - Excel 2003 жана эски версиялары динамикалык таблицаларды эски ".xls" форматында сактайт, ал эми Excel 2007 жана 2010 столдорду жаңы XML негизиндеги ".xlsx" форматында сактайт, бирок сиз динамикалык жадыбалдарды жана эскилерин окуп жана сактай аласыз ". xls "ошондой эле. Эгерде сизде бир нече ЖК болсо жана алардын ар биринде электрондук жадыбал сактагыңыз келсе, эгерде сиздин компьютериңизде Excel 2003 же андан улуу болсо, эски форматты, же жок дегенде Excel 2007 бардык компьютерлерде орнотулган болсо, жаңы форматты колдонуңуз.
Кеңештер
- Киргизилген маалыматка дал келүү үчүн чыгашалар жана кирешелер категорияларында AutoComplete колдонуңуз.
- Төлөнгөн эсептерди пландаштырылган чыгымдардан айырмалоо үчүн, шрифтти калың кылып, текстти же уячаларды түстүү кылып бөлүп коюңуз.
- Формуланы же мамычанын аталышын кокусунан өзгөртпөө үчүн клеткаларды өзгөртүүдөн коргой аласыз. Келечекте өзгөртө турган уячаларды тандаңыз (датасы, категориясы, чыгашасы, кирешеси, нотасы) жана алардын кулпусун ачыңыз. Андан кийин, столдун калган бөлүгүн өзгөрүүлөрдөн кулпулай аласыз.