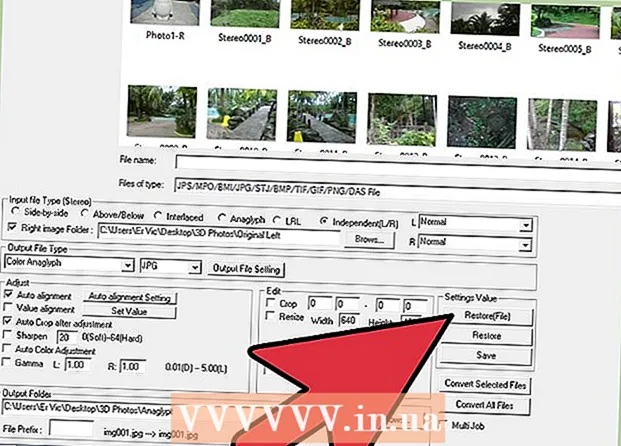Автор:
Ellen Moore
Жаратылган Күнү:
19 Январь 2021
Жаңыртуу Күнү:
1 Июль 2024
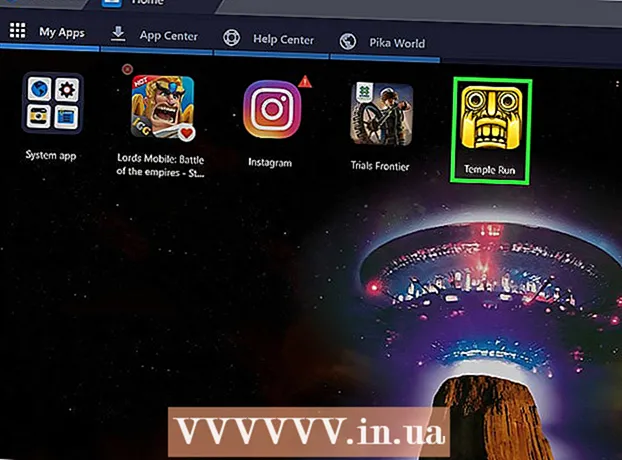
Мазмун
Бул макалада биз Android тиркемелерин Bluestacks эмуляторунда Windows жана Mac OS X орнотулган компьютерлерге кантип жүктөө жана орнотуу керектигин көрсөтөбүз. Бул эмулятордо каалаган тиркемени Play Storeдон көчүрүп алса болот. Эгерде рынокто тиркеме жок болсо, аны APK файлын колдонуу менен жүктөп алып, орнотуңуз.
Кадамдар
2 ыкмасы 1: Play дүкөнүн колдонуу
 1 Bluestacksти орнотуңуз жана конфигурациялаңыз. Эгерде сиздин компьютериңизде Bluestacks жок болсо, https://www.bluestacks.com/en/index.html дарегине өтүңүз жана беттин ортосундагы Bluestacksти жашыл түшүрүү баскычын чыкылдатыңыз. Кийинки беттин жогору жагындагы жашыл Жүктөө баскычын чыкылдатып, эмуляторду орнотуңуз:
1 Bluestacksти орнотуңуз жана конфигурациялаңыз. Эгерде сиздин компьютериңизде Bluestacks жок болсо, https://www.bluestacks.com/en/index.html дарегине өтүңүз жана беттин ортосундагы Bluestacksти жашыл түшүрүү баскычын чыкылдатыңыз. Кийинки беттин жогору жагындагы жашыл Жүктөө баскычын чыкылдатып, эмуляторду орнотуңуз: - Windows: Жүктөлгөн EXE файлын эки жолу чыкылдатыңыз, суралганда Ооба дегенди басыңыз, Орнотууну чыкылдатыңыз, бул параметр активдүү болгондо Аяктоону чыкылдатыңыз. Эгер ал автоматтык түрдө башталбаса, Bluestacksти ачып, Google каттоо эсебиңизге кирүү үчүн экрандын көрсөтмөлөрүн аткарыңыз.
- Mac: Жүктөлгөн DMG файлын эки жолу чыкылдатыңыз, Bluestacks сүрөтчөсүн эки жолу чыкылдатыңыз, Орнотууну чыкылдатыңыз, үчүнчү жактын программасын орнотууга уруксат бериңиз (керек болсо) жана Улантууну басыңыз. Автоматтык түрдө баштабаса, Bluestacksти ачыңыз жана Google каттоо эсебиңизге кирүү үчүн экрандын көрсөтмөлөрүн аткарыңыз.
 2 Өтмөктү басыңыз Менин тиркемелерим. Ал терезенин жогорку сол бурчунда.
2 Өтмөктү басыңыз Менин тиркемелерим. Ал терезенин жогорку сол бурчунда.  3 Папканы басыңыз Системалык тиркемелер. Сиз аны Менин колдонмолорум барагынын жогорку сол жагында таба аласыз. Алдын ала орнотулган Bluestacks тиркемелери бар папка ачылат.
3 Папканы басыңыз Системалык тиркемелер. Сиз аны Менин колдонмолорум барагынын жогорку сол жагында таба аласыз. Алдын ала орнотулган Bluestacks тиркемелери бар папка ачылат.  4 "Play Store" чыкылдатыңыз
4 "Play Store" чыкылдатыңыз  . Бул Системдик Тиркемелер барагындагы көп түстүү үч бурчтук сөлөкөтү. Play Store ачылат.
. Бул Системдик Тиркемелер барагындагы көп түстүү үч бурчтук сөлөкөтү. Play Store ачылат.  5 Издөө тилкесин басыңыз. Бул Market барагынын жогору жагында.
5 Издөө тилкесин басыңыз. Бул Market барагынын жогору жагында.  6 Колдонмону табыңыз. Колдонмонун атын (же колдонмонун атын билбесеңиз, издөө мөөнөтүн) киргизип, анан таптап коюңуз . Кирүү.
6 Колдонмону табыңыз. Колдонмонун атын (же колдонмонун атын билбесеңиз, издөө мөөнөтүн) киргизип, анан таптап коюңуз . Кирүү. - Колдонмонун атын киргизгениңизде, издөө тилкесинин астында дал келген колдонмолордун тизмеси пайда болушу мүмкүн. Эгерде сиз каалаган тиркеме тизмеде пайда болсо, аны чыкылдатып, кийинки кадамды өткөрүп жибериңиз.
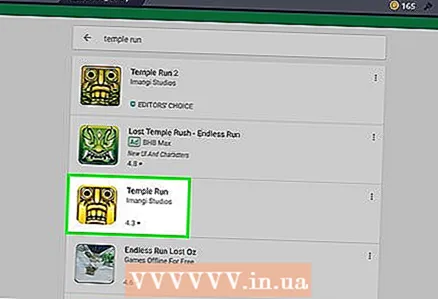 7 Колдонмону тандаңыз. Издөө жыйынтыктарын жылдырып, керектүү колдонмону таап, анын бетин ачуу үчүн таптап коюңуз.
7 Колдонмону тандаңыз. Издөө жыйынтыктарын жылдырып, керектүү колдонмону таап, анын бетин ачуу үчүн таптап коюңуз. - Көпчүлүк учурда, сиз каалаган колдонмо издөө жыйынтыгынын жогору жагында көрүнөт. Орнотууну баштоо үчүн колдонмонун жанындагы "Орнотууну" чыкылдатыңыз; бул учурда, кийинки кадамды өткөрүп жиберүү.
 8 Click Орнотуу. Бул барактын жогорку оң жагындагы жашыл баскыч.
8 Click Орнотуу. Бул барактын жогорку оң жагындагы жашыл баскыч.  9 Click Кабыл алуусуралганда. Колдонмону орнотуу башталат.
9 Click Кабыл алуусуралганда. Колдонмону орнотуу башталат. - Кээ бир учурларда "Кабыл алуу" баскычын басуунун кажети жок.
 10 Колдонмону иштетүү. Колдонмо орнотулгандан кийин, аны эки жолдун биринде ишке киргизсе болот:
10 Колдонмону иштетүү. Колдонмо орнотулгандан кийин, аны эки жолдун биринде ишке киргизсе болот: - Play Store'догу колдонмо барагындагы "Ачуу" баскычын басыңыз;
- "Менин тиркемелерим" өтмөгүндөгү колдонмонун сөлөкөтүн чыкылдатыңыз.
Метод 2 2: APK файлын колдонуу
 1 Bluestacksти орнотуңуз жана конфигурациялаңыз. Эгерде сиздин компьютериңизде Bluestacks жок болсо, https://www.bluestacks.com/en/index.html дарегине өтүңүз жана беттин ортосундагы Bluestacksти жашыл түшүрүү баскычын чыкылдатыңыз. Кийинки беттин жогору жагындагы жашыл Жүктөө баскычын чыкылдатып, эмуляторду орнотуңуз:
1 Bluestacksти орнотуңуз жана конфигурациялаңыз. Эгерде сиздин компьютериңизде Bluestacks жок болсо, https://www.bluestacks.com/en/index.html дарегине өтүңүз жана беттин ортосундагы Bluestacksти жашыл түшүрүү баскычын чыкылдатыңыз. Кийинки беттин жогору жагындагы жашыл Жүктөө баскычын чыкылдатып, эмуляторду орнотуңуз: - Windows: Жүктөлгөн EXE файлын эки жолу чыкылдатыңыз, суралганда Ооба дегенди басыңыз, Орнотууну чыкылдатыңыз, бул параметр активдүү болгондо Аяктоону чыкылдатыңыз. Эгер ал автоматтык түрдө башталбаса, Bluestacksти ачып, Google каттоо эсебиңизге кирүү үчүн экрандын көрсөтмөлөрүн аткарыңыз.
- Mac: Жүктөлгөн DMG файлын эки жолу чыкылдатыңыз, Bluestacks сүрөтчөсүн эки жолу чыкылдатыңыз, Орнотууну чыкылдатыңыз, үчүнчү жактын программасын орнотууга уруксат бериңиз (керек болсо) жана Улантууну басыңыз. Автоматтык түрдө башталбаса, Bluestacksти ачыңыз жана Google каттоо эсебиңизге кирүү үчүн экрандын көрсөтмөлөрүн аткарыңыз.
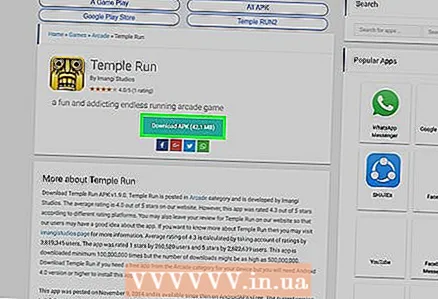 2 APK файлын компьютериңизге жүктөп алыңыз. APK'лер - бул колдонмону орнотуучулар. Алар, адатта, Play Storeдо жок үчүнчү жактын тиркемелерин орнотуу үчүн колдонулат, бирок алар Chrome сыяктуу кээ бир тиркемелерди тез орнотуу үчүн да колдонулушу мүмкүн. APK файлын жүктөө үчүн, издөө системасына колдонмонун атын жана сөздү киргизиңиз apk (мисалы, "facebook apk"), сайтты ачып, "Жүктөө", "Жүктөө" же ушул сыяктуу баскычты басыңыз.
2 APK файлын компьютериңизге жүктөп алыңыз. APK'лер - бул колдонмону орнотуучулар. Алар, адатта, Play Storeдо жок үчүнчү жактын тиркемелерин орнотуу үчүн колдонулат, бирок алар Chrome сыяктуу кээ бир тиркемелерди тез орнотуу үчүн да колдонулушу мүмкүн. APK файлын жүктөө үчүн, издөө системасына колдонмонун атын жана сөздү киргизиңиз apk (мисалы, "facebook apk"), сайтты ачып, "Жүктөө", "Жүктөө" же ушул сыяктуу баскычты басыңыз. - APKs популярдуу APKMirror, AppBrain жана AndroidAPKsFree сайттарында жеткиликтүү.
 3 Өтмөктү басыңыз Менин тиркемелерим. Бул Bluestacks терезесинин жогорку сол жагында.
3 Өтмөктү басыңыз Менин тиркемелерим. Бул Bluestacks терезесинин жогорку сол жагында.  4 Click ARC орнотуу. Ал терезенин төмөнкү оң бурчунда. Explorer (Windows) же Finder (Mac) терезеси ачылат.
4 Click ARC орнотуу. Ал терезенин төмөнкү оң бурчунда. Explorer (Windows) же Finder (Mac) терезеси ачылат.  5 Жүктөлүп алынган APK файлын тандаңыз. Жүктөлгөн APK файлы бар папкага өтүңүз жана тандоо үчүн аны басыңыз.
5 Жүктөлүп алынган APK файлын тандаңыз. Жүктөлгөн APK файлы бар папкага өтүңүз жана тандоо үчүн аны басыңыз.  6 Click Ачуу. Ал терезенин төмөнкү оң бурчунда. APK файлы Bluestacksте ачылат, демек тиркемени орнотуу башталат.
6 Click Ачуу. Ал терезенин төмөнкү оң бурчунда. APK файлы Bluestacksте ачылат, демек тиркемени орнотуу башталат. 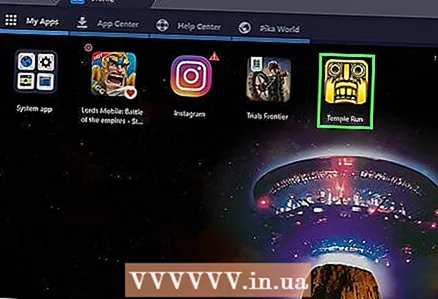 7 Колдонмону иштетүү. Колдонмонун сөлөкөтү Менин Колдонмолорум өтмөгүндө көрсөтүлгөндө, аны басып, тиркемени ачыңыз.
7 Колдонмону иштетүү. Колдонмонун сөлөкөтү Менин Колдонмолорум өтмөгүндө көрсөтүлгөндө, аны басып, тиркемени ачыңыз.
Кеңештер
- 2018 -жылдын июль айына карата Bluestacksтин акыркы версиясы Android Nougat (7.0) иштеп жатат.
- Колдонмону орнотуудан чыгаруу үчүн, анын сөлөкөтүн сөлөкөттүн жогорку сол бурчунда кызыл X пайда болгонго чейин басып туруңуз. Андан кийин X> Delete чыкылдатыңыз.
Эскертүүлөр
- APK файлдарында вирустар болушу мүмкүн. Компьютериңизди коопсуз сактоо үчүн Play Store'дон колдонмолорду жүктөп алыңыз.
- Bluestacks жогорку өндүрүмдүү компьютерлерде да жай иштейт. Ушундан улам, кээ бир тиркемелерди ишке киргизүүдө кыйынчылыктар болушу мүмкүн.