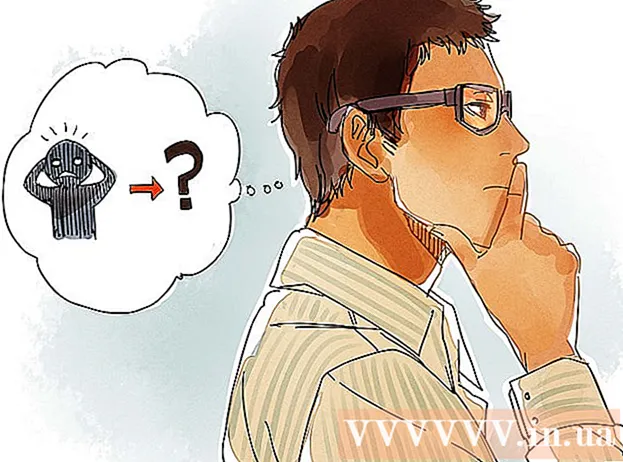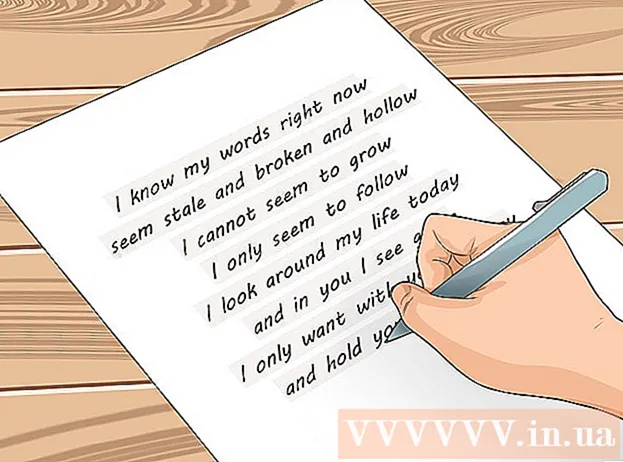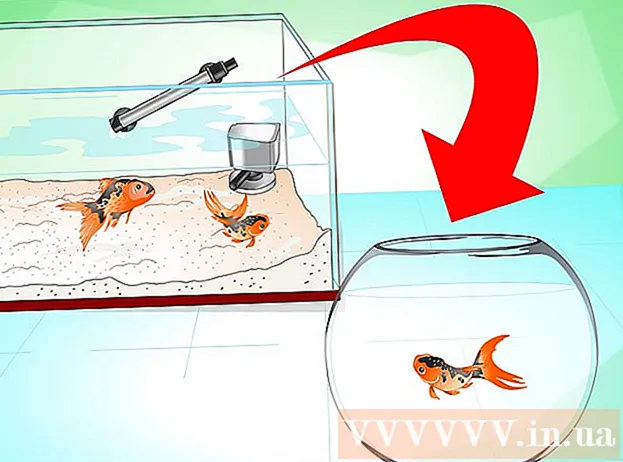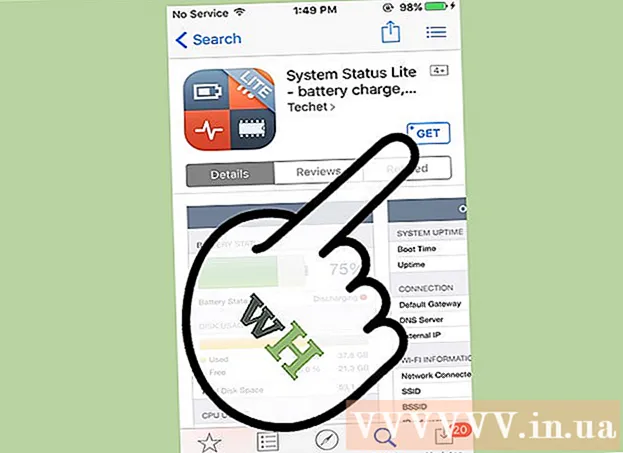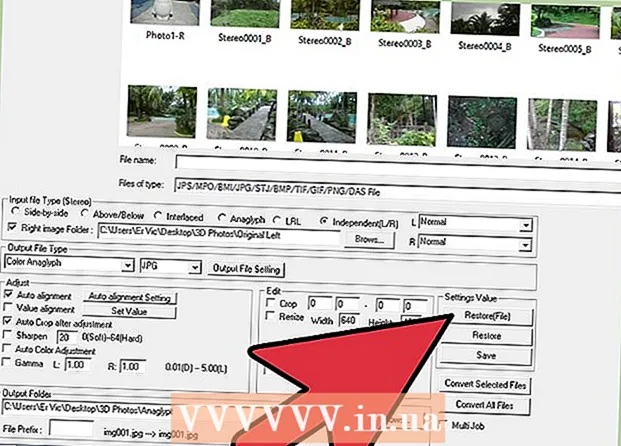
Мазмун
- Кадамдар
- Метод 6: Сүрөткө тартуу
- Метод 2 2: Программаны жүктөп алыңыз
- 6 -жылдын 3 -ыкмасы: StereoPhoto Maker
- Метод 4 6: 3D сүрөттөрдү түзүү
- 6-5 методу: Көп аталыш функциясын колдонуп, бир нече сүрөттөрдүн аталышын өзгөртүү
- Метод 6 /6: Multi-Transform менен бир нече сүрөттөрдү өзгөртүү
- Кеңештер
Өзүңүздүн 3D сүрөттөрүңүздү тартуу үчүн камера жана фото түзөтүүчү программа гана керек. Бул колдонмо сизге жеке компьютериңиз үчүн бекер программалык камсыздоону колдонуу менен 3D сүрөттөрдү даярдоо процессинде жол көрсөтөт. StereoPhoto Maker (SPM) - бул Windows жана Intel / PowerPC Mac үчүн акысыз программа, ал стерео сүрөттөрдү (мындан ары стерео жуп деп аталат) аларды жайлуу 3D көрүүгө ылайыктуу кылып кесүүгө жана тегиздөөгө мүмкүндүк берет. Алар тегизделгенден кийин, аларды анаглифти, анын ичинде ар кандай көрүү форматтарында сактай аласыз - кызыл жана көк түстөгү 3D көз айнектерди колдонгон.AutoPano StereoPhoto Maker менен иштейт жана сиздин сол жана оң сүрөттөрүңүздө миңдеген функцияларды табат, SPM автоматтык түрдө эки сүрөттү дал келтирет.
Кадамдар
Метод 6: Сүрөткө тартуу
 1 Сүрөттүн тереңдигин берүү үчүн алдыңкы планы жана фону бар теманы табыңыз. Эгерде сиз бир эле учурда эки санарип камераны колдонбосоңуз, натюрмортту сүрөткө тартуу сиз үчүн оңой болбойт. Сиз досуңуздан кадрлардын ортосунда жылбоону сурансаңыз болот, бирок сиз балдардан же жаныбарлардан ушундай жетише алсаңыз, анда сиз абдан бактылуусуз. Эгерде сиз 3D сүрөттөрдү көк / кызыл анаглиф көз айнеги менен көрүүнү пландап жатсаңыз, кызыл же көк түстөгү нерселерди сүрөткө тартпоого аракет кылыңыз.
1 Сүрөттүн тереңдигин берүү үчүн алдыңкы планы жана фону бар теманы табыңыз. Эгерде сиз бир эле учурда эки санарип камераны колдонбосоңуз, натюрмортту сүрөткө тартуу сиз үчүн оңой болбойт. Сиз досуңуздан кадрлардын ортосунда жылбоону сурансаңыз болот, бирок сиз балдардан же жаныбарлардан ушундай жетише алсаңыз, анда сиз абдан бактылуусуз. Эгерде сиз 3D сүрөттөрдү көк / кызыл анаглиф көз айнеги менен көрүүнү пландап жатсаңыз, кызыл же көк түстөгү нерселерди сүрөткө тартпоого аракет кылыңыз.  2 Негизги темадан 3-5 метр алыстыкта сүрөткө түшүңүз. Андан кийин камераны болжол менен 7 см оңго жылдырып, туура сүрөткө тартыңыз.
2 Негизги темадан 3-5 метр алыстыкта сүрөткө түшүңүз. Андан кийин камераны болжол менен 7 см оңго жылдырып, туура сүрөткө тартыңыз. - Ырааттуу болууга аракет кылыңыз. Эгер биринчиден оңду, бирин сол жагын алсаңыз, кайсынысы экенин аныктоо сиз үчүн кыйын болот. Ар дайым биринчи жолу сол атууну эреже кылыңыз.
- Камераны штативге коюу эң жакшы, бирок бул учурда штативдин ордун экинчи атууга алмаштырганда камераны жылдырбоого аракет кылыңыз.
- Позицияны өзгөртүп жатканда, сүрөттүн жалпы чектерин өзгөртпөңүз. Вертикалдык катаны азайтуу үчүн сүрөттөрдүн астынкы пункттарына дал келүүгө аракет кылыңыз.
 3 Сүрөттөрдү компьютериңизге өткөрүңүз. Эгерде сиз санарип камераны колдонуп жатсаңыз, сүрөттөрдү пост-иштетүүнү жеңилдетүү үчүн уюштуруу пайдалуу. "3D Сүрөт" деп аталган папканы түзүңүз. Анын ичинде сиз бир нече папкаларды түзүшүңүз керек. Бирин "Original Right" же "OP", экинчисин "Original Sol" же "OL" деп атаса болот. "Анаглиф" деп аталган башка папканы жана балким башка "Жакын жерде" түзүңүз. Бул сиздин даяр ишиңизди сактоо үчүн.
3 Сүрөттөрдү компьютериңизге өткөрүңүз. Эгерде сиз санарип камераны колдонуп жатсаңыз, сүрөттөрдү пост-иштетүүнү жеңилдетүү үчүн уюштуруу пайдалуу. "3D Сүрөт" деп аталган папканы түзүңүз. Анын ичинде сиз бир нече папкаларды түзүшүңүз керек. Бирин "Original Right" же "OP", экинчисин "Original Sol" же "OL" деп атаса болот. "Анаглиф" деп аталган башка папканы жана балким башка "Жакын жерде" түзүңүз. Бул сиздин даяр ишиңизди сактоо үчүн. - Сүрөттөрдү камераңыздан "3D Сүрөттөр" папкасына жылдырыңыз, андан кийин керектүү сүрөттөрдү OP папкасына жана сол сүрөттөрдү OL папкасына жайылтыңыз. Ар бир папкада бирдей сандагы сүрөттөр болушу керек.

- Файлдардын атын өзгөртүү. Айталы, сиз беш жуп сүрөт менен баштайсыз. Сиз аларга Photo1-L, Photo1-R, Photo2-L, Photo2-P, Photo3-L, Photo3-R ж.б. Эгерде сизде 10 же 20 же 50 же бир нече жүз стерео жуп сүрөттөр болсо, аларды бирден атоо көп убакытты талап кылат. Кийинчерээк бул үйрөткүчтө сүрөттөлгөн SPMде файлдарга толгон бүт папканы (көп аталышты) атоонун бир жолу бар.

- Сүрөттөрдү камераңыздан "3D Сүрөттөр" папкасына жылдырыңыз, андан кийин керектүү сүрөттөрдү OP папкасына жана сол сүрөттөрдү OL папкасына жайылтыңыз. Ар бир папкада бирдей сандагы сүрөттөр болушу керек.
Метод 2 2: Программаны жүктөп алыңыз

6 -жылдын 3 -ыкмасы: StereoPhoto Maker
 1 Адреске өтүңүз SteroPhoto Maker сайты жана жогору жагында сиз көрөсүз:
1 Адреске өтүңүз SteroPhoto Maker сайты жана жогору жагында сиз көрөсүз:- StereoPhoto Maker Ver4.01 836KByte 22 / Май / 2009
- StereoPhoto Maker Ver4.01 11087KByte кеңештер файлын камтыйт 22 / Май / 2009
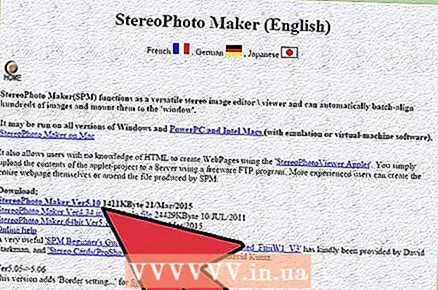 2 StereoPhoto Makerди жүктөө үчүн бул шилтемелердин бирин басыңыз. Программанын өзү таң каларлыктай кичинекей, болжол менен 700 килобайт. Жүктөп алууга боло турган кеңештери бар файл бар; анын көлөмү болжол менен 5 мегабайт. Бул ар кандай сүрөттөлгөн көрсөтмөлөргө ээ жана изилдөө үчүн абдан сунушталат.
2 StereoPhoto Makerди жүктөө үчүн бул шилтемелердин бирин басыңыз. Программанын өзү таң каларлыктай кичинекей, болжол менен 700 килобайт. Жүктөп алууга боло турган кеңештери бар файл бар; анын көлөмү болжол менен 5 мегабайт. Бул ар кандай сүрөттөлгөн көрсөтмөлөргө ээ жана изилдөө үчүн абдан сунушталат. 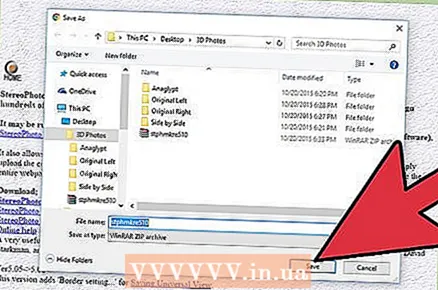 3 Файлды сактаңыз. "Stphmkr310.zip" деп аталган файлды ачкыңыз келеби же жокпу деген суроо пайда болот. Сактоо баскычын басыңыз. Андан кийин кайда сактоо керектиги суралат. Кийинчерээк оңой алуу үчүн, иш столуна сактаңыз.
3 Файлды сактаңыз. "Stphmkr310.zip" деп аталган файлды ачкыңыз келеби же жокпу деген суроо пайда болот. Сактоо баскычын басыңыз. Андан кийин кайда сактоо керектиги суралат. Кийинчерээк оңой алуу үчүн, иш столуна сактаңыз. 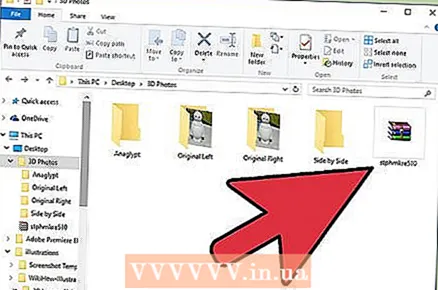 4 Жүктөлүп алынгандан кийин, аны ачыңыз. "Stphmkre.exe" файлын камтыган папка ачылышы керек. Кийинчерээк кирүү оңой болушу үчүн, аны столго өткөрүп бериңиз. Сиз азыр StereoPhoto Maker веб -сайтынын терезесин жаба аласыз.
4 Жүктөлүп алынгандан кийин, аны ачыңыз. "Stphmkre.exe" файлын камтыган папка ачылышы керек. Кийинчерээк кирүү оңой болушу үчүн, аны столго өткөрүп бериңиз. Сиз азыр StereoPhoto Maker веб -сайтынын терезесин жаба аласыз.
Метод 4 6: 3D сүрөттөрдү түзүү
 1 ’Файлды тандаңыз, Сол / Оң Сүрөттөрдү ачыңыз. Программа сизге сол сүрөттү кайдан, андан кийин туура сүрөттү кайдан тапса болорун сурап жетектейт. Сиз сүрөттөрдү тандагандан кийин, экөө тең жанаша көрүнөт.
1 ’Файлды тандаңыз, Сол / Оң Сүрөттөрдү ачыңыз. Программа сизге сол сүрөттү кайдан, андан кийин туура сүрөттү кайдан тапса болорун сурап жетектейт. Сиз сүрөттөрдү тандагандан кийин, экөө тең жанаша көрүнөт.  2 "Оңой жөндөө" белгисин басыңыз (K) (Кызыл квадрат көк квадраттын үстүндө). Сиз эки сүрөттү тең жарым-жартылай көрсөткөн терезени көрөсүз. Алардын бирин экинчисине төп келгенге чейин сүйрөсөңүз болот.
2 "Оңой жөндөө" белгисин басыңыз (K) (Кызыл квадрат көк квадраттын үстүндө). Сиз эки сүрөттү тең жарым-жартылай көрсөткөн терезени көрөсүз. Алардын бирин экинчисине төп келгенге чейин сүйрөсөңүз болот. - Идеалында, сиз сүрөттөрдүн эң борборунда жайгашкан объектилерге карата эки сүрөттүн вертикалдуу жана горизонталдуу түрдө туура келишин камсыз кылышыңыз керек. Эки сүрөттү тегиздеп, чыкылдатыңыз ОК.

- Идеалында, сиз сүрөттөрдүн эң борборунда жайгашкан объектилерге карата эки сүрөттүн вертикалдуу жана горизонталдуу түрдө туура келишин камсыз кылышыңыз керек. Эки сүрөттү тегиздеп, чыкылдатыңыз ОК.
 3 Анаглифти алдын ала көрүү. Тик кызыл-көк баскычтын сол жагындагы көп түстүү баскыч сиздин сүрөтүңүздү анаглиф катары көрсөтөт. Аларды дал келтиргенден кийин, аны басып, 3D көз айнегин тагыңыз. Жакшыраак көрүү үчүн, үстүндө X тамгасы бар тик бурчтукка окшош белгини басыңыз. Бул сизге толук экрандагы сүрөттү берет. Кадимки программа экранына кайтуу үчүн жетиштүү нерсени көргөндөн кийин, Esc баскычын басыңыз. Жыйынтыгына ыраазы болгуңуз келгенче сүрөттөрдү дал келтирүү үчүн кандайдыр бир түзөтүүлөрдү киргизиңиз.
3 Анаглифти алдын ала көрүү. Тик кызыл-көк баскычтын сол жагындагы көп түстүү баскыч сиздин сүрөтүңүздү анаглиф катары көрсөтөт. Аларды дал келтиргенден кийин, аны басып, 3D көз айнегин тагыңыз. Жакшыраак көрүү үчүн, үстүндө X тамгасы бар тик бурчтукка окшош белгини басыңыз. Бул сизге толук экрандагы сүрөттү берет. Кадимки программа экранына кайтуу үчүн жетиштүү нерсени көргөндөн кийин, Esc баскычын басыңыз. Жыйынтыгына ыраазы болгуңуз келгенче сүрөттөрдү дал келтирүү үчүн кандайдыр бир түзөтүүлөрдү киргизиңиз. 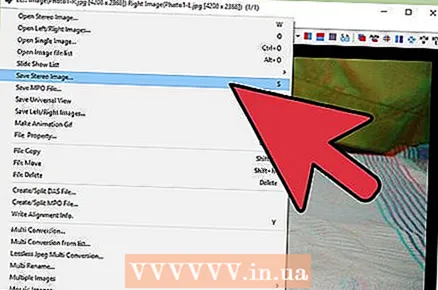 4 Сүрөттү сактоо. Файлды тандоо, Стерео сүрөттү сактоо.
4 Сүрөттү сактоо. Файлды тандоо, Стерео сүрөттү сактоо. 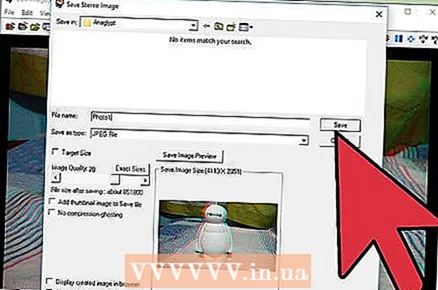 5 Аны Anaglyph папкаңызга салыңыз. Сиз атын -L же -P камтыбай тургандай өзгөртө аласыз.
5 Аны Anaglyph папкаңызга салыңыз. Сиз атын -L же -P камтыбай тургандай өзгөртө аласыз.  6 ’Auto-Align менен эксперимент. Дагы, Файлды тандаңыз, Сол / Оң Сүрөттү ачыңыз жана кайсы файлдарды ачуу керектигин программага айтыңыз. Андан кийин Оңдоону, Авто-Орнотууну тандаңыз. Эгерде ал мурунку отчеттогу файлдарды колдонгуңуз келсе, ар дайым Жок дегенди басыңыз. Программа эки сүрөттү сыйкырдуу түрдө салыштырып, аларга мүмкүн болушунча дал келет. Кааласаңыз, бул сүрөттү дагы башка ат менен сактай аласыз. Кийинчерээк бул эки сүрөттү карап, салыштырып көрсөңүз болот.
6 ’Auto-Align менен эксперимент. Дагы, Файлды тандаңыз, Сол / Оң Сүрөттү ачыңыз жана кайсы файлдарды ачуу керектигин программага айтыңыз. Андан кийин Оңдоону, Авто-Орнотууну тандаңыз. Эгерде ал мурунку отчеттогу файлдарды колдонгуңуз келсе, ар дайым Жок дегенди басыңыз. Программа эки сүрөттү сыйкырдуу түрдө салыштырып, аларга мүмкүн болушунча дал келет. Кааласаңыз, бул сүрөттү дагы башка ат менен сактай аласыз. Кийинчерээк бул эки сүрөттү карап, салыштырып көрсөңүз болот.
6-5 методу: Көп аталыш функциясын колдонуп, бир нече сүрөттөрдүн аталышын өзгөртүү
Көп аталыш Файл менюсунда жайгашкан (Файл> Көп аталыш). Бул функция камералар берген сценарийлердин аталыштарын (мис. DSC000561) Name001_L жана Name001_R сыяктуу пайдалуу аталыштарга өзгөртүү аркылуу сүрөттөрдүн топторунун атын өзгөртүүгө мүмкүндүк берет. Жок кылынгандыктан баштапкы сандык ырааттуулукта боштуктар болгон күндө да, бул функция аларды файлдын ичиндеги жалпы санына чейин номерлеп, ырааттуу түрдө өзгөртөт. Бул абдан пайдалуу. Эми стерео жупту түзгөн эки сүрөттү аныктоо алда канча жеңил болот жана эгер сиз StereoPhoto Makerде мультиконверсиялык мүмкүнчүлүктү колдонсоңуз, ал автоматтык түрдө сансыз стерео жуптардын атын өзгөртөт.
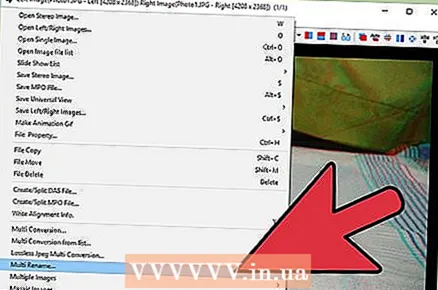 1 Файлдарыңызды тандаңыз. Файлды, Көп аталышты тандап алгандан кийин, билдирүү пайда болот.
1 Файлдарыңызды тандаңыз. Файлды, Көп аталышты тандап алгандан кийин, билдирүү пайда болот.  2 Түпнуска СОЛ сүрөттөрүңүз сакталган папканы көрсөтүңүз. Толук атын өзгөртүү.
2 Түпнуска СОЛ сүрөттөрүңүз сакталган папканы көрсөтүңүз. Толук атын өзгөртүү.  3 Толук атын өзгөртүү.
3 Толук атын өзгөртүү. 4 Файлдар жөнүндө маалыматты толтуруңуз. Келгиле, сиз чөлдүн кээ бир сүрөттөрүн тартып алдыңыз дейли жана / же сиз аларды тартканда тартып алгыңыз келет. Мисалы, сиз 25 стерео жупту алдыңыз, OL папкасында сол кадрлар, ал эми ОП папкасында.
4 Файлдар жөнүндө маалыматты толтуруңуз. Келгиле, сиз чөлдүн кээ бир сүрөттөрүн тартып алдыңыз дейли жана / же сиз аларды тартканда тартып алгыңыз келет. Мисалы, сиз 25 стерео жупту алдыңыз, OL папкасында сол кадрлар, ал эми ОП папкасында. - "Стерео" деп аталган талаада, "Стереону" "Desert2014August" же кааласаңыз, кандайдыр бир мааниге алмаштыра аласыз.
- "0001" деп жазылган номерлөө талаасында, "0001ди" "01" менен алмаштыра аласыз, анткени сизге 25 сүрөттө эки орундуу сан гана керек.
- "_B.webp" камтылган талаада "_" жана ".webp" калтырыңыз, бирок LEFT файлдарынын атын өзгөртүүдө "B" дегенди "L" же "OL" менен алмаштырыңыз жана атын өзгөртүүдө "P" же "OP" менен алмаштырыңыз. Туура файлдар. Муну сол жана оң сүрөт папкалары үчүн жасаңыз, эми файлдарыңызды аныктоо оңой болот.
Метод 6 /6: Multi-Transform менен бир нече сүрөттөрдү өзгөртүү
Жогоруда биз Easy Alignment жана Auto-Alignment, SPMдеги абдан күчтүү эки курал жөнүндө айттык. Эми, программанын бардык өзгөчөлүктөрүн баалоо үчүн, Multi-Conversion аракетин көрүңүз.
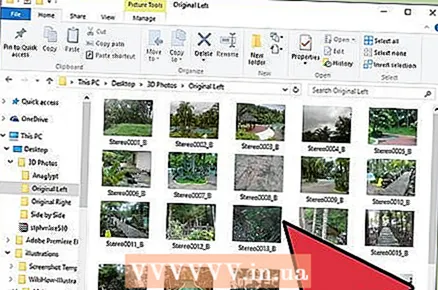 1 Сүрөттөрүңүздү кайра текшериңиз. Эгерде сиз сол жана оң фото папкалардын көп аталышын өзгөрткөн болсоңуз, мультиверсияны жасоодон мурун, ар бир папкада канча файл бар экенин текшериңиз. Файлдардын санынын бирдей болбошу өтө жалпы ката. Мындай шартта мульти-конверсия жасоо башаламандыкка алып келет. Эгерде сизде бирдей эмес сан болсо, анда аларды "кокустук" жалгыз сүрөттөрдү алып салуу үчүн карап чыгып, кайра Мульти-Атын кайра иштетүүңүз керек болот.
1 Сүрөттөрүңүздү кайра текшериңиз. Эгерде сиз сол жана оң фото папкалардын көп аталышын өзгөрткөн болсоңуз, мультиверсияны жасоодон мурун, ар бир папкада канча файл бар экенин текшериңиз. Файлдардын санынын бирдей болбошу өтө жалпы ката. Мындай шартта мульти-конверсия жасоо башаламандыкка алып келет. Эгерде сизде бирдей эмес сан болсо, анда аларды "кокустук" жалгыз сүрөттөрдү алып салуу үчүн карап чыгып, кайра Мульти-Атын кайра иштетүүңүз керек болот. 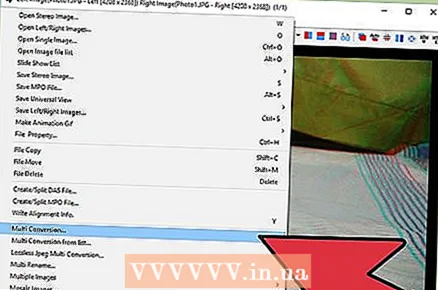 2 Файлды, Көп айлантууну тандаңыз. Мульти-трансформацияда, программага кайсы файлдар менен иштөөнү улантууну, аларды кантип сактоону жана кайда сактоону айт. Бул окуу куралы үчүн, сиз эки көз карандысыз фото файлдан баштайсыз деп ойлойбуз. Сиз StereoPhoto Maker менен өркүндөтүлгөн сайын, бул дайыма эле туура эмес болушу мүмкүн, бирок бул окуу куралы үчүн биз муну болжолдойбуз.
2 Файлды, Көп айлантууну тандаңыз. Мульти-трансформацияда, программага кайсы файлдар менен иштөөнү улантууну, аларды кантип сактоону жана кайда сактоону айт. Бул окуу куралы үчүн, сиз эки көз карандысыз фото файлдан баштайсыз деп ойлойбуз. Сиз StereoPhoto Maker менен өркүндөтүлгөн сайын, бул дайыма эле туура эмес болушу мүмкүн, бирок бул окуу куралы үчүн биз муну болжолдойбуз. 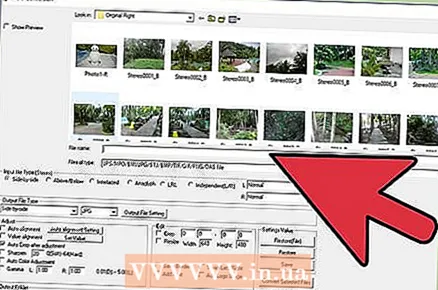 3 Издөө кутусунда, иштегиңиз келген Сол сүрөттөрдү камтыган папканы табыңыз. Файлдын атын же файлдын түрүн тандоонун кажети жок.
3 Издөө кутусунда, иштегиңиз келген Сол сүрөттөрдү камтыган папканы табыңыз. Файлдын атын же файлдын түрүн тандоонун кажети жок.  4 Input file type (Stereo) талаасында Көз карандысыз (L / R) тандаңыз. Сиз муну тандасаңыз, Оң жакта Фото Папкасы кутусу төмөндө пайда болот.
4 Input file type (Stereo) талаасында Көз карандысыз (L / R) тандаңыз. Сиз муну тандасаңыз, Оң жакта Фото Папкасы кутусу төмөндө пайда болот. 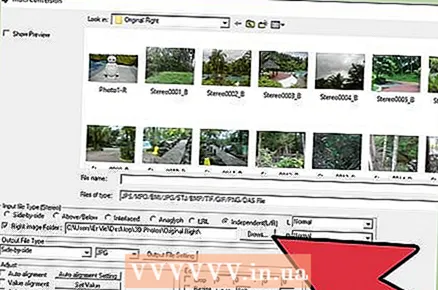 5 Бул жерде кутучаны белгилеңиз жана серепчи кутусу пайда болот. Оң сүрөт файлдары камтылган папканы тандаңыз. L Normal жана R Normal талааларын ошол бойдон калтырыңыз. Сиз сүрөттөрдү кеңейтүү үчүн керек болсо, аларды колдонмоксуз.
5 Бул жерде кутучаны белгилеңиз жана серепчи кутусу пайда болот. Оң сүрөт файлдары камтылган папканы тандаңыз. L Normal жана R Normal талааларын ошол бойдон калтырыңыз. Сиз сүрөттөрдү кеңейтүү үчүн керек болсо, аларды колдонмоксуз. 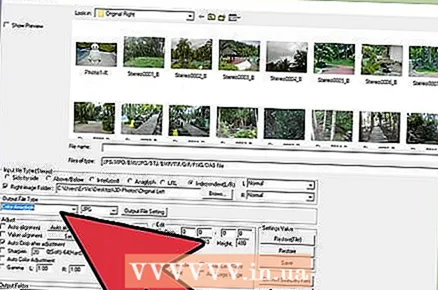 6 Даяр файлдын түрүн тандаңыз. Программаны колдонуу боюнча нускамабызга ылайык, Color Anaglyphти тандаңыз. Бул трансформация ыраатын аткаргандан кийин, сиз аны кайра жасай аласыз жана Gray Anaglyph, Side-by-Side, же Independent L / R тандасаңыз болот, бирок азыр Color Anaglyphти тандаңыз.
6 Даяр файлдын түрүн тандаңыз. Программаны колдонуу боюнча нускамабызга ылайык, Color Anaglyphти тандаңыз. Бул трансформация ыраатын аткаргандан кийин, сиз аны кайра жасай аласыз жана Gray Anaglyph, Side-by-Side, же Independent L / R тандасаңыз болот, бирок азыр Color Anaglyphти тандаңыз.  7 Тууралоо кутусунда, Автоматтык түрдө тегиздөө, Тууралоодон кийин автоматтык түрдө кесүү жана Авто түс тууралоону тандаңыз. Кийинчерээк изилдей турган көптөгөн башка варианттар бар.
7 Тууралоо кутусунда, Автоматтык түрдө тегиздөө, Тууралоодон кийин автоматтык түрдө кесүү жана Авто түс тууралоону тандаңыз. Кийинчерээк изилдей турган көптөгөн башка варианттар бар.  8 Даяр сүрөттөр кутучасын базанын жанына коюңуз. Бул жерде сиз программа түзгөн жаңы файлдарды жөнөткүңүз келет. Эстеп калгыла, бул окуу куралынын башында, биз сизге "Анаглиф" папкасын түзүүнү сунуштаганбыз.
8 Даяр сүрөттөр кутучасын базанын жанына коюңуз. Бул жерде сиз программа түзгөн жаңы файлдарды жөнөткүңүз келет. Эстеп калгыла, бул окуу куралынын башында, биз сизге "Анаглиф" папкасын түзүүнү сунуштаганбыз.  9 Серептөө баскычын чыкылдатып, ошол папканы тандаңыз. Бул папканы мурда жаратпасаңыз дагы, кеч эмес. Windows Explorerге барыңыз, бул папканы түзүңүз жана ага өтүңүз.
9 Серептөө баскычын чыкылдатып, ошол папканы тандаңыз. Бул папканы мурда жаратпасаңыз дагы, кеч эмес. Windows Explorerге барыңыз, бул папканы түзүңүз жана ага өтүңүз.  10 Бардык файлдарды которуу баскычын чыкылдатыңыз. Эгерде сизден "мурунку отчет файлдарын" колдонууну кааласаңыз, жок деп чыкылдатыңыз. Эми, эгер кааласаңыз, жөн эле көрүңүз. Сиз эч кандай жинди графиканы көрө албайсыз, жөн гана компьютер тез кадамдарын жасап, сиздин стерео жуптарыңызды түшүнүүгө аракет кылып жатат. Компьютериңиздин ылдамдыгына жана конфигурациясына жараша, бул бир жуп үчүн 5 секунддан 3 мүнөткө чейин созулушу мүмкүн.
10 Бардык файлдарды которуу баскычын чыкылдатыңыз. Эгерде сизден "мурунку отчет файлдарын" колдонууну кааласаңыз, жок деп чыкылдатыңыз. Эми, эгер кааласаңыз, жөн эле көрүңүз. Сиз эч кандай жинди графиканы көрө албайсыз, жөн гана компьютер тез кадамдарын жасап, сиздин стерео жуптарыңызды түшүнүүгө аракет кылып жатат. Компьютериңиздин ылдамдыгына жана конфигурациясына жараша, бул бир жуп үчүн 5 секунддан 3 мүнөткө чейин созулушу мүмкүн.  11 Программа сүрөттөрдү туура стерео терезеге, сүрөттүн туура айлануусуна, өлчөмүнүн айырмасына жана вертикалдуу айырмачылыктарга тууралайт. Эгерде сиз бул эки сүрөттү кылдаттык менен сүрөткө түшүргөн болсоңуз, анда пайда болгон сүрөттөрдүн көбүндө эч кандай көйгөй болбошу керек.
11 Программа сүрөттөрдү туура стерео терезеге, сүрөттүн туура айлануусуна, өлчөмүнүн айырмасына жана вертикалдуу айырмачылыктарга тууралайт. Эгерде сиз бул эки сүрөттү кылдаттык менен сүрөткө түшүргөн болсоңуз, анда пайда болгон сүрөттөрдүн көбүндө эч кандай көйгөй болбошу керек.  12 Кийинки жолу Multi-Conversion иштеткенде, биз кайра сүйлөшкөн бардык талааларды чыкылдатуунун кажети жоктугу менен, сиз иштеген орнотууларды сактай аласыз. Терезенин ылдыйкы оң жагындагы Сактоону чыкылдатып, ага ат коюңуз. Бул орнотууларды башка жолу колдонуу үчүн, Калыбына келтирүүнү (Файл) чыкылдатып, сакталган файлды тандаңыз.
12 Кийинки жолу Multi-Conversion иштеткенде, биз кайра сүйлөшкөн бардык талааларды чыкылдатуунун кажети жоктугу менен, сиз иштеген орнотууларды сактай аласыз. Терезенин ылдыйкы оң жагындагы Сактоону чыкылдатып, ага ат коюңуз. Бул орнотууларды башка жолу колдонуу үчүн, Калыбына келтирүүнү (Файл) чыкылдатып, сакталган файлды тандаңыз.
Кеңештер
- Көз айнектериңизди ичке картон жана кызыл / көк (циан) ацетаты менен жасоого аракет кылыңыз.
- Эгерде сизде 3.x версиясы болсо, 4.01ге жаңыртыңыз. Учурдагы версия программалык камсыздоого AutoPano камтыйт.