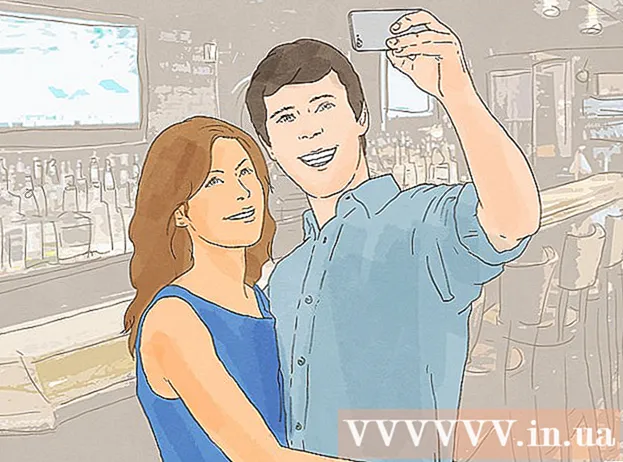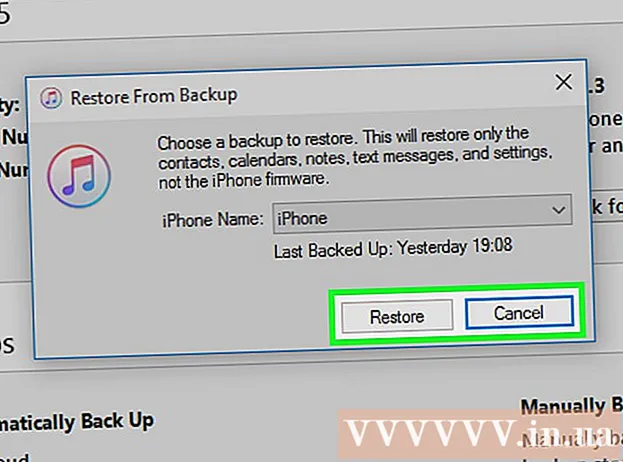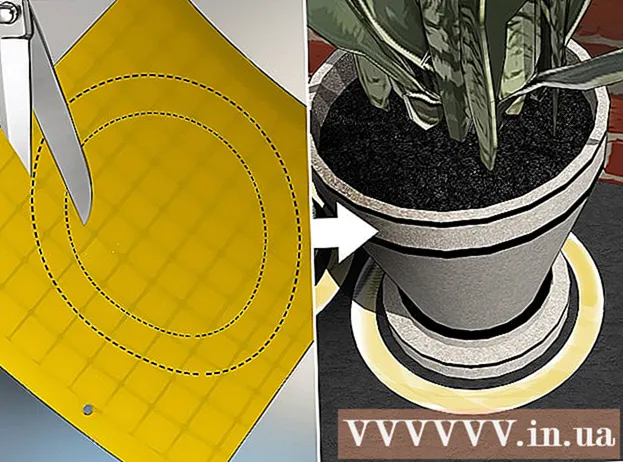Автор:
Sara Rhodes
Жаратылган Күнү:
14 Февраль 2021
Жаңыртуу Күнү:
1 Июль 2024
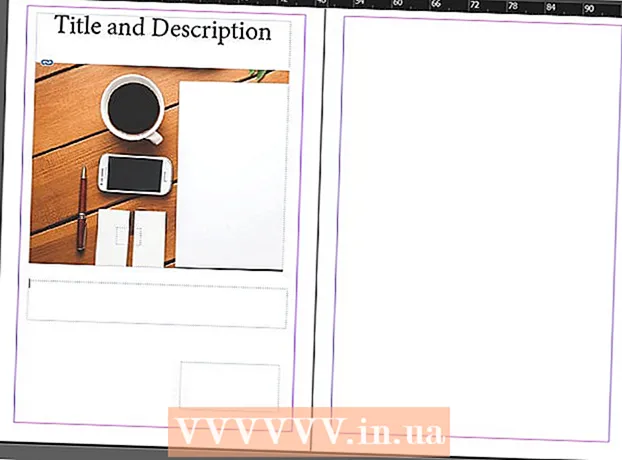
Мазмун
Adobe InDesign - бул жарыялоочу долбоорлорду тез жана оңой түзүүгө мүмкүндүк берген программа. Сиз берилген шаблондорду колдонуп, брошюраларды жана башка документтерди түзүп, өзүңүз каалагандай түзөтө аласыз. Бул жерде InDesignде брошюраларды кантип түзүү керек.
Кадамдар
 1 Иш столундагы InDesign сөлөкөтүн эки жолу чыкылдатыңыз.
1 Иш столундагы InDesign сөлөкөтүн эки жолу чыкылдатыңыз.- Бул сүрөтчөнү Баштоо менюсунда (Windows операциялык тутуму) же Докто (Mac иштетүү тутуму) орнотулган программалардын тизмесинен да тапса болот.
 2 "Жаңыдан түзүү" командасынын астындагы "Калыптан" чыкылдатыңыз.
2 "Жаңыдан түзүү" командасынын астындагы "Калыптан" чыкылдатыңыз.- Документ шаблондорунун бир нече түрү бар өзүнчө терезе пайда болот.
 3 Брошюралар папкасына эки жолу чыкылдатыңыз.
3 Брошюралар папкасына эки жолу чыкылдатыңыз. 4 Колдонулган китепченин өлчөмүн жана формасын тандаңыз.
4 Колдонулган китепченин өлчөмүн жана формасын тандаңыз.- Бул этапта теманын макети жана түсү жөнүндө азырынча ойлонуунун кажети жок. Сиз аларды процесстин кийинки кадамдарында өзгөртө аласыз.
- Ар бир брошюра үлгүсүн чыкылдатуу менен, терезенин оң жагында сиз конкреттүү макет жөнүндө толук маалыматты көрө аласыз.
- Брошюра үчүн каалаган барактардын санын камсыз кылган макетти тандаңыз.
- Мисалы, сөлөкөттү эки жолу басуу менен биринчи эки беттик китепченин макетин тандаңыз.
 5 Эң жогорку тилкедеги View Options баскычын чыкылдатып, брошюранын үстүнө жана капталына сызгычтарды кошуңуз.
5 Эң жогорку тилкедеги View Options баскычын чыкылдатып, брошюранын үстүнө жана капталына сызгычтарды кошуңуз.- Сиз ошондой эле макетти оңой иштетүү үчүн белгилерди жана зым каркасынын четтерин кошуу үчүн View Options менюсун колдоно аласыз.
 6 Китепченин макетине көңүл буруңуз.
6 Китепченин макетине көңүл буруңуз.- Биринчи 20.32 x 27.94 сантиметрлик баракча ортодо эки брошюра барагына бөлүнгөн. Бул китепченин төртүнчү жана биринчи барактары болот.
- Кийинки баракты көрүү үчүн ылдый жылдырыңыз, ал солдон оңго карай 2 жана 3 -беттерге бөлүнөт.
- Биринчи баракчага кайтуу.
 7 Китепченин аталышын жана сүрөттөмөсүн өзгөртүү үчүн жашыл кырдуу текст кутучасына эки жолу чыкылдатыңыз.
7 Китепченин аталышын жана сүрөттөмөсүн өзгөртүү үчүн жашыл кырдуу текст кутучасына эки жолу чыкылдатыңыз. 8 Тексттин шрифтин жана шрифт өлчөмүн оң панелдеги "Параграф Стилдери" баскычын чыкылдатып же терезенин жогору жагындагы тактадан өзгөртүүлөрдү тандоо менен өзгөртүү.
8 Тексттин шрифтин жана шрифт өлчөмүн оң панелдеги "Параграф Стилдери" баскычын чыкылдатып же терезенин жогору жагындагы тактадан өзгөртүүлөрдү тандоо менен өзгөртүү. 9 Өзгөртүүлөр күчүнө кириши үчүн текст кутусунун сыртындагы каалаган жерди басыңыз.
9 Өзгөртүүлөр күчүнө кириши үчүн текст кутусунун сыртындагы каалаган жерди басыңыз. 10 Китепченин биринчи бетиндеги сүрөттү чыкылдатып, андан кийин аны жок кылуу үчүн "Жок кыл".
10 Китепченин биринчи бетиндеги сүрөттү чыкылдатып, андан кийин аны жок кылуу үчүн "Жок кыл".- Адегенде "V" баскычын басуу керек болушу мүмкүн. Ошентип, сиз тандоо куралын тандайсыз.
 11 Фотоңузду же сүрөт файлыңызды китепченин алдыңкы бетине коюңуз.
11 Фотоңузду же сүрөт файлыңызды китепченин алдыңкы бетине коюңуз.- "Файлды" чыкылдатып, андан кийин ачылуучу тизмеден "Орун" опциясын тандаңыз. Бул терезени ачат.
- Китепчеге кошкуңуз келген сүрөт файлын таап, тандаңыз.
- Чычканды колдонуп, сүрөтүңүздү жайгаштыра турган тик бурчтукту чийиңиз.
- Андан кийин, бурчту басып, сүрөттү сүйрөө менен сүрөттүн өлчөмүн өзгөртө аласыз.
 12 Китепченин биринчи барагындагы башка текст кутучаларын жана сүрөттөрдү өзгөртүңүз.
12 Китепченин биринчи барагындагы башка текст кутучаларын жана сүрөттөрдү өзгөртүңүз. 13 Бул барактардын ичи бири -бирине карап турганын эстен чыгарбай, процессти төмөндөгү экинчи баракта кайталаңыз.
13 Бул барактардын ичи бири -бирине карап турганын эстен чыгарбай, процессти төмөндөгү экинчи баракта кайталаңыз. 14 Тексттин түсүнө, шрифтине жана өлчөмүнө керектүү өзгөртүүлөрдү киргизиңиз.
14 Тексттин түсүнө, шрифтине жана өлчөмүнө керектүү өзгөртүүлөрдү киргизиңиз. 15 Китепченин биринчи барагын басып чыгарыңыз.
15 Китепченин биринчи барагын басып чыгарыңыз.- "Файл" баскычын чыкылдатып, андан кийин ачылуучу менюдан "Басып чыгарууну" тандаңыз.
- Барактын номерин "1" кылып өзгөртүп, "Басып чыгаруу" баскычын чыкылдатыңыз.
 16 Басып чыгарылган баракты алып, буруп, принтерге салыңыз.
16 Басып чыгарылган баракты алып, буруп, принтерге салыңыз. 17 Файлдын экинчи барагын басып чыгарыңыз.
17 Файлдын экинчи барагын басып чыгарыңыз. 18 Китепчени узунунан эки бүктөңүз.
18 Китепчени узунунан эки бүктөңүз.- Биринчи барактын оң жагы биринчи бет болот.
- 2 жана 3 -беттер китепченин ичинде болот.
- 4 -бет биринчи беттин сол жагында болот.
Кеңештер
- Сиз китепчени эки баракка басып, анан бүктөй аласыз. Кагаз жука болушу керек жана басма барак аркылуу өтүшү керек.
- InDesignде, Windowsто жокко чыгаруу үчүн баскычтоптун жарлыгы Ctrl-Z. Macта, Command баскычын басып туруңуз жана Z баскычын басыңыз. Эгер сизге жакпаган өзгөрүүлөрдү жасасаңыз, аны жокко чыгаруу буйругун колдонуп оңой эле артка кайтарсаңыз болот.