Автор:
Marcus Baldwin
Жаратылган Күнү:
22 Июнь 2021
Жаңыртуу Күнү:
1 Июль 2024
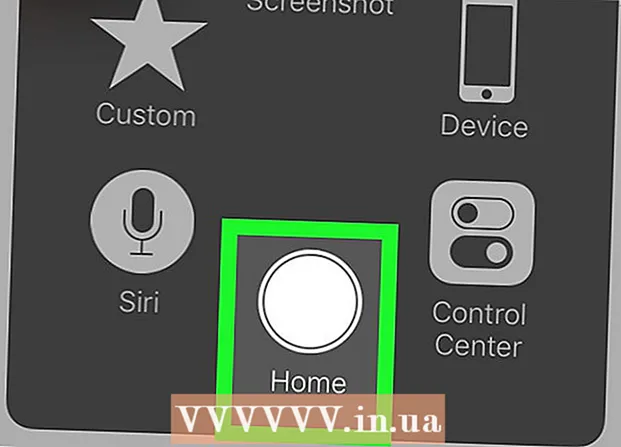
Мазмун
- Кадамдар
- 2 ичинен 1 -бөлүк: Жыйнактардагы жана Эстеликтердеги сүрөттөрдү кантип жашыруу керек
- 2 -бөлүктүн 2: Сүрөт сактагычын кантип колдонуу керек
- Кеңештер
- Эскертүүлөр
Бул макалада биз iPhone'догу Сүрөттөр тиркемесиндеги Жыйнактардан жана Эстеликтерден сүрөттөрдү кантип жашырууну көрсөтөбүз. Ал ошондой эле сүрөттөрүңүзгө кирүү үчүн сырсөздү орноткон Photo Vault колдонмосун кантип орнотуу жана конфигурациялоо керектигин сүрөттөйт.
Кадамдар
2 ичинен 1 -бөлүк: Жыйнактардагы жана Эстеликтердеги сүрөттөрдү кантип жашыруу керек
 1 Сүрөттөр колдонмосун ишке киргизиңиз. Көп түстүү ромашка сүрөтчөсүн басыңыз.
1 Сүрөттөр колдонмосун ишке киргизиңиз. Көп түстүү ромашка сүрөтчөсүн басыңыз.  2 Альбомдорду басыңыз. Сиз бул параметрди төмөнкү оң бурчтан таба аласыз.
2 Альбомдорду басыңыз. Сиз бул параметрди төмөнкү оң бурчтан таба аласыз. - Сүрөт Фото колдонмосунда ачык болсо, жогорку сол бурчтагы Артка дегенди эки жолу басыңыз.
 3 Альбомду басыңыз. Бул жашыруу үчүн сүрөттөрдү камтышы керек.
3 Альбомду басыңыз. Бул жашыруу үчүн сүрөттөрдү камтышы керек.  4 Тандоо таптаңыз. Сиз бул параметрди жогорку сол бурчтан таба аласыз.
4 Тандоо таптаңыз. Сиз бул параметрди жогорку сол бурчтан таба аласыз.  5 Жашыргыңыз келген ар бир сүрөттү басыңыз. Ар бир сүрөттө төмөнкү оң бурчунда көк фондо ак чек белгиси көрсөтүлөт.
5 Жашыргыңыз келген ар бир сүрөттү басыңыз. Ар бир сүрөттө төмөнкү оң бурчунда көк фондо ак чек белгиси көрсөтүлөт.  6 Бөлүшүүнү чыкылдатыңыз. Бул параметр төмөнкү сол бурчунда жебе сымал чарчы сөлөкөтү менен белгиленген.
6 Бөлүшүүнү чыкылдатыңыз. Бул параметр төмөнкү сол бурчунда жебе сымал чарчы сөлөкөтү менен белгиленген. 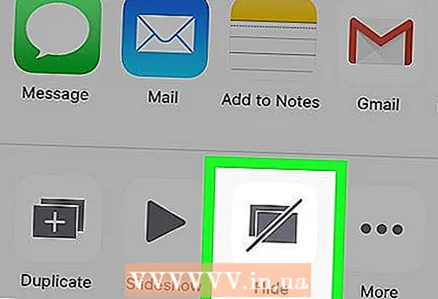 7 Жашырууну таптаңыз. Ал төмөнкү оң жакта.
7 Жашырууну таптаңыз. Ал төмөнкү оң жакта. 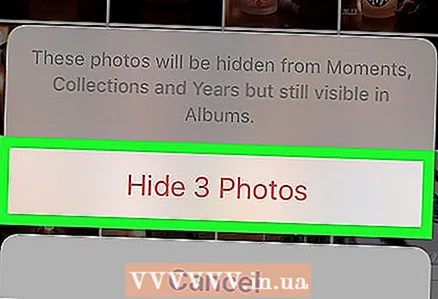 8 X Сүрөтүн Жашыруу дегенди басыңыз. "X" ордуна, тандалган сүрөттөрдүн санын көрөсүз.Тандалган сүрөттөр "Көз ирмемдер", "Жылдар" жана "Коллекциялар" альбомдоруна катылат.
8 X Сүрөтүн Жашыруу дегенди басыңыз. "X" ордуна, тандалган сүрөттөрдүн санын көрөсүз.Тандалган сүрөттөр "Көз ирмемдер", "Жылдар" жана "Коллекциялар" альбомдоруна катылат. - Жашырылган сүрөттөрдү көрүү үчүн Альбомдор барагындагы Жашыруун дегенди басыңыз.
2 -бөлүктүн 2: Сүрөт сактагычын кантип колдонуу керек
 1 Photo Vault колдонмосун ишке киргизиңиз. Ачкыч бар папка түрүндөгү сөлөкөттү басыңыз.
1 Photo Vault колдонмосун ишке киргизиңиз. Ачкыч бар папка түрүндөгү сөлөкөттү басыңыз. - Эгер сиздин түзмөгүңүздө бул колдонмо жок болсо, аны орнотуңуз.
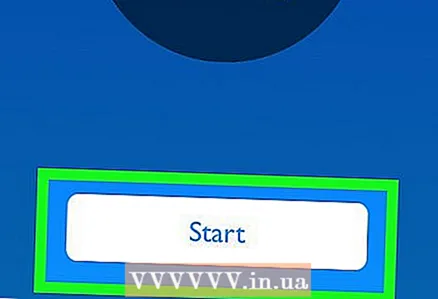 2 Баштоо таптап.
2 Баштоо таптап. 3 Сырсөздү орнотууну таптаңыз. Экрандын клавиатурасы ачылат.
3 Сырсөздү орнотууну таптаңыз. Экрандын клавиатурасы ачылат.  4 Төрт белгиден турган сырсөзүңүздү эки жолу киргизиңиз. Сырсөз туура киргизилгенин ырастоо үчүн муну кылыңыз.
4 Төрт белгиден турган сырсөзүңүздү эки жолу киргизиңиз. Сырсөз туура киргизилгенин ырастоо үчүн муну кылыңыз. - Сырсөзүңүздү баштапкы абалга келтирүү керек болгондо, сиз электрондук почтаңыздын дарегин да киргизе аласыз.
 5 Кийинкини басыңыз.
5 Кийинкини басыңыз. 6 Click to Agree.
6 Click to Agree. 7 Биринчи альбомго тийип коюңуз. Бул "iTunes Album" бөлүмүндө.
7 Биринчи альбомго тийип коюңуз. Бул "iTunes Album" бөлүмүндө. 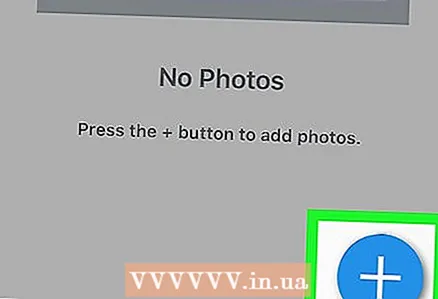 8 +Басыңыз. Сиз бул сөлөкөттү төмөнкү оң бурчтан таба аласыз.
8 +Басыңыз. Сиз бул сөлөкөттү төмөнкү оң бурчтан таба аласыз.  9 Сүрөт китепканасын таптаңыз. Сиз бул параметрди экрандын ортосунда таба аласыз.
9 Сүрөт китепканасын таптаңыз. Сиз бул параметрди экрандын ортосунда таба аласыз. 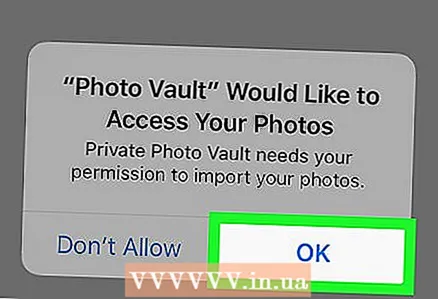 10 OK басыңыз. Photo Vault сиздин сүрөттөрүңүзгө жетет.
10 OK басыңыз. Photo Vault сиздин сүрөттөрүңүзгө жетет. 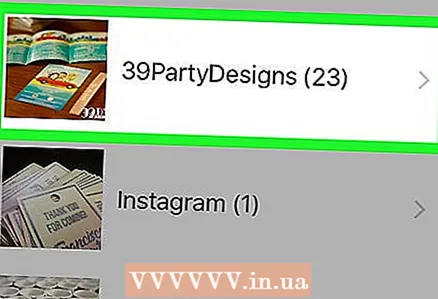 11 Альбомду басыңыз. Кайсы альбомду тандоо керек экенин билбесеңиз, экрандын жогору жагындагы Бардык сүрөттөрдү басыңыз.
11 Альбомду басыңыз. Кайсы альбомду тандоо керек экенин билбесеңиз, экрандын жогору жагындагы Бардык сүрөттөрдү басыңыз.  12 Жашыргыңыз келген ар бир сүрөттү басыңыз. Ар бир сүрөттүн эскизинде ак чек белгиси пайда болот.
12 Жашыргыңыз келген ар бир сүрөттү басыңыз. Ар бир сүрөттүн эскизинде ак чек белгиси пайда болот. 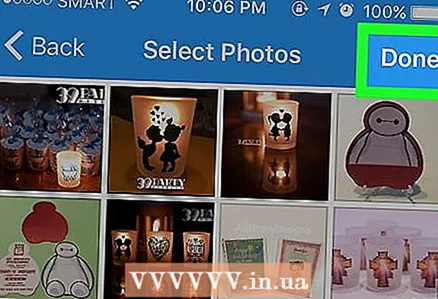 13 Бүттү таптаңыз. Сиз бул параметрди жогорку оң бурчтан таба аласыз. Тандалган сүрөттөр Photo Vaultга өткөрүлүп берилет.
13 Бүттү таптаңыз. Сиз бул параметрди жогорку оң бурчтан таба аласыз. Тандалган сүрөттөр Photo Vaultга өткөрүлүп берилет.  14 Чыгаруу же Жокко чыгаруу дегенди басыңыз. Эгер Сиз Алып салуу баскычын бассаңыз, тандалган сүрөттөр альбомдордон алынып салынат, эгерде Жокко чыгарууну бассаңыз, алар альбомдордо калат жана Фото сактагычка көчүрүлөт.
14 Чыгаруу же Жокко чыгаруу дегенди басыңыз. Эгер Сиз Алып салуу баскычын бассаңыз, тандалган сүрөттөр альбомдордон алынып салынат, эгерде Жокко чыгарууну бассаңыз, алар альбомдордо калат жана Фото сактагычка көчүрүлөт. 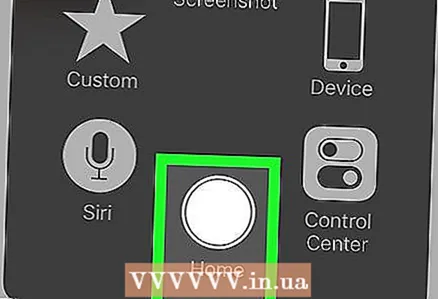 15 Сүрөт кампасын жабуу. Бул колдонмону кайра иштеткенде, сүрөттөргө кирүү үчүн сырсөздү киргизиңиз.
15 Сүрөт кампасын жабуу. Бул колдонмону кайра иштеткенде, сүрөттөргө кирүү үчүн сырсөздү киргизиңиз. - Сүрөт сактагычын кулпулоо үчүн Башкы бет баскычын эки жолу чыкылдатыңыз.
Кеңештер
- Жашырылган сүрөттөрдү Messages тиркемесин жана башка тиркемелерди колдонуп бөлүшсө болот.
Эскертүүлөр
- Эгерде сиз Photo Vaultду жок кылсаңыз, бул колдонмодогу бардык сүрөттөр жок кылынат.



