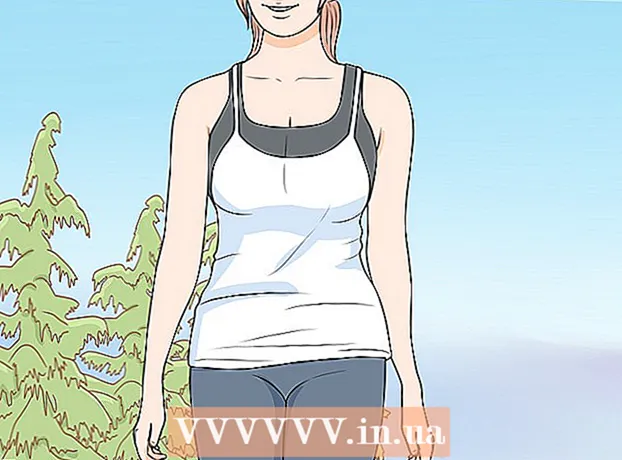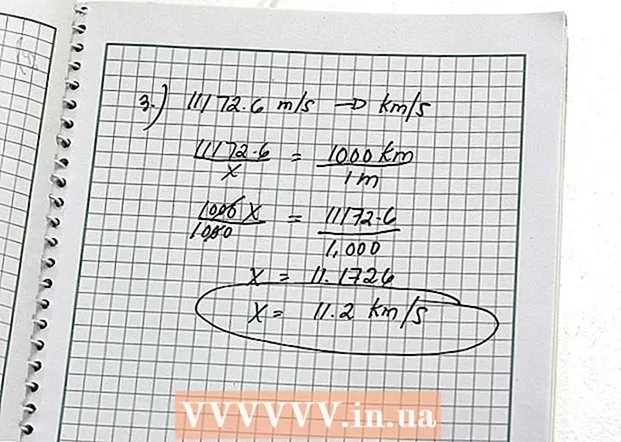Автор:
Clyde Lopez
Жаратылган Күнү:
23 Июль 2021
Жаңыртуу Күнү:
1 Июль 2024
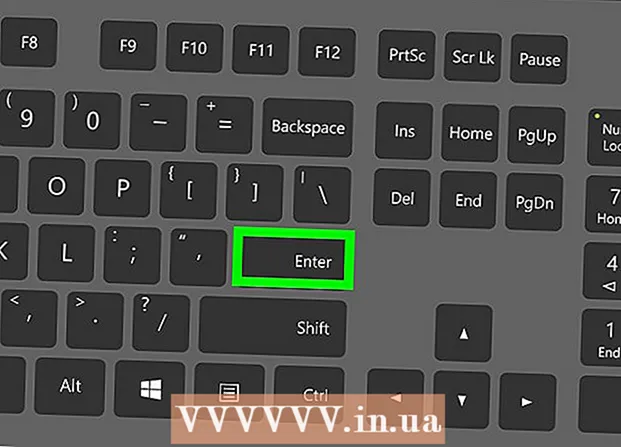
Мазмун
- Кадамдар
- 3 -метод: Windows 10до Skype
- 3 -метод 2: Skype Classic macOS жана Windows 8.1де
- 3 -метод 3: Желе үчүн Skype
Бул макалада Skype топтук чатында колдонуучуну администратор кылуунун жолдору көрсөтүлөт. Колдонуучуга администратордун укуктарын берүү үчүн, аларга өзүңүз ээ болушуңуз керек.
Кадамдар
3 -метод: Windows 10до Skype
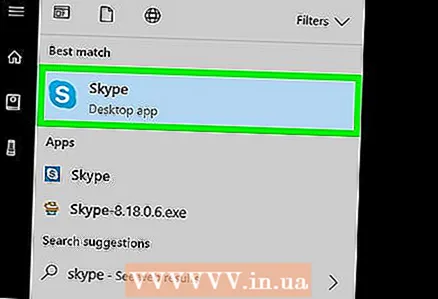 1 Skypeты баштаңыз. Бул үчүн, Start менюсун ачыңыз (экрандын сол бурчунда Windows логотиби) жана тиркемелердин тизмесинен Skypeты тандаңыз.
1 Skypeты баштаңыз. Бул үчүн, Start менюсун ачыңыз (экрандын сол бурчунда Windows логотиби) жана тиркемелердин тизмесинен Skypeты тандаңыз. - Эгерде сиз автоматтык түрдө каттоо эсебиңизге кирбеген болсоңуз, анда ишеним грамотаңызды киргизип, Кирүүнү басыңыз.
 2 Сол панелдеги Акыркы өтмөгүнүн астынан топтук чатты тандаңыз.
2 Сол панелдеги Акыркы өтмөгүнүн астынан топтук чатты тандаңыз.- Эгерде бир гана топтук кат алышуу болбосо, аны программанын жогору жагындагы издөө тилкесинен табыңыз.
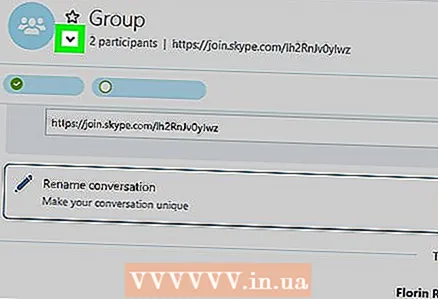 3 Чат терезесинин жогору жагындагы топтун мүчөлөрүнүн тизмесин чыкылдатыңыз. Бул топтогу колдонуучулардын тизмесин көрсөтөт.
3 Чат терезесинин жогору жагындагы топтун мүчөлөрүнүн тизмесин чыкылдатыңыз. Бул топтогу колдонуучулардын тизмесин көрсөтөт. 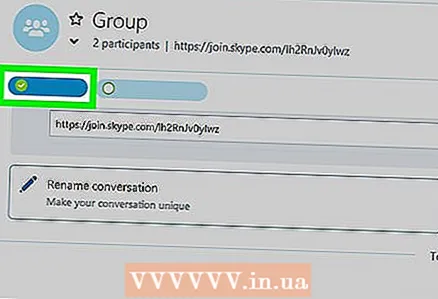 4 Профилин ачуу үчүн администратор кылгыңыз келген колдонуучуну чыкылдатыңыз.
4 Профилин ачуу үчүн администратор кылгыңыз келген колдонуучуну чыкылдатыңыз. 5 Профиль терезесинин оң жагындагы "Skype" деген сөздүн астынан анын колдонуучу атын табыңыз. Жакында бул колдонуучунун атын киргизүүгө туура келгендиктен, атын эстөө кыйын болсо, аны жазыңыз.
5 Профиль терезесинин оң жагындагы "Skype" деген сөздүн астынан анын колдонуучу атын табыңыз. Жакында бул колдонуучунун атын киргизүүгө туура келгендиктен, атын эстөө кыйын болсо, аны жазыңыз. 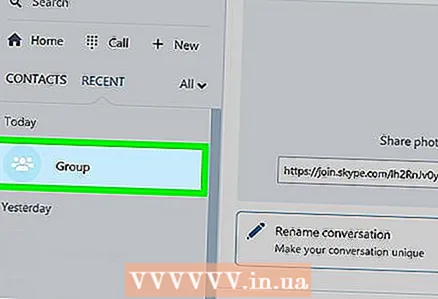 6 Топтук чатка кайтуу. Муну профилдик терезенин жогорку сол бурчундагы жебени басуу менен жасаса болот.
6 Топтук чатка кайтуу. Муну профилдик терезенин жогорку сол бурчундагы жебени басуу менен жасаса болот. 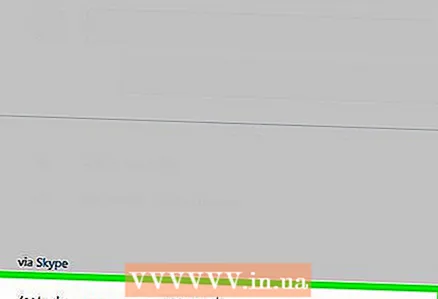 7 Кирүү / setrole колдонуучу аты> MASTER. "Username>" дегенди жаңы администратордун колдонуучу аты менен алмаштырыңыз.
7 Кирүү / setrole колдонуучу аты> MASTER. "Username>" дегенди жаңы администратордун колдонуучу аты менен алмаштырыңыз.  8 Click . Кирүү. Тандалган колдонуучу эми топтун администратору болот.
8 Click . Кирүү. Тандалган колдонуучу эми топтун администратору болот. - Бардык администраторлордун тизмесин көрсөтүү үчүн, сүйлөшүүнүн жогору жагындагы топтун атын чыкылдатыңыз.
- Администраторду кошуу үчүн, процессти башка топтун мүчөсү менен кайталаңыз.
3 -метод 2: Skype Classic macOS жана Windows 8.1де
 1 Skypeты баштаңыз. Бул ак S менен көк сөлөкөт. Windowsто бул колдонмону Start менюсунда тапса болот. Macта, экрандын ылдый жагындагы Докто же Колдонмолор папкасында.
1 Skypeты баштаңыз. Бул ак S менен көк сөлөкөт. Windowsто бул колдонмону Start менюсунда тапса болот. Macта, экрандын ылдый жагындагы Докто же Колдонмолор папкасында. - Эгерде сиз автоматтык түрдө каттоо эсебиңизге кирбеген болсоңуз, анда ишеним грамотаңызды киргизип, Кирүүнү басыңыз.
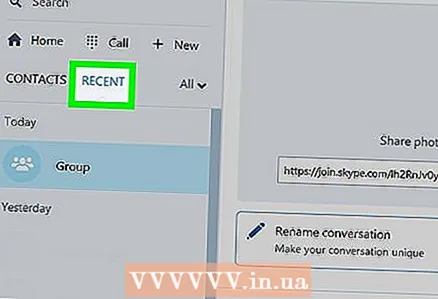 2 Сол панелдеги Акыркы табулатурасын чыкылдатыңыз.
2 Сол панелдеги Акыркы табулатурасын чыкылдатыңыз.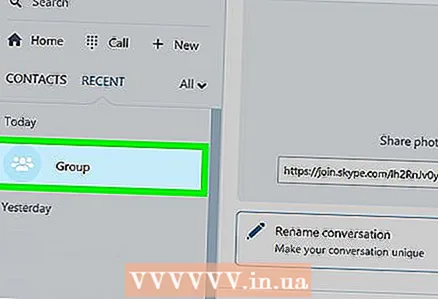 3 Топтук маекти тандаңыз. Топтук чаттар сол жактагы панелде көрсөтүлгөн.
3 Топтук маекти тандаңыз. Топтук чаттар сол жактагы панелде көрсөтүлгөн. 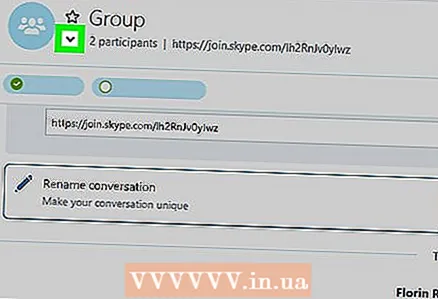 4 Чат терезесинин жогору жагындагы чаттын катышуучуларынын тизмесин чыкылдатыңыз, дароо топтун аталышынан жана катышуучулардын санынан. Бул топтун мүчөлөрүнүн тизмесин көрсөтөт.
4 Чат терезесинин жогору жагындагы чаттын катышуучуларынын тизмесин чыкылдатыңыз, дароо топтун аталышынан жана катышуучулардын санынан. Бул топтун мүчөлөрүнүн тизмесин көрсөтөт. 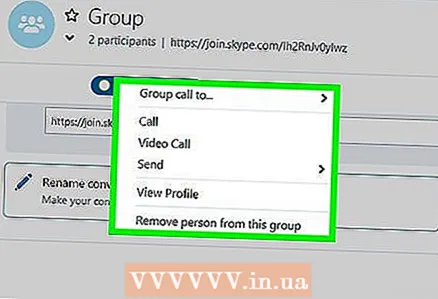 5 Администратор болгуңуз келген колдонуучуну оң баскыч менен чыкылдатыңыз. Эгерде чычканыңыздын оң баскычы жок болсо, Ctrl баскычын басып кармап, сол баскыч менен чыкылдатыңыз.
5 Администратор болгуңуз келген колдонуучуну оң баскыч менен чыкылдатыңыз. Эгерде чычканыңыздын оң баскычы жок болсо, Ctrl баскычын басып кармап, сол баскыч менен чыкылдатыңыз. 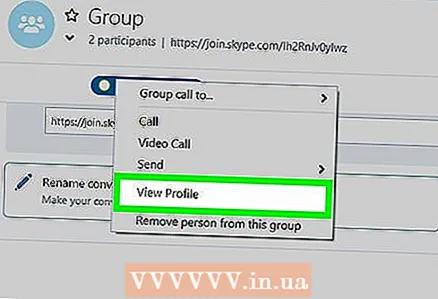 6 Профилди ачууну чыкылдатыңыз.
6 Профилди ачууну чыкылдатыңыз.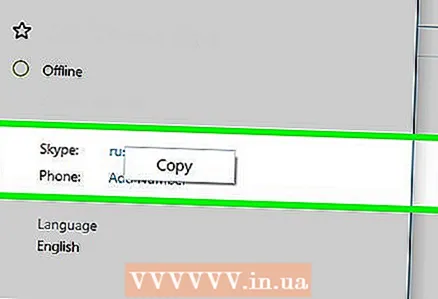 7 Skype колдонуучу атын оң баскыч менен чыкылдатыңыз. Бул Skype сөзүнүн жанында жазылган.
7 Skype колдонуучу атын оң баскыч менен чыкылдатыңыз. Бул Skype сөзүнүн жанында жазылган.  8 Көчүрүү тандаңыз. Колдонуучунун логини алмашуу буферине көчүрүлөт.
8 Көчүрүү тандаңыз. Колдонуучунун логини алмашуу буферине көчүрүлөт. 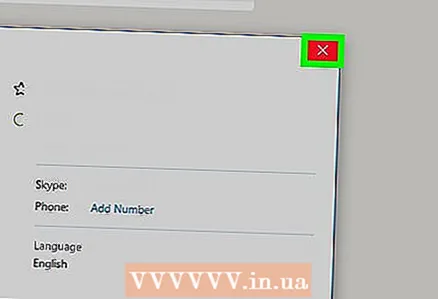 9 Профиль терезесин жабыңыз. Муну профилдик терезенин жогорку оң бурчундагы "X" баскычын басуу менен жасаса болот. Андан кийин, сиз топтук чатка кайтарыласыз.
9 Профиль терезесин жабыңыз. Муну профилдик терезенин жогорку оң бурчундагы "X" баскычын басуу менен жасаса болот. Андан кийин, сиз топтук чатка кайтарыласыз.  10 Кирүү / setrole колдонуучу аты> MASTER. "Username>" дегенди жаңы администратордун колдонуучу аты менен алмаштырыңыз.
10 Кирүү / setrole колдонуучу аты> MASTER. "Username>" дегенди жаңы администратордун колдонуучу аты менен алмаштырыңыз. - Кирүү / setrole жана боштукту бир жолу басыңыз.
- Click Ctrl+В. (Windows) же M Cmd+В. (macOS) колдонуучу атыңызды киргизүү үчүн, боштукту бир жолу басыңыз.
- Кирүү MASTER.
 11 Click . Кирүү (Windows) же ⏎ Кайра (macOS). Тандалган колдонуучу топтун администратору болуп калат.
11 Click . Кирүү (Windows) же ⏎ Кайра (macOS). Тандалган колдонуучу топтун администратору болуп калат. - Администраторлордун тизмесин көрсөтүү үчүн, сүйлөшүүнүн жогору жагындагы топтун атын чыкылдатыңыз.
- Администраторду кошуу үчүн, процессти башка топтун мүчөсү менен кайталаңыз.
3 -метод 3: Желе үчүн Skype
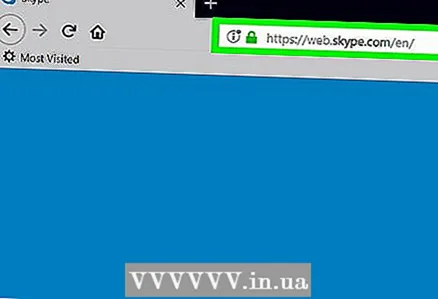 1 Кирүү https://web.skype.com браузердин дарек тилкесине. Skypeка кирүү үчүн Safari, Chrome же Firefox сыяктуу заманбап веб -браузерлерди колдонсоңуз болот.
1 Кирүү https://web.skype.com браузердин дарек тилкесине. Skypeка кирүү үчүн Safari, Chrome же Firefox сыяктуу заманбап веб -браузерлерди колдонсоңуз болот. - Эгер сиз кирүү экранында болсоңуз, каттоо эсебиңизге кириңиз. Skype колдонуучу атыңызды киргизиңиз, Кийинкини басыңыз, анан сырсөзүңүздү киргизиңиз. Кирүүнү басыңыз.
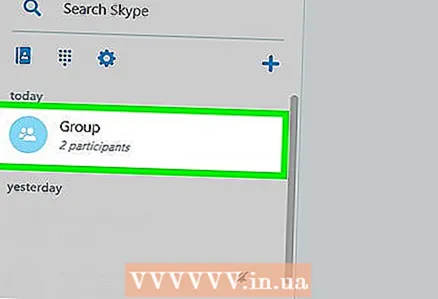 2 Топту тандаңыз. Топту Skypeтын сол жагында тапса болот. Эгерде топ бул жерде болбосо, анда Skype издөө талаасын басып, топтун атын киргизиңиз. Андан кийин топту издөө жыйынтыгынан тандап алса болот.
2 Топту тандаңыз. Топту Skypeтын сол жагында тапса болот. Эгерде топ бул жерде болбосо, анда Skype издөө талаасын басып, топтун атын киргизиңиз. Андан кийин топту издөө жыйынтыгынан тандап алса болот.  3 Топтун терезесинин жогору жагындагы топтун атын чыкылдатыңыз. Бул топтун учурдагы мүчөлөрүнүн тизмесин көрсөтөт.
3 Топтун терезесинин жогору жагындагы топтун атын чыкылдатыңыз. Бул топтун учурдагы мүчөлөрүнүн тизмесин көрсөтөт. 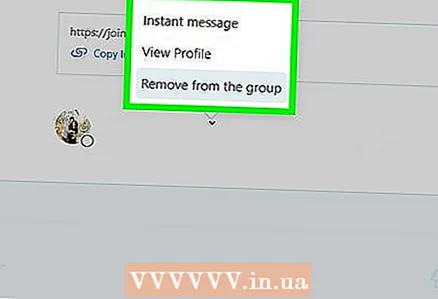 4 Кошкуңуз келген адамдын атын чыкылдатыңыз. Андан кийин меню пайда болот.
4 Кошкуңуз келген адамдын атын чыкылдатыңыз. Андан кийин меню пайда болот. 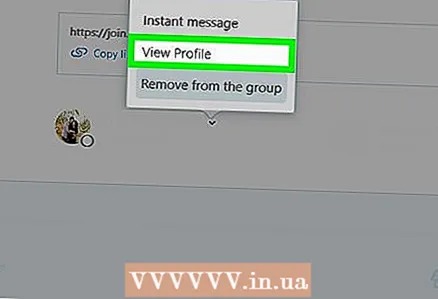 5 Профилди ачууну чыкылдатыңыз.
5 Профилди ачууну чыкылдатыңыз.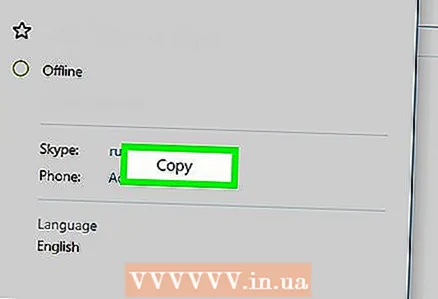 6 Колдонуучунун атын көчүрүү. Ал болжол менен профилдик терезенин ортосунда "Skype'ка кирүү" деген фразанын астында көрсөтүлгөн. Бул үчүн чычкан же сенсордук панель менен анын атын белгилеп, анан басыңыз Ctrl+C (Windows) же M Cmd+C (macOS) көчүрүү үчүн.
6 Колдонуучунун атын көчүрүү. Ал болжол менен профилдик терезенин ортосунда "Skype'ка кирүү" деген фразанын астында көрсөтүлгөн. Бул үчүн чычкан же сенсордук панель менен анын атын белгилеп, анан басыңыз Ctrl+C (Windows) же M Cmd+C (macOS) көчүрүү үчүн.  7 Кирүү / setrole колдонуучу аты> MASTER. "Username>" дегенди жаңы администратордун колдонуучу аты менен алмаштырыңыз.
7 Кирүү / setrole колдонуучу аты> MASTER. "Username>" дегенди жаңы администратордун колдонуучу аты менен алмаштырыңыз. - Кирүү / setrole жана боштукту бир жолу басыңыз.
- Click Ctrl+В. (Windows) же M Cmd+В. (macOS) колдонуучунун атын киргизүү үчүн, андан кийин боштукту бир жолу басыңыз.
- Кирүү MASTER.
 8 Click . Кирүү (Windows) же ⏎ Кайра (macOS). Тандалган колдонуучу топтун администратору болуп калат.
8 Click . Кирүү (Windows) же ⏎ Кайра (macOS). Тандалган колдонуучу топтун администратору болуп калат. - Администраторлордун тизмесин көрсөтүү үчүн чат терезесинин жогору жагындагы топтун атын чыкылдатыңыз.
- Администраторду кошуу үчүн, процессти башка топтун мүчөсү менен кайталаңыз.