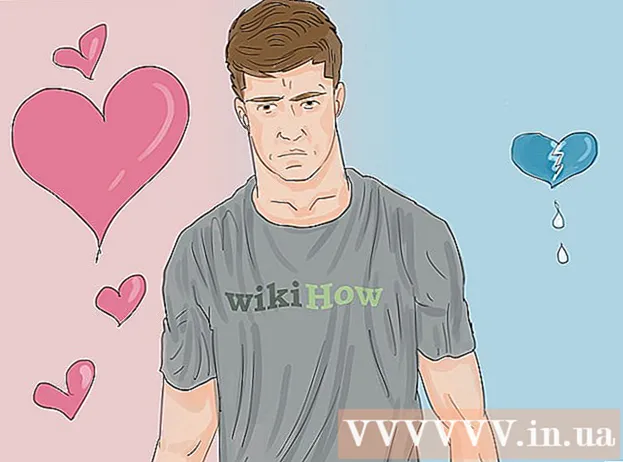Автор:
Janice Evans
Жаратылган Күнү:
25 Июль 2021
Жаңыртуу Күнү:
15 Май 2024

Мазмун
- Кадамдар
- Метод 6: Photoshop
- Метод 6 2: Microsoft Paint
- 6 -жылдын 3 -ыкмасы: Microsoft PowerPoint программасын колдонуу
- Метод 4 6: Онлайн баннер дизайнерлерин колдонуңуз
- Метод 5 5: Сиздин баннерге дал келген аватарды түзүңүз
- 6 -жылдын 6 -методу: форумдарга, веб -сайттарга баннер кошуу.
- Кеңештер
- Эскертүүлөр
Веб -баннер - бул баарыбызга белгилүү нерсе. Бул веб -баракчанын жогору жагында компаниянын атын жана логотибин чагылдырган графика, же бул жарнак же экөө болушу мүмкүн, айрыкча баннер коммерциялык веб -сайтта пайда болгондо.Баннер маалыматтуу, кызыктуу жана жагымдуу болушу керек - сиз кокусунан келген коноктун сайтты көп жолу ачышын каалайсыз. Биз муну сизге бир нече жолдор менен көрсөтөбүз.
Кадамдар
Метод 6: Photoshop
 1 Жаңы документ түзүү. Баннердин өлчөмүн аныктаңыз: стандарттык баннер үчүн кабыл алынган өлчөмдөр бар. Биз 60px менен 468px стандарттык "толук баннерге" көңүл бурабыз:
1 Жаңы документ түзүү. Баннердин өлчөмүн аныктаңыз: стандарттык баннер үчүн кабыл алынган өлчөмдөр бар. Биз 60px менен 468px стандарттык "толук баннерге" көңүл бурабыз: - Бул стандарттык өлчөм, бирок талап эмес экенин эске алыңыз. Эгерде башка өлчөмдөр сиздин муктаждыктарыңызга жана талаптарыңызга ылайыктуу болсо, анда өлчөмүн өзгөртүңүз. Бул сизге жардам берет.
 2 Фондун түсүн коюңуз. Фондун катмарын веб -сайтыңыздын дизайнына туура келген фон түсү менен толтуруңуз.
2 Фондун түсүн коюңуз. Фондун катмарын веб -сайтыңыздын дизайнына туура келген фон түсү менен толтуруңуз. - Түс тандагычты ачуу жана толтуруу түсүн тандоо үчүн алдыңкы түскө басыңыз.
- Баннердин фондук катмарын тандаган түсүңүз менен толтуруу үчүн Paint Bucket куралын колдонуңуз.
 3 Жаңы катмар түзүү. Биз текстти жана логотипти айырмалоо үчүн аны бай түс менен толтурабыз. Биз баннердин өлчөмүнө пропорционалдуу жана борборлоштурулган болушун каалайбыз.
3 Жаңы катмар түзүү. Биз текстти жана логотипти айырмалоо үчүн аны бай түс менен толтурабыз. Биз баннердин өлчөмүнө пропорционалдуу жана борборлоштурулган болушун каалайбыз. - Жаңы катмарда баннерден бир аз кичирээк кадрды тандап, аны каалаган түс менен толтуруңуз
- Толтурулган аймакты борборго жылдырыңыз. CTRL-A (PC) же Command-A (Mac) басуу менен бүт катмарды тандаңыз.
- Менюдан Layer Катмарларды Тандоо> Тик Борборлорго Түздөө дегенди тандаңыз. Бул кадамды кайталаңыз, бирок азыр Горизонталдуу борборлорду тандаңыз. Бул туурасынан жана тигинен контраст катмарын борборлоштурат.
 4 Логоңузду кошуңуз. Брендинг файлын ачып, көчүрүп, баннер документине чаптаңыз, ал жерде жаңы катмар пайда болот. Баннерге туура келгендей кылып өлчөмүн өзгөртүңүз. CTRL-T (PC) же Command-T (Mac) баскычтарын басып, керек болгондо сүрөттүн өлчөмүн өзгөртүү үчүн туткаларды колдонуңуз. Өлчөмүн өзгөртүү үчүн Shift басып туруңуз.
4 Логоңузду кошуңуз. Брендинг файлын ачып, көчүрүп, баннер документине чаптаңыз, ал жерде жаңы катмар пайда болот. Баннерге туура келгендей кылып өлчөмүн өзгөртүңүз. CTRL-T (PC) же Command-T (Mac) баскычтарын басып, керек болгондо сүрөттүн өлчөмүн өзгөртүү үчүн туткаларды колдонуңуз. Өлчөмүн өзгөртүү үчүн Shift басып туруңуз.  5 Компанияңыздын же вебсайтыңыздын атын кошуңуз. Текст куралын тандап, каалаган шрифти тандап, аталышына териңиз. Мурунку кадамда сүрөттөлгөндөй өлчөмдү тууралаңыз.
5 Компанияңыздын же вебсайтыңыздын атын кошуңуз. Текст куралын тандап, каалаган шрифти тандап, аталышына териңиз. Мурунку кадамда сүрөттөлгөндөй өлчөмдү тууралаңыз.  6 Кошумча элементтерди кошуу. Кээде логотип жана аталыш жетиштүү болот. Кээде кээ бир саптарды жана жасалгаларды кошуу сиздин баннерге кошумча кызыгууну жаратат. Башка катмарларга тоскоол болбостон, каалаган тууралоону жасоо үчүн, бул үчүн жаңы катмар түзүңүз.
6 Кошумча элементтерди кошуу. Кээде логотип жана аталыш жетиштүү болот. Кээде кээ бир саптарды жана жасалгаларды кошуу сиздин баннерге кошумча кызыгууну жаратат. Башка катмарларга тоскоол болбостон, каалаган тууралоону жасоо үчүн, бул үчүн жаңы катмар түзүңүз.  7 Баарын иретке келтириңиз. Логотипти, аталышты жана кошумча элементтердин жайгашуусун тактап алыңыз. Баннериңизди сактаңыз.
7 Баарын иретке келтириңиз. Логотипти, аталышты жана кошумча элементтердин жайгашуусун тактап алыңыз. Баннериңизди сактаңыз.
Метод 6 2: Microsoft Paint
 1 Жаңы документ түзүү.
1 Жаңы документ түзүү. 2 Керектүү баннер өлчөмү үчүн терезенин бөлүгүн тандаңыз. Сиз каалаган өлчөмдө болушу мүмкүн. Же баннердин стандарттык өлчөмдөрү үчүн бул жерди басыңыз.
2 Керектүү баннер өлчөмү үчүн терезенин бөлүгүн тандаңыз. Сиз каалаган өлчөмдө болушу мүмкүн. Же баннердин стандарттык өлчөмдөрү үчүн бул жерди басыңыз.  3 Эгерде сиз түстүү фон кааласаңыз, баннерди каалаган түскө толтуруу үчүн Paint Bucket куралын колдонуңуз. Вебсайтыңыздын калган бөлүгү менен аралашып кеткидей кылып жасаңыз.
3 Эгерде сиз түстүү фон кааласаңыз, баннерди каалаган түскө толтуруу үчүн Paint Bucket куралын колдонуңуз. Вебсайтыңыздын калган бөлүгү менен аралашып кеткидей кылып жасаңыз.  4 Сүрөттөрдү, графиканы жана текстти кошуңуз. Басуу Paste (Кыстаруу). Менюдан тандаңыз Тартып чаптоо.
4 Сүрөттөрдү, графиканы жана текстти кошуңуз. Басуу Paste (Кыстаруу). Менюдан тандаңыз Тартып чаптоо. - Каалаган сүрөттү таап, баскычты басыңыз Ачуу (Ачык).
 5 Сүрөтүңүздүн өлчөмүн өзгөртүңүз. Баскычты басыңыз Өлчөмүн өзгөртүү (Өлчөмүн өзгөртүү), анан тандаңыз Пикселдер (Пикселдер). Баннердин бийиктигине дал келүү үчүн бийиктигин өзгөртүңүз.
5 Сүрөтүңүздүн өлчөмүн өзгөртүңүз. Баскычты басыңыз Өлчөмүн өзгөртүү (Өлчөмүн өзгөртүү), анан тандаңыз Пикселдер (Пикселдер). Баннердин бийиктигине дал келүү үчүн бийиктигин өзгөртүңүз. - Сүрөттү каалаган жерге жылдырыңыз.
- Зарыл болгон сайын тиешелүү сүрөттөрдү кошуңуз
 6 Аталышты же каалаган текстти кошуңуз. Текст куралын колдонуңуз (баскычы А. ) .
6 Аталышты же каалаган текстти кошуңуз. Текст куралын колдонуңуз (баскычы А. ) .  7 Банериңизди кесиңиз. Куралды колдонуңуз Тандоо (Тандоо) жана баннерди тандаңыз. Анын туура өлчөм экенин текшериңиз. Андан кийин басыңыз Өсүмдүк (Өсүмдүк).
7 Банериңизди кесиңиз. Куралды колдонуңуз Тандоо (Тандоо) жана баннерди тандаңыз. Анын туура өлчөм экенин текшериңиз. Андан кийин басыңыз Өсүмдүк (Өсүмдүк).  8 Бүткөндөн кийин, файлды сактаңыз!
8 Бүткөндөн кийин, файлды сактаңыз!
6 -жылдын 3 -ыкмасы: Microsoft PowerPoint программасын колдонуу
 1 Жаңы бош PowerPoint документин түзүңүз.
1 Жаңы бош PowerPoint документин түзүңүз.- Чоңойтууну 100%га коюңуз.
 2 Баннердин фонун коюңуз. Стандарттык баннердин өлчөмүн же сизге керектүү өлчөмдү колдонуңуз.
2 Баннердин фонун коюңуз. Стандарттык баннердин өлчөмүн же сизге керектүү өлчөмдү колдонуңуз. - Click Форма (Форма) жана базалык тик бурчтукту тандаңыз.
- Каалаган өлчөмдөгү тик бурчтукту чийип, керектүү түскө толтуруңуз.Сиз катуу түстү колдоно аласыз же түстүү менюдан толтуруудан тандасаңыз болот Толтуруу эффекттери (Толтуруу эффекти). Сиз бассаңыз болот баскычы Ыкчам стилдер (Ыкчам стилдер) жана стилди тандаңыз.
 3 Сүрөттөрдү же логотиптерди кошуңуз. Сиз баннерге сүрөттөрдү, логотиптерди, эмблемаларды же башка сүрөттөрдү кошо аласыз. Биз иллюстрация үчүн клипартты колдонобуз. Баскычты басыңыз Сүрөт (Сүрөт) жана кошууну каалаган сүрөттүн каалаган түрүн тандаңыз. Сүрөт кошуңуз, өлчөмүн өзгөртүңүз жана баннериңизге коюңуз
3 Сүрөттөрдү же логотиптерди кошуңуз. Сиз баннерге сүрөттөрдү, логотиптерди, эмблемаларды же башка сүрөттөрдү кошо аласыз. Биз иллюстрация үчүн клипартты колдонобуз. Баскычты басыңыз Сүрөт (Сүрөт) жана кошууну каалаган сүрөттүн каалаган түрүн тандаңыз. Сүрөт кошуңуз, өлчөмүн өзгөртүңүз жана баннериңизге коюңуз  4 Текстти же башка элементтерди кошуу. Баннерди бүтүрүү үчүн компанияңыздын атын, субтитрин же башка маалыматты коюңуз.
4 Текстти же башка элементтерди кошуу. Баннерди бүтүрүү үчүн компанияңыздын атын, субтитрин же башка маалыматты коюңуз.  5 Баннер тандаңыз. Менюдан Түзөтүү (Түзөтүү) тандаңыз Баарын тандоо (Баарын тандоо) же CTRL-A (PC) же Command-A (Mac) баскычтарын басыңыз. Сиздин баннер сиз каалагандай экенине жана слайдда ашыкча эч нерсе жок экенине ынануу маанилүү!
5 Баннер тандаңыз. Менюдан Түзөтүү (Түзөтүү) тандаңыз Баарын тандоо (Баарын тандоо) же CTRL-A (PC) же Command-A (Mac) баскычтарын басыңыз. Сиздин баннер сиз каалагандай экенине жана слайдда ашыкча эч нерсе жок экенине ынануу маанилүү! - Баннериңиздин тексттик эмес элементтерин оң баскыч менен чыкылдатып, Сүрөт катары сактоо (Сүрөт катары сактоо).
 6 Баннериңизди сактаңыз. Аны ачыңыз жана сиз каалагандай болгонун текшериңиз жана колдонуңуз!
6 Баннериңизди сактаңыз. Аны ачыңыз жана сиз каалагандай болгонун текшериңиз жана колдонуңуз!
Метод 4 6: Онлайн баннер дизайнерлерин колдонуңуз
 1 Төмөнкү вебсайттардын бирине баш багыңыз: BannersABC.com, Addesigner.com, mybannermaker.com ж.б. (Google'дагы башка сайттарды издөө). Интернетте көптөгөн баннер дизайнерлери бар. Алардын өзгөчөлүктөрүн салыштыруу үчүн бир нече мүнөт бөлүңүз жана сизге эң ылайыктуусун тандаңыз.
1 Төмөнкү вебсайттардын бирине баш багыңыз: BannersABC.com, Addesigner.com, mybannermaker.com ж.б. (Google'дагы башка сайттарды издөө). Интернетте көптөгөн баннер дизайнерлери бар. Алардын өзгөчөлүктөрүн салыштыруу үчүн бир нече мүнөт бөлүңүз жана сизге эң ылайыктуусун тандаңыз.  2 Текстти жана сүрөттөрдү кошуңуз. Экрандагы көрсөтмөлөрдү ээрчип, баннериңизди түзүү үчүн алардын ыкмаларын колдонуңуз. Алар көбүнчө өздөрүнүн көркөм чыгармаларына ээ болушат, алар ошол жерде колдоно алышат, же баннерге заказ менен жасалган сүрөттөрдү импорттой алышат.
2 Текстти жана сүрөттөрдү кошуңуз. Экрандагы көрсөтмөлөрдү ээрчип, баннериңизди түзүү үчүн алардын ыкмаларын колдонуңуз. Алар көбүнчө өздөрүнүн көркөм чыгармаларына ээ болушат, алар ошол жерде колдоно алышат, же баннерге заказ менен жасалган сүрөттөрдү импорттой алышат.  3 Банериңизди түзүңүз. Бүткөндөн кийин, экспорттоо функциясын колдонуңуз, ал файлды кайда сактоону жана файлдын форматын (көбүнчө jpeg) аныктоого мүмкүндүк берет. Көрсөтмөлөрдү аткарыңыз, сактаңыз, жүктөп алыңыз жана колдонуңуз!
3 Банериңизди түзүңүз. Бүткөндөн кийин, экспорттоо функциясын колдонуңуз, ал файлды кайда сактоону жана файлдын форматын (көбүнчө jpeg) аныктоого мүмкүндүк берет. Көрсөтмөлөрдү аткарыңыз, сактаңыз, жүктөп алыңыз жана колдонуңуз!
Метод 5 5: Сиздин баннерге дал келген аватарды түзүңүз
 1 Бул милдеттүү эмес. Аватарыңызды форумдарда колдонсоңуз, баннер үчүн колдоно аласыз.
1 Бул милдеттүү эмес. Аватарыңызды форумдарда колдонсоңуз, баннер үчүн колдоно аласыз.  2 "Кесүү" функциясын колдонуңуз. Ал көпчүлүк графикалык колдонмолордо бар. Баннериңизди кичинекей бөлүмгө кесип алыңыз.
2 "Кесүү" функциясын колдонуңуз. Ал көпчүлүк графикалык колдонмолордо бар. Баннериңизди кичинекей бөлүмгө кесип алыңыз. - Же болбосо, сиз чоң баннердин элементтерин камтыган кичинекей версиясын жасай аласыз. Бул жөн эле логотип, же сүрөтүңүз, же компаниянын аты болушу мүмкүн. Эң башкысы - аны таанылгыдай кылуу.
 3 Сиздин аватарыңыз кичинекей болушу керек. 48х48 пиксел стандарттык өлчөмү болуп саналат.
3 Сиздин аватарыңыз кичинекей болушу керек. 48х48 пиксел стандарттык өлчөмү болуп саналат.  4 Аватарыңызды сактаңыз!
4 Аватарыңызды сактаңыз!
6 -жылдын 6 -методу: форумдарга, веб -сайттарга баннер кошуу.
 1 Эсеп түзүү. Photobucket, Flickr, Tumblr же ушул сыяктуу нерселер сыяктуу сүрөт сактоочу сайтты колдонуңуз.
1 Эсеп түзүү. Photobucket, Flickr, Tumblr же ушул сыяктуу нерселер сыяктуу сүрөт сактоочу сайтты колдонуңуз. - Аккаунт түзгөндөн кийин, баннериңизди, аватарыңызды жана башка сүрөттөрдү веб -сайтыңызга жүктөй аласыз.
 2 Кодду алыңыз. Баннер HTML кодуңузду форумдун колтамгасына, вебсайтка же башка нерсеге кошуу үчүн бөлүшүү функцияларын колдонуңуз.
2 Кодду алыңыз. Баннер HTML кодуңузду форумдун колтамгасына, вебсайтка же башка нерсеге кошуу үчүн бөлүшүү функцияларын колдонуңуз.
Кеңештер
- Компьютериңизде ар кандай шрифттерди колдонуңуз.
- Агайдын иши коркот.
- Баннерлердин мисалдарын көрүү үчүн форумдарды же башка жерлерди караңыз!
Эскертүүлөр
- Баннер түзүү убакытты жана чыдамкайлыкты талап кылат!
- Баннериңизди эң мыкты форматта болуш үчүн, аны 24 биттик токтомдо сактаңыз. Jpeg жана Gifтен көчүрмөлөрдү жасаңыз, анткени Jpeg менен Gif кокустан аны бузуп салышы мүмкүн.
- Сүрөтүңүздү Photobucketке жүктөгөндө, эгер сиз баннерди жасоо үчүн PowerPoint программасын колдонгон болсоңуз, бул Photobucket кабыл албаган EMF файлы болушу мүмкүн. Аны конверсиялоо үчүн, аны сактоону текшериңиз ( # 9 -кадам) JPEG же GIF катары. Андан кийин аны Photobucketке жүктөй аласыз.