Автор:
William Ramirez
Жаратылган Күнү:
18 Сентябрь 2021
Жаңыртуу Күнү:
1 Июль 2024
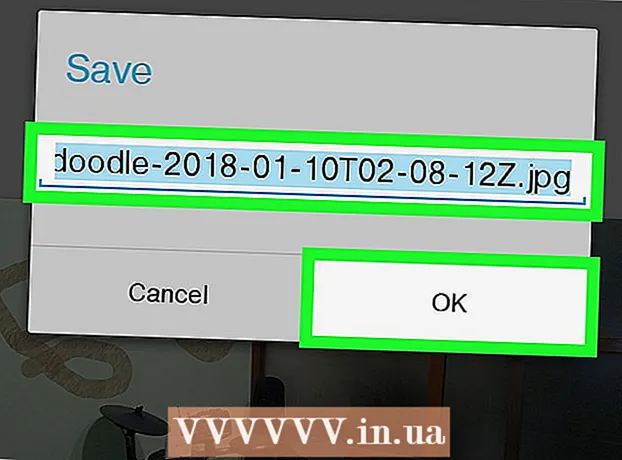
Мазмун
- Кадамдар
- 2дин 1 -ыкмасы: PicsArt Түсүн Бояуу үчүн кантип колдонуу керек
- Метод 2 2: Сизди кантип колдонуу керек Doodle
Бул макалада Android телефонуңузду же планшетиңизди колдонуу менен сүрөттөрдү кантип түзөтүү жана тартуу керектиги көрсөтүлөт. Болгону PicsArt Color Paint же You Doodle колдонмосу керек, аны Play Store'дон бекер жүктөп алса болот.
Кадамдар
2дин 1 -ыкмасы: PicsArt Түсүн Бояуу үчүн кантип колдонуу керек
 1 PicsArt Color Paint программасын ишке киргизиңиз. Колдонмонун сөлөкөтү көк-кызгылт фондо ак "P" сыяктуу көрүнөт.
1 PicsArt Color Paint программасын ишке киргизиңиз. Колдонмонун сөлөкөтү көк-кызгылт фондо ак "P" сыяктуу көрүнөт. - Сиз менен Android түзмөгүңүздө PicsArt Color Paintти акысыз жүктөп алсаңыз болот Play Store
 .
.
- Сиз менен Android түзмөгүңүздө PicsArt Color Paintти акысыз жүктөп алсаңыз болот Play Store
 2 Click Чийүүнү баштаңыз. Бул экрандын ылдый жагында жайгашкан кызгылт түстөгү баскыч.
2 Click Чийүүнү баштаңыз. Бул экрандын ылдый жагында жайгашкан кызгылт түстөгү баскыч. - Эгерде баскыч көрсөтүлбөсө Чийүүнү баштаңызанда сөлөкөтү бар терезени басуу менен жаңы долбоорду баштаңыз + борбордо.
 3 Сүрөт түрүндөгү сөлөкөттү басыңыз. Ал экрандын жогору жагында жайгашкан жана төмөнкү бурчунда "+" белгиси бар тоо сүрөтүнө окшош.
3 Сүрөт түрүндөгү сөлөкөттү басыңыз. Ал экрандын жогору жагында жайгашкан жана төмөнкү бурчунда "+" белгиси бар тоо сүрөтүнө окшош. - PicsArtке сүрөттөрүңүзгө кирүү үчүн "Уруксат берүү" баскычын басыңыз.
 4 Бир нерсе тарткыңыз келген сүрөттү тандаңыз. Сүрөт түзөтүү режиминде ачылат.
4 Бир нерсе тарткыңыз келген сүрөттү тандаңыз. Сүрөт түзөтүү режиминде ачылат. - Кааласаңыз, алгач камера сүрөтчөсүн чыкылдатып, жаңы сүрөт тарта аласыз.
 5 Сүрөтүңдү жарыяла. Башка жерге жылдыруу үчүн сүрөттүн ортосун басып, кармап туруңуз. Сиз ошондой эле сүрөттүн бурчунда жайгашкан үч сүрөтчөнүн бирин колдонуу менен сүрөттөрдү оңдоп жана жылдыра аласыз. Аларды колдонуу үчүн:
5 Сүрөтүңдү жарыяла. Башка жерге жылдыруу үчүн сүрөттүн ортосун басып, кармап туруңуз. Сиз ошондой эле сүрөттүн бурчунда жайгашкан үч сүрөтчөнүн бирин колдонуу менен сүрөттөрдү оңдоп жана жылдыра аласыз. Аларды колдонуу үчүн: - Ⓧ: сүрөттү өчүрүү.
- ⤡: сүрөттүн өлчөмүн өзгөртүү.
- ⟲: сүрөттү айлантуу.
 6 Click
6 Click  . Бул баскыч жогорку оң бурчта жайгашкан. Сүрөт аймагы тандалат.
. Бул баскыч жогорку оң бурчта жайгашкан. Сүрөт аймагы тандалат.  7 Көк дөңгөлөктүн сүрөтчөсүн чыкылдатыңыз. Бул экрандын сол жагындагы куралдар тилкесинде. Түс тандагыч ачылат.
7 Көк дөңгөлөктүн сүрөтчөсүн чыкылдатыңыз. Бул экрандын сол жагындагы куралдар тилкесинде. Түс тандагыч ачылат.  8 Түс тандап, чыкылдатыңыз
8 Түс тандап, чыкылдатыңыз  . Алгач түстүү дөңгөлөктөгү түстү тандаңыз. Андан кийин үч бурчтуктун каалаган жерине чыкылдатуу менен жарыктын деңгээлин өзгөртүңүз.
. Алгач түстүү дөңгөлөктөгү түстү тандаңыз. Андан кийин үч бурчтуктун каалаган жерине чыкылдатуу менен жарыктын деңгээлин өзгөртүңүз. - Сиз ошондой эле төмөндөгү сунушталган түстөр тизмесинен каалаган түсүңүздү тандай аласыз.
 9 Чачтын сөлөкөтүн чыкылдатыңыз. Бул экрандын ылдый жагындагы инструменттер панелиндеги түстүү дөңгөлөк сөлөкөтүнүн оң жагында. Жеткиликтүү щеткалардын топтому ачылат.
9 Чачтын сөлөкөтүн чыкылдатыңыз. Бул экрандын ылдый жагындагы инструменттер панелиндеги түстүү дөңгөлөк сөлөкөтүнүн оң жагында. Жеткиликтүү щеткалардын топтому ачылат.  10 Чачты тандаңыз. Манжаңызды серпип, бардык жеткиликтүү щеткаларды карап чыгып, өзүңүзгө керектүүсүн тандаңыз. Сыдыргычты колдонуу менен щетканын өлчөмүн жана тунуктугун жөндөй аласыз.
10 Чачты тандаңыз. Манжаңызды серпип, бардык жеткиликтүү щеткаларды карап чыгып, өзүңүзгө керектүүсүн тандаңыз. Сыдыргычты колдонуу менен щетканын өлчөмүн жана тунуктугун жөндөй аласыз. - Сөлөкөттү басыңыз ^щеткаларды толук экранда көрүү үчүн. Белги терезенин жогорку оң бурчунда жайгашкан.
- Терезени кичирейтүү үчүн манжаңызды өйдөдөн ылдый сүрүңүз.
 11 Сүрөткө тартуу. Жөн гана экранды манжаңыз менен тартыңыз. Сиз дайыма түсүн да, щеткасын да өзгөртө аласыз. Керек болсо, ар кандай инструменттерди колдонуу менен чиймеңизди түзөтүңүз.
11 Сүрөткө тартуу. Жөн гана экранды манжаңыз менен тартыңыз. Сиз дайыма түсүн да, щеткасын да өзгөртө аласыз. Керек болсо, ар кандай инструменттерди колдонуу менен чиймеңизди түзөтүңүз. - Сиз басуу менен акыркы аракетиңизди артка кайтара аласыз ↩.
- Ашыкча нерселерди тазалоо үчүн өчүргүчтү колдонуңуз.
 12 Click →. Бул жебе жогорку оң бурчта. Сиз Сактоо жана Бөлүшүү барагына өтөсүз.
12 Click →. Бул жебе жогорку оң бурчта. Сиз Сактоо жана Бөлүшүү барагына өтөсүз.  13 Click Галерея. Сүрөт Android түзмөгүңүзгө сакталат.
13 Click Галерея. Сүрөт Android түзмөгүңүзгө сакталат.
Метод 2 2: Сизди кантип колдонуу керек Doodle
 1 Android түзмөгүңүздө You Doodle колдонмосун ишке киргизиңиз. Бул тегеректүү сөлөкөт, ортосунда түстүү боектордун палитрасы бар.
1 Android түзмөгүңүздө You Doodle колдонмосун ишке киргизиңиз. Бул тегеректүү сөлөкөт, ортосунда түстүү боектордун палитрасы бар. - Эгер сизде жок болсо Сиз doodle, аны жүктөө Play Store
 .
.
- Эгер сизде жок болсо Сиз doodle, аны жүктөө Play Store
 2 Click Импорттоо. Бул баскыч экрандын жогору жагында жайгашкан.
2 Click Импорттоо. Бул баскыч экрандын жогору жагында жайгашкан.  3 Click Сүрөттүн үстүнө боё. Бул сунушталган тизмедеги акыркы вариант. Андан кийин экрандын ылдый жагында пайда болгон тизмеден булакты тандаңыз.
3 Click Сүрөттүн үстүнө боё. Бул сунушталган тизмедеги акыркы вариант. Андан кийин экрандын ылдый жагында пайда болгон тизмеден булакты тандаңыз.  4 Сүрөт галереясынын сүрөтчөсүн басыңыз. Бул колдонмону колдонууну кааласаңыз, Google Фото сүрөтчөсүн басыңыз. Сиз ошондой эле Галереядан же Фотогалереядан сүрөттөрдү тандай аласыз.
4 Сүрөт галереясынын сүрөтчөсүн басыңыз. Бул колдонмону колдонууну кааласаңыз, Google Фото сүрөтчөсүн басыңыз. Сиз ошондой эле Галереядан же Фотогалереядан сүрөттөрдү тандай аласыз.  5 Сиз тарткыңыз келген сүрөттү басыңыз. Сүрөт кесүү куралында ачылат.
5 Сиз тарткыңыз келген сүрөттү басыңыз. Сүрөт кесүү куралында ачылат.  6 Керек болсо, сүрөттү каалаган өлчөмгө чейин кыркыңыз. Фотонун каалаган бөлүгүн тандоо үчүн тик бурчтуктун бурчтарын же капталдарын жылдырып, анан Кесүү дегенди басыңыз. Бул баскыч экрандын жогору жагында.
6 Керек болсо, сүрөттү каалаган өлчөмгө чейин кыркыңыз. Фотонун каалаган бөлүгүн тандоо үчүн тик бурчтуктун бурчтарын же капталдарын жылдырып, анан Кесүү дегенди басыңыз. Бул баскыч экрандын жогору жагында. - Бүтүндөй сүрөттү тандоо үчүн, биринчи сөлөкөттү чыкылдатыңыз (ортосунда эки жебеси бар чарчы). Бул экрандын төмөнкү сол бурчунда.
- Эгер сүрөттү буруш керек болсо, экинчи белгини (ийилген жебе) чыкылдатыңыз.
 7 Click Колдон. Ал экрандын жогорку оң бурчунда. Эми сиз тандалган сүрөттү түзөтө аласыз.
7 Click Колдон. Ал экрандын жогорку оң бурчунда. Эми сиз тандалган сүрөттү түзөтө аласыз.  8 Чачтын сөлөкөтүн чыкылдатыңыз. Ал экрандын ылдый жагында жайгашкан. Бояуу щеткаларынын топтому ачылат.
8 Чачтын сөлөкөтүн чыкылдатыңыз. Ал экрандын ылдый жагында жайгашкан. Бояуу щеткаларынын топтому ачылат.  9 Каалаган щетканы тандап чыкылдатыңыз Колдон. Ачылган тизмеден каалаган түстү же өрнөктү тандаңыз. Сиз слайдерлерди колдонуу менен щетканын өлчөмүн жана тунуктугун өзгөртө аласыз.
9 Каалаган щетканы тандап чыкылдатыңыз Колдон. Ачылган тизмеден каалаган түстү же өрнөктү тандаңыз. Сиз слайдерлерди колдонуу менен щетканын өлчөмүн жана тунуктугун өзгөртө аласыз. - Сунушталган палитрадан каалаган түстү тандоо үчүн, "Толтуруу" баскычын чыкылдатыңыз. Сиз ошондой эле экрандын жогору жагындагы жеткиликтүү варианттардан үлгү тандай аласыз.
- Өлчөм кутучасында щетканын көлөмүн көбөйтүү үчүн слайдерди оңго, же кичирейтүү үчүн солго жылдырыңыз.
- Ачыктык кутучасында щетканын түсүн же өрнөгүн ачык кылуу үчүн слайдерди солго, же азыраак тунук кылуу үчүн оңго жылдырыңыз.
 10 Сүрөткө манжаңызды экранда сүрүү менен бир нерсе тартыңыз. Эгер эмне болгонун жактырбасаңыз, экрандын сол жак бурчунда жайгашкан ийри жебе сүрөтчөсүн чыкылдатып, акыркы аракетти артка кайтарыңыз.
10 Сүрөткө манжаңызды экранда сүрүү менен бир нерсе тартыңыз. Эгер эмне болгонун жактырбасаңыз, экрандын сол жак бурчунда жайгашкан ийри жебе сүрөтчөсүн чыкылдатып, акыркы аракетти артка кайтарыңыз.  11 Басуу Экспорт. Сиз түзөтүлгөн сүрөттү сактап же социалдык тармактарда бөлүшө аласыз.
11 Басуу Экспорт. Сиз түзөтүлгөн сүрөттү сактап же социалдык тармактарда бөлүшө аласыз.  12 Click Сактоо. Жеткиликтүү форматтардын тизмеси ачылат.
12 Click Сактоо. Жеткиликтүү форматтардын тизмеси ачылат.  13 Каалаган форматты тандаңыз. Файлды "PNG" же "JPG" катары сактоого болот. Бул сапатка таасир этпейт, бирок PNG файлдары бир аз көбүрөөк сакталат.
13 Каалаган форматты тандаңыз. Файлды "PNG" же "JPG" катары сактоого болот. Бул сапатка таасир этпейт, бирок PNG файлдары бир аз көбүрөөк сакталат.  14 Сүрөткө ат коюп, чыкылдатыңыз Колдон. Түзөтүлгөн сүрөт Android түзмөгүңүздөгү фотогалереяда сакталат.
14 Сүрөткө ат коюп, чыкылдатыңыз Колдон. Түзөтүлгөн сүрөт Android түзмөгүңүздөгү фотогалереяда сакталат.



