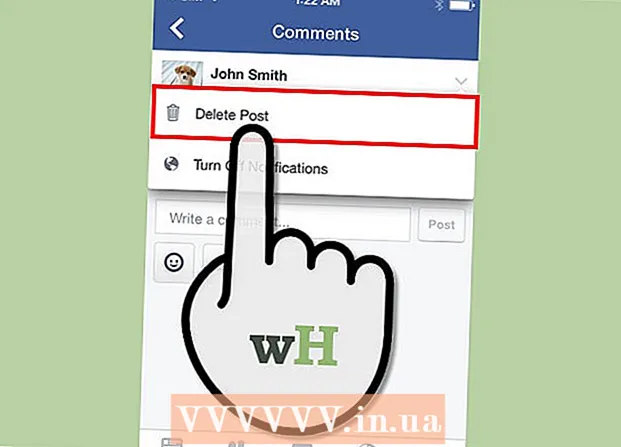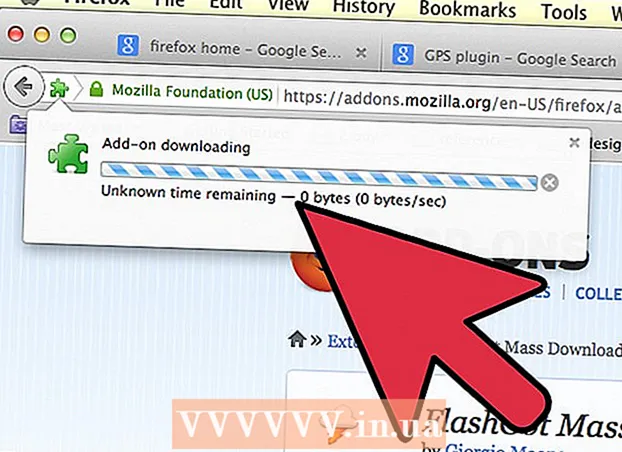Автор:
Virginia Floyd
Жаратылган Күнү:
6 Август 2021
Жаңыртуу Күнү:
1 Июль 2024
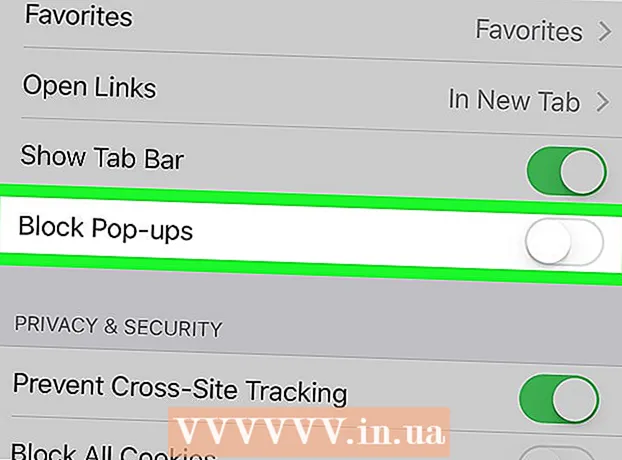
Мазмун
- Кадамдар
- 10дун 1 -ыкмасы: Google Chrome (компьютер)
- 10дун 2 -ыкмасы: Google Chrome (iPhone)
- 10дун 3 -ыкмасы: Google Chrome (Android түзмөгү)
- 10дун 4 -методу: Firefox (компьютер)
- 10дун 5 -методу: Firefox (iPhone)
- 10дун 6 -ыкмасы: Firefox (Android түзмөгү)
- 10дун 7 методу: Microsoft Edge
- 10дун 8 методу: Internet Explorer
- Метод 10 ичинен 9: Safari (компьютер)
- 10дун 10 ыкмасы: Safari (мобилдик)
- Кеңештер
- Эскертүүлөр
Бул макалада браузериңизде калкыма терезелерди жана билдирмелерди кантип ачуу керектиги көрсөтүлөт. Көптөгөн колдонуучулар калкыма терезелерге ыраазы эмес, бирок экинчиси кээ бир сайттардын туура иштеши үчүн керек. Калкыма терезелерди Google Chrome, Firefox, Safariдеги компьютерде жана мобилдик түзмөктө жана Microsoft Edge менен Internet Explorerдеги Windows компьютеринде иштетсе болот.
Кадамдар
10дун 1 -ыкмасы: Google Chrome (компьютер)
 1 Google Chrome браузерин ишке киргизиңиз
1 Google Chrome браузерин ишке киргизиңиз  . Көк борбору бар кызыл-сары-жашыл тегеректи басыңыз.
. Көк борбору бар кызыл-сары-жашыл тегеректи басыңыз.  2 Click ⋮. Сиз бул параметрди экрандын жогорку оң бурчунда таба аласыз. Меню ачылат.
2 Click ⋮. Сиз бул параметрди экрандын жогорку оң бурчунда таба аласыз. Меню ачылат.  3 Тандаңыз Орнотуулар. Сиз бул параметрди менюнун ылдый жагында таба аласыз.
3 Тандаңыз Орнотуулар. Сиз бул параметрди менюнун ылдый жагында таба аласыз.  4 Баракты ылдый жылдырып, чыкылдатыңыз Кошумча ▼. Сиз бул параметрди барактын ылдый жагында таба аласыз.Кошумча параметрлер экранда пайда болот.
4 Баракты ылдый жылдырып, чыкылдатыңыз Кошумча ▼. Сиз бул параметрди барактын ылдый жагында таба аласыз.Кошумча параметрлер экранда пайда болот.  5 Баракты ылдый жылдырып, чыкылдатыңыз Мазмун жөндөөлөрү. Бул параметр Купуялык жана Коопсуздук бөлүмүнүн ылдый жагында жайгашкан.
5 Баракты ылдый жылдырып, чыкылдатыңыз Мазмун жөндөөлөрү. Бул параметр Купуялык жана Коопсуздук бөлүмүнүн ылдый жагында жайгашкан.  6 Click Калкып чыгуучу терезелер. Сиз бул параметрди барактын ылдый жагында таба аласыз.
6 Click Калкып чыгуучу терезелер. Сиз бул параметрди барактын ылдый жагында таба аласыз.  7 "Бөгөттөлгөн (Сунушталат)" параметринин жанындагы боз слайдерди басыңыз
7 "Бөгөттөлгөн (Сунушталат)" параметринин жанындагы боз слайдерди басыңыз  . Сиз аны барактын жогорку оң жагында таба аласыз. Слайдер көк түскө айланат.
. Сиз аны барактын жогорку оң жагында таба аласыз. Слайдер көк түскө айланат.  - Chrome мындан ары калкыма терезелерди бөгөттөбөйт.
- Chrome мындан ары калкыма терезелерди бөгөттөбөйт. - Калкыма терезелерди белгилүү бир сайттарда көрсөтө аласыз - "Уруксат берүү" бөлүмүндө "Кошуу" баскычын чыкылдатыңыз, андан кийин сайттын дарегин киргизип, "Кошуу" баскычын басыңыз.
10дун 2 -ыкмасы: Google Chrome (iPhone)
 1 Google Chrome браузерин ишке киргизиңиз
1 Google Chrome браузерин ишке киргизиңиз  . Көк борбору бар кызыл-сары-жашыл тегеректи басыңыз.
. Көк борбору бар кызыл-сары-жашыл тегеректи басыңыз.  2 Click ⋮. Сиз бул параметрди экрандын жогорку оң бурчунда таба аласыз. Меню ачылат.
2 Click ⋮. Сиз бул параметрди экрандын жогорку оң бурчунда таба аласыз. Меню ачылат.  3 Click Орнотуулар. Сиз бул параметрди менюнун ылдый жагында таба аласыз.
3 Click Орнотуулар. Сиз бул параметрди менюнун ылдый жагында таба аласыз.  4 Click Мазмун жөндөөлөрү. Сиз экрандын ортосунда бул параметрди таба аласыз.
4 Click Мазмун жөндөөлөрү. Сиз экрандын ортосунда бул параметрди таба аласыз.  5 Click Калкыма терезелерди бөгөттөө. Бул параметр экрандын жогору жагында.
5 Click Калкыма терезелерди бөгөттөө. Бул параметр экрандын жогору жагында.  6 "Калкыма терезелерди бөгөө" слайдерин басыңыз
6 "Калкыма терезелерди бөгөө" слайдерин басыңыз  . Слайдер ак түскө айланат.
. Слайдер ак түскө айланат.  - Chrome мындан ары калкыма терезелерди бөгөттөбөйт.
- Chrome мындан ары калкыма терезелерди бөгөттөбөйт. - Эгерде сыдырма мурунтан эле ак болсо, Chrome калкыма терезелерди тоспойт.
 7 Таптап коюңуз Даяр. Ал экрандын жогорку оң бурчунда.
7 Таптап коюңуз Даяр. Ал экрандын жогорку оң бурчунда.
10дун 3 -ыкмасы: Google Chrome (Android түзмөгү)
 1 Google Chrome браузерин ишке киргизиңиз
1 Google Chrome браузерин ишке киргизиңиз  . Көк борбору бар кызыл-сары-жашыл тегеректи басыңыз.
. Көк борбору бар кызыл-сары-жашыл тегеректи басыңыз.  2 Click ⋮. Сиз бул параметрди экрандын жогорку оң бурчунда таба аласыз. Меню ачылат.
2 Click ⋮. Сиз бул параметрди экрандын жогорку оң бурчунда таба аласыз. Меню ачылат.  3 Click Орнотуулар. Сиз бул параметрди менюнун ылдый жагында таба аласыз.
3 Click Орнотуулар. Сиз бул параметрди менюнун ылдый жагында таба аласыз.  4 Click Сайттын жөндөөлөрү. Бул параметр экрандын ылдый жагында жайгашкан.
4 Click Сайттын жөндөөлөрү. Бул параметр экрандын ылдый жагында жайгашкан. - Бул параметрди табуу үчүн баракты ылдый сыдырыңыз.
 5 Click Калкып чыгуучу терезелер. Сиз экрандын ортосунда бул параметрди таба аласыз. Калкыма терезе ачылат.
5 Click Калкып чыгуучу терезелер. Сиз экрандын ортосунда бул параметрди таба аласыз. Калкыма терезе ачылат.  6 Боз "Калкыма терезелер" слайдерин басыңыз
6 Боз "Калкыма терезелер" слайдерин басыңыз  . Слайдер көк түскө айланат.
. Слайдер көк түскө айланат.  ... Мындан ары Chrome калкыма терезелерди бөгөттөбөйт.
... Мындан ары Chrome калкыма терезелерди бөгөттөбөйт. - Эгерде слайдер мурунтан эле көк болсо, Chrome калкыма терезелерди тоспойт.
10дун 4 -методу: Firefox (компьютер)
 1 Firefox браузерин ишке киргизиңиз. Көк фондо апельсин түлкү сүрөтчөсүн басыңыз.
1 Firefox браузерин ишке киргизиңиз. Көк фондо апельсин түлкү сүрөтчөсүн басыңыз.  2 Таптап коюңуз ☰. Сиз бул параметрди экрандын жогорку оң бурчунда таба аласыз. Меню ачылат.
2 Таптап коюңуз ☰. Сиз бул параметрди экрандын жогорку оң бурчунда таба аласыз. Меню ачылат.  3 Click Орнотуулар. Сиз бул параметрди менюнун ортосунда таба аласыз. Браузердин параметрлери бар меню ачылат.
3 Click Орнотуулар. Сиз бул параметрди менюнун ортосунда таба аласыз. Браузердин параметрлери бар меню ачылат. - Mac OS X компьютеринде Жолдор дегенди басыңыз.
 4 Өтмөккө өтүңүз Купуялык жана коргоо. Сиз аны экрандын сол жагында таба аласыз.
4 Өтмөккө өтүңүз Купуялык жана коргоо. Сиз аны экрандын сол жагында таба аласыз.  5 Уруксаттар бөлүмүнө ылдый сыдырыңыз. Ал "Купуялык жана Коопсуздук" өтмөгүнүн ылдый жагында жайгашкан.
5 Уруксаттар бөлүмүнө ылдый сыдырыңыз. Ал "Купуялык жана Коопсуздук" өтмөгүнүн ылдый жагында жайгашкан.  6 "Калкыма терезелерди бөгөө" деген белгини алып салыңыз. Сиз бул параметрди Уруксаттар бөлүмүнүн ылдый жагында таба аласыз. Firefoxтогу калкыма терезелерди бөгөөчү өчүрүлөт.
6 "Калкыма терезелерди бөгөө" деген белгини алып салыңыз. Сиз бул параметрди Уруксаттар бөлүмүнүн ылдый жагында таба аласыз. Firefoxтогу калкыма терезелерди бөгөөчү өчүрүлөт. - Же болбосо, калкып чыкмаларды бөгөттөө параметринин оң жагындагы Өзгөчөлүктөрдү чыкылдатып, сайттын дарегин киргизип, Уруксат берүүнү чыкылдатып, белгилүү веб-сайтта калкыма терезелерди ачуу үчүн Өзгөртүүлөрдү сактоо баскычын чыкылдатыңыз.
10дун 5 -методу: Firefox (iPhone)
 1 Firefox браузерин ишке киргизиңиз. Көк фондо апельсин түлкү сүрөтчөсүн басыңыз.
1 Firefox браузерин ишке киргизиңиз. Көк фондо апельсин түлкү сүрөтчөсүн басыңыз.  2 Таптап коюңуз ☰. Сиз бул параметрди экрандын ылдый жагында таба аласыз. Меню ачылат.
2 Таптап коюңуз ☰. Сиз бул параметрди экрандын ылдый жагында таба аласыз. Меню ачылат.  3 Click Орнотуулар. Менюдан тишке окшогон бул сөлөкөттү таба аласыз.
3 Click Орнотуулар. Менюдан тишке окшогон бул сөлөкөттү таба аласыз.  4 "Калкыма терезелерди бөгөөнүн" жанындагы көк слайдды таптаңыз
4 "Калкыма терезелерди бөгөөнүн" жанындагы көк слайдды таптаңыз  . Слайдер ак түскө айланат.
. Слайдер ак түскө айланат.  ... Firefox мындан ары калкыма терезелерди бөгөттөбөйт.
... Firefox мындан ары калкыма терезелерди бөгөттөбөйт.
10дун 6 -ыкмасы: Firefox (Android түзмөгү)
 1 Firefox браузерин ишке киргизиңиз. Көк фондо апельсин түлкү сүрөтчөсүн басыңыз.
1 Firefox браузерин ишке киргизиңиз. Көк фондо апельсин түлкү сүрөтчөсүн басыңыз.  2 Дарек тилкесин таптаңыз. Аны экрандын жогору жагында таба аласыз.
2 Дарек тилкесин таптаңыз. Аны экрандын жогору жагында таба аласыз.  3 Кирүү жөнүндө: config дарек тилкесинде. Браузердин жөндөөлөрү экранда көрсөтүлөт.
3 Кирүү жөнүндө: config дарек тилкесинде. Браузердин жөндөөлөрү экранда көрсөтүлөт.  4 "Издөө" линиясын чыкылдатыңыз. Ал экрандын жогорку оң бурчунда жайгашкан.
4 "Издөө" линиясын чыкылдатыңыз. Ал экрандын жогорку оң бурчунда жайгашкан.  5 Калкыма терезелерди бөгөгөн скриптти издеңиз. Кирүү dom.disable_open_d_ жүктөө учурунда издөө тилкесинде. Эң үстүндө "dom.disable_open_during_load" элементи пайда болот.
5 Калкыма терезелерди бөгөгөн скриптти издеңиз. Кирүү dom.disable_open_d_ жүктөө учурунда издөө тилкесинде. Эң үстүндө "dom.disable_open_during_load" элементи пайда болот.  6 Таптап коюңуз Өчүрүү / өчүрүү. Бул параметрди dom.disable_open_during_load элементинин төмөнкү оң бурчунан таба аласыз. Элементке "false" мааниси ыйгарылат, ал төмөнкү сол бурчта көрсөтүлөт. Калкыма блокатор өчүрүлөт.
6 Таптап коюңуз Өчүрүү / өчүрүү. Бул параметрди dom.disable_open_during_load элементинин төмөнкү оң бурчунан таба аласыз. Элементке "false" мааниси ыйгарылат, ал төмөнкү сол бурчта көрсөтүлөт. Калкыма блокатор өчүрүлөт.  7 Firefoxту жаап, кайра ачыңыз. Firefox мындан ары калкыма терезелерди бөгөттөбөйт.
7 Firefoxту жаап, кайра ачыңыз. Firefox мындан ары калкыма терезелерди бөгөттөбөйт.
10дун 7 методу: Microsoft Edge
 1 Microsoft Edge браузерин ишке киргизиңиз. Кара көк "e" сөлөкөтүн чыкылдатыңыз.
1 Microsoft Edge браузерин ишке киргизиңиз. Кара көк "e" сөлөкөтүн чыкылдатыңыз.  2 Click ⋯. Сиз бул параметрди экрандын жогорку оң бурчунда таба аласыз. Меню ачылат.
2 Click ⋯. Сиз бул параметрди экрандын жогорку оң бурчунда таба аласыз. Меню ачылат.  3 Click Параметрлер. Сиз бул параметрди менюнун ылдый жагында таба аласыз. Параметрлер менюсу оңго карай кеңейет.
3 Click Параметрлер. Сиз бул параметрди менюнун ылдый жагында таба аласыз. Параметрлер менюсу оңго карай кеңейет.  4 Баракты ылдый жылдырып, чыкылдатыңыз Өркүндөтүлгөн жөндөөлөрдү көрүү. Сиз бул параметрди менюнун ылдый жагында таба аласыз.
4 Баракты ылдый жылдырып, чыкылдатыңыз Өркүндөтүлгөн жөндөөлөрдү көрүү. Сиз бул параметрди менюнун ылдый жагында таба аласыз.  5 Көк "Калкыма терезелерди бөгөө" слайдерин басыңыз
5 Көк "Калкыма терезелерди бөгөө" слайдерин басыңыз  . Слайдер ак түскө айланат.
. Слайдер ак түскө айланат.  ... Microsoft Edgeдеги калкыма терезелерди бөгөөчү өчүрүлөт.
... Microsoft Edgeдеги калкыма терезелерди бөгөөчү өчүрүлөт.
10дун 8 методу: Internet Explorer
 1 Internet Explorer браузерин ишке киргизиңиз. Сары сызыгы бар ачык көк "e" окшош сөлөкөттү басыңыз.
1 Internet Explorer браузерин ишке киргизиңиз. Сары сызыгы бар ачык көк "e" окшош сөлөкөттү басыңыз.  2 "Жөндөөлөрдү" чыкылдатыңыз
2 "Жөндөөлөрдү" чыкылдатыңыз  . Тишке окшогон бул сөлөкөттү экрандын жогорку оң бурчунан таба аласыз. Меню ачылат.
. Тишке окшогон бул сөлөкөттү экрандын жогорку оң бурчунан таба аласыз. Меню ачылат.  3 Click Интернет параметрлери. Сиз бул параметрди менюнун ортосунда таба аласыз. Интернет параметрлери терезеси ачылат.
3 Click Интернет параметрлери. Сиз бул параметрди менюнун ортосунда таба аласыз. Интернет параметрлери терезеси ачылат.  4 Өтмөккө өтүңүз Конфиденциалдуулук. Бул Интернет параметрлери терезесинин жогору жагында.
4 Өтмөккө өтүңүз Конфиденциалдуулук. Бул Интернет параметрлери терезесинин жогору жагында.  5 Калкыма бөгөттөгүчтү иштетүү жанындагы кутучаны белгилеңиз. Сиз бул параметрди Калкыма Блокер бөлүмүнүн астында таба аласыз. Бул калкып чыкмалар Internet Explorerде пайда болушуна мүмкүндүк берет.
5 Калкыма бөгөттөгүчтү иштетүү жанындагы кутучаны белгилеңиз. Сиз бул параметрди Калкыма Блокер бөлүмүнүн астында таба аласыз. Бул калкып чыкмалар Internet Explorerде пайда болушуна мүмкүндүк берет. - Эгер бул параметр текшерилбесе, Internet Explorer калкып чыкмаларды бөгөттөбөйт.
- Ошондой эле кээ бир сайттарды ак тизмеге кошсоңуз болот - "Орнотууларды" чыкылдатыңыз ("Калкыма бөгөттөгүч" тандоосунун оң жагында), веб -сайттын дарегин жогорку тилкеге киргизип, "Кошуу" баскычын чыкылдатыңыз.
 6 Click Колдонанан басыңыз Макул. Бул параметрлер түбүндө жайгашкан. Интернет параметрлери жабылып, өзгөртүүлөр күчүнө кирет.
6 Click Колдонанан басыңыз Макул. Бул параметрлер түбүндө жайгашкан. Интернет параметрлери жабылып, өзгөртүүлөр күчүнө кирет.
Метод 10 ичинен 9: Safari (компьютер)
 1 Safari браузерин ишке киргизиңиз. Компаска окшош жана докто турган сөлөкөттү басыңыз.
1 Safari браузерин ишке киргизиңиз. Компаска окшош жана докто турган сөлөкөттү басыңыз.  2 Click Safari. Сиз бул менюну экрандын жогорку сол бурчунан таба аласыз. Меню ачылат.
2 Click Safari. Сиз бул менюну экрандын жогорку сол бурчунан таба аласыз. Меню ачылат.  3 Click Орнотуулар. Сиз бул параметрди менюнун жогору жагында таба аласыз. Терезе ачылат.
3 Click Орнотуулар. Сиз бул параметрди менюнун жогору жагында таба аласыз. Терезе ачылат.  4 Өтмөккө өтүңүз Коопсуздук. Ал экрандын жогору жагында жайгашкан.
4 Өтмөккө өтүңүз Коопсуздук. Ал экрандын жогору жагында жайгашкан.  5 "Калкыма терезелерди бөгөө" деген белгини алып салыңыз. Сиз бул параметрди "Веб мазмуну" бөлүмүнөн таба аласыз. Safariдеги калкыма терезелерди бөгөөчү өчүрүлөт.
5 "Калкыма терезелерди бөгөө" деген белгини алып салыңыз. Сиз бул параметрди "Веб мазмуну" бөлүмүнөн таба аласыз. Safariдеги калкыма терезелерди бөгөөчү өчүрүлөт.  6 Терезени жаап, анан Safari'ди жаап, ачыңыз. Киргизилген өзгөртүүлөр сакталат. Мындан ары, Safari калкыма терезелерди тоспойт.
6 Терезени жаап, анан Safari'ди жаап, ачыңыз. Киргизилген өзгөртүүлөр сакталат. Мындан ары, Safari калкыма терезелерди тоспойт.
10дун 10 ыкмасы: Safari (мобилдик)
 1 Орнотуулар колдонмосун ишке киргизиңиз
1 Орнотуулар колдонмосун ишке киргизиңиз  . Башкы экранда жайгашкан боз тиштүү сүрөтчөнү басыңыз.
. Башкы экранда жайгашкан боз тиштүү сүрөтчөнү басыңыз.  2 Ылдый жылдырып, таптап коюңуз Safari.
2 Ылдый жылдырып, таптап коюңуз Safari. 3 Баракты ылдый жылдырып, "Жалпы" бөлүмүн табыңыз. Бул экинчи бөлүм болот.
3 Баракты ылдый жылдырып, "Жалпы" бөлүмүн табыңыз. Бул экинчи бөлүм болот.  4 Жашыл Block Pop-up слайдерин басыңыз
4 Жашыл Block Pop-up слайдерин басыңыз  . Ал Жалпы бөлүмдүн ылдый жагында жайгашкан. Слайдер ак түскө айланат.
. Ал Жалпы бөлүмдүн ылдый жагында жайгашкан. Слайдер ак түскө айланат.  - Мындан ары Safari калкып чыкмаларды тоспойт.
- Мындан ары Safari калкып чыкмаларды тоспойт.
Кеңештер
- Калкыма терезелердин туура иштешин талап кылган веб-сайтты же кызматты бүтүргөнүңүздө, калкып чыкма блокаторду иштетүүнү унутпаңыз (муну серепчиңиздин жөндөөлөрүндө кылыңыз).
Эскертүүлөр
- Кээ бир учурларда, калкып чыкмалар коркунучтуу болушу мүмкүн, башкача айтканда, эгер сиз аларды бассаңыз, ал компьютериңизге зыяндуу код менен жугат. Андыктан шектүү көрүнгөн калкыма терезелерди чыкылдатпаңыз.