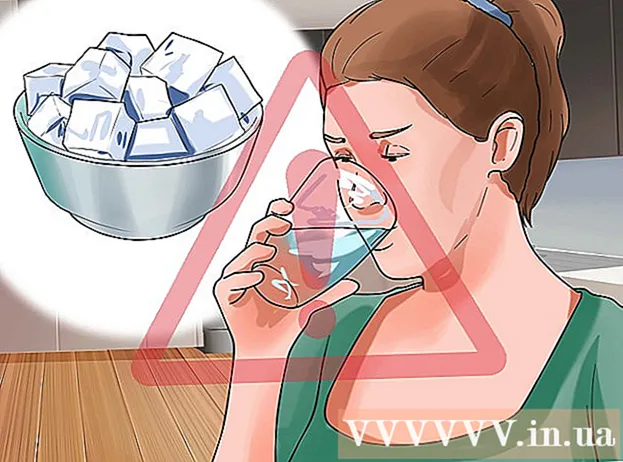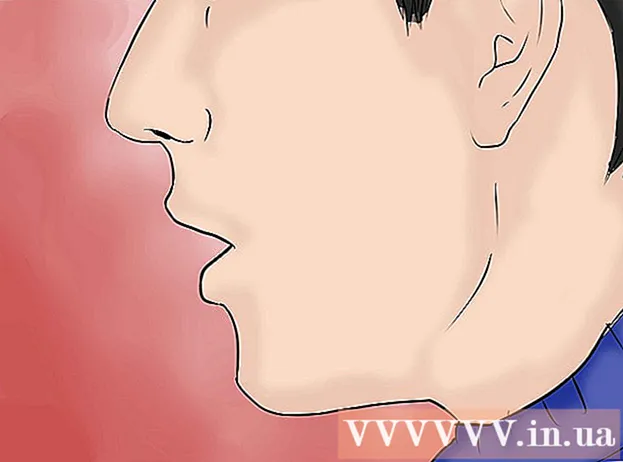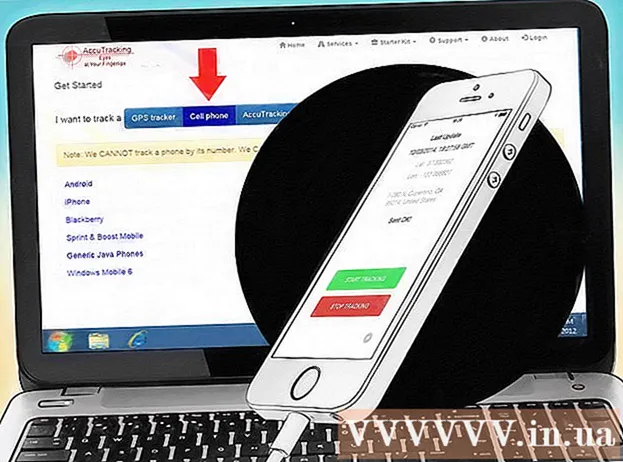Автор:
Helen Garcia
Жаратылган Күнү:
13 Апрель 2021
Жаңыртуу Күнү:
1 Июль 2024

Мазмун
- Кадамдар
- 3 -метод: мобилдик түзмөктө DNS кэшин кантип тазалоо керек
- 3төн 2 -ыкма: Windows боюнча DNS кэшинин мазмунун кантип көрүү керек
- 3 методу 3: Mac OS Xте DNS кэшинин мазмунун кантип көрүү керек
- Кеңештер
- Эскертүүлөр
DNS кэшинин мазмунун буйрук сабы (Windows) же Терминал (Mac OS X) аркылуу көрүүгө болот. Бул кэш бир катар буйруктар аркылуу же мобилдик түзмөктө оффлайн режиминде тазаланышы мүмкүн.DNS кэши сиз кирген сайттар жөнүндө маалыматты камтыйт, бирок бул кештеги ар кандай ката мындай сайттардын ачылбай калышына алып келиши мүмкүн. Каталарды оңдоо үчүн DNS кэшинизди карап чыгыңыз жана тазалаңыз.
Кадамдар
3 -метод: мобилдик түзмөктө DNS кэшин кантип тазалоо керек
 1 Кэшти тазалоого даярдануу үчүн бардык тиркемелерди жабыңыз. Сиз мобилдик түзмөктө DNS кэшинин мазмунун көрө албайсыз, бирок аны менен байланышкан каталарды чечүү үчүн тазаласа болот.
1 Кэшти тазалоого даярдануу үчүн бардык тиркемелерди жабыңыз. Сиз мобилдик түзмөктө DNS кэшинин мазмунун көрө албайсыз, бирок аны менен байланышкан каталарды чечүү үчүн тазаласа болот. - Веб -браузерлериңизди жабууну унутпаңыз.
 2 Орнотуулар колдонмосун ачыңыз. Ылдый жылып, "Wi-Fi" бөлүмүн табыңыз.
2 Орнотуулар колдонмосун ачыңыз. Ылдый жылып, "Wi-Fi" бөлүмүн табыңыз. - Android түзмөгүңүздө Зымсыз жана тармактар бөлүмүн табыңыз.
 3 "Wi-Fi" чыкылдатып, анан "Wi-Fi" жанындагы слайдерди солго жылдырыңыз. Телефонуңуздун жогорку сол бурчунда уюлдук маалымат сөлөкөтү пайда болушун күтө туруңуз.
3 "Wi-Fi" чыкылдатып, анан "Wi-Fi" жанындагы слайдерди солго жылдырыңыз. Телефонуңуздун жогорку сол бурчунда уюлдук маалымат сөлөкөтү пайда болушун күтө туруңуз. - Android түзмөгүндө, зымсыз байланышты өчүрүү үчүн Wi-Fi жанындагы слайдерди басыңыз.
 4 Кайра "Wi-Fiдын" жанындагы слайдерди басыңыз же басыңыз. Зымсыз сөлөкөттүн пайда болушун күтө туруңуз, андан кийин Орнотуулар колдонмосуна кайтыңыз.
4 Кайра "Wi-Fiдын" жанындагы слайдерди басыңыз же басыңыз. Зымсыз сөлөкөттүн пайда болушун күтө туруңуз, андан кийин Орнотуулар колдонмосуна кайтыңыз.  5 Оффлайн режимин (учак режими) иштетип, анан өчүрүңүз. IPhone Орнотуулар колдонмосунун жогору жагында Учак режими опциясын табыңыз. Бир нече мүнөт күтө туруңуз (экрандын жогорку сол бурчундагы зымсыз сүрөтчө жоголушу керек) жана андан кийин учак режимин өчүрүңүз. Бул тармак жөндөөлөрүңүздү баштапкы абалга келтирет жана DNS кэшин тазалайт.
5 Оффлайн режимин (учак режими) иштетип, анан өчүрүңүз. IPhone Орнотуулар колдонмосунун жогору жагында Учак режими опциясын табыңыз. Бир нече мүнөт күтө туруңуз (экрандын жогорку сол бурчундагы зымсыз сүрөтчө жоголушу керек) жана андан кийин учак режимин өчүрүңүз. Бул тармак жөндөөлөрүңүздү баштапкы абалга келтирет жана DNS кэшин тазалайт. - Android түзмөгүндө, Орнотуулар колдонмосунда Дагы> Учак режими дегенди басыңыз.
 6 "Уйку / Ойгонуу" баскычын басып туруңуз, анан экранда "Өчүрүү" баскычын оңго сүрүңүз. Смартфон өчөт жана DNS кэши тазаланат. 15 секунддан кийин аппаратты күйгүзүңүз.
6 "Уйку / Ойгонуу" баскычын басып туруңуз, анан экранда "Өчүрүү" баскычын оңго сүрүңүз. Смартфон өчөт жана DNS кэши тазаланат. 15 секунддан кийин аппаратты күйгүзүңүз. - Android түзмөгүндө, кубат баскычын басып туруңуз, анан экранда Өчүрүү таптап коюңуз.
 7 Смартфонуңузду күйгүзүңүз. Бул үчүн, Уйку / Ойготуу баскычын же кубат баскычын басып туруңуз.
7 Смартфонуңузду күйгүзүңүз. Бул үчүн, Уйку / Ойготуу баскычын же кубат баскычын басып туруңуз.  8 DNS кэши тазаланганын текшериңиз. Веб -браузериңизди ишке киргизиңиз жана буга чейин жүктөлбөгөн сайтты ачып көрүңүз. Эми сиз сайтка кире аласыз!
8 DNS кэши тазаланганын текшериңиз. Веб -браузериңизди ишке киргизиңиз жана буга чейин жүктөлбөгөн сайтты ачып көрүңүз. Эми сиз сайтка кире аласыз! - Качан DNS кэшин тазалаганыңызда, кандайдыр бир сайттын биринчи жүктөлүшү адаттагыдан көп убакытты талап кылат, анткени кэш жаңыртылат.
3төн 2 -ыкма: Windows боюнча DNS кэшинин мазмунун кантип көрүү керек
 1 Баштоо менюну ачып, Бардык колдонмолорду чыкылдатыңыз.
1 Баштоо менюну ачып, Бардык колдонмолорду чыкылдатыңыз.- Windowsтун башка версияларында Бардык Программалар> Аксессуарларды чыкылдатыңыз.
 2 Windows системасын чыкылдатыңыз.
2 Windows системасын чыкылдатыңыз. 3 "Command Prompt" оң баскычын чыкылдатып, менюдан "Administrator катары иштетүү" дегенди тандаңыз. Бул сизге командалык сапка толук мүмкүнчүлүк берет, демек сиз системалык буйруктарды киргизе аласыз.
3 "Command Prompt" оң баскычын чыкылдатып, менюдан "Administrator катары иштетүү" дегенди тандаңыз. Бул сизге командалык сапка толук мүмкүнчүлүк берет, демек сиз системалык буйруктарды киргизе аласыз.  4 "Ipconfig / displaydns" киргизиңиз (мындан ары буйруктар тырмакчасыз киргизилет). Команда туура киргизилгенин эки жолу текшерип, анан басыңыз . Кирүүкештин мазмунун ачуу үчүн.
4 "Ipconfig / displaydns" киргизиңиз (мындан ары буйруктар тырмакчасыз киргизилет). Команда туура киргизилгенин эки жолу текшерип, анан басыңыз . Кирүүкештин мазмунун ачуу үчүн.  5 DNS кэшинин мазмунун командалык терезеде көрүү. Сиз көп кирген сайттардын IP даректерин таба аласыз; ошондой эле DNS кэшин тазалай аласыз.
5 DNS кэшинин мазмунун командалык терезеде көрүү. Сиз көп кирген сайттардын IP даректерин таба аласыз; ошондой эле DNS кэшин тазалай аласыз. - DNS кэши браузердин жөндөөлөрү аркылуу тазаланса дагы, веб -браузердин тарыхын сактайт.
 6 Кэшти тазалаңыз. Бул үчүн "ipconfig / flushdns" командасын киргизиңиз. Эгерде сиз браузериңизде каталарга туш болсоңуз, аларды оңдоо үчүн DNS кэшин тазалаңыз. Ошондой эле, DNS кэшин тазалоо системаны тездетет, анткени керексиз маалыматтар жок кылынат.
6 Кэшти тазалаңыз. Бул үчүн "ipconfig / flushdns" командасын киргизиңиз. Эгерде сиз браузериңизде каталарга туш болсоңуз, аларды оңдоо үчүн DNS кэшин тазалаңыз. Ошондой эле, DNS кэшин тазалоо системаны тездетет, анткени керексиз маалыматтар жок кылынат.  7 DNS кэши тазаланганын текшериңиз. Веб -браузериңизди ишке киргизиңиз жана буга чейин жүктөлбөгөн сайтты ачып көрүңүз. Сиз эми сайтка кире аласыз!
7 DNS кэши тазаланганын текшериңиз. Веб -браузериңизди ишке киргизиңиз жана буга чейин жүктөлбөгөн сайтты ачып көрүңүз. Сиз эми сайтка кире аласыз! - Качан DNS кэшин тазалаганыңызда, кандайдыр бир сайттын биринчи жүктөлүшү адаттагыдан көп убакытты талап кылат, анткени кэш жаңыртылат.
3 методу 3: Mac OS Xте DNS кэшинин мазмунун кантип көрүү керек
 1 Spotlight ачуу. Spotlight сөлөкөтү лупага окшош жана экрандын жогорку оң бурчунда жайгашкан.
1 Spotlight ачуу. Spotlight сөлөкөтү лупага окшош жана экрандын жогорку оң бурчунда жайгашкан.  2 "Терминалга" (тырмакчасыз) кирип, "Терминал" тиркемесин ачыңыз. Терминалды жана буйруктарды колдонуп, DNS кэшинин мазмуну сыяктуу тутумдук маалыматка кире аласыз.
2 "Терминалга" (тырмакчасыз) кирип, "Терминал" тиркемесин ачыңыз. Терминалды жана буйруктарды колдонуп, DNS кэшинин мазмуну сыяктуу тутумдук маалыматка кире аласыз.  3 "Sudo discoveryutil udnscachestats" киргизиңиз (мындан ары буйруктар тырмакчасыз киргизилет). Андан кийин басыңыз ⏎ Кайра.
3 "Sudo discoveryutil udnscachestats" киргизиңиз (мындан ары буйруктар тырмакчасыз киргизилет). Андан кийин басыңыз ⏎ Кайра. - "Sudo" буйругу супер колдонуучу укуктарын берет, анын жардамы менен сиз система жөнүндө купуя маалыматты ала аласыз.
- "Discoveryutil" буйругу DNS кэш маалыматын сурайт.
- Udnscachestats буйругу DNS кэшинин эки бөлүмүнүн биринин мазмунун көрсөтөт.
 4 Терминалга администратордун сырсөзүн киргизиңиз. Бул системага кирүү үчүн колдонулган сырсөз. Андан кийин басыңыз ⏎ Кайра... Терминал кадимки (unicast) DNS кэшинин мазмунун көрсөтөт.
4 Терминалга администратордун сырсөзүн киргизиңиз. Бул системага кирүү үчүн колдонулган сырсөз. Андан кийин басыңыз ⏎ Кайра... Терминал кадимки (unicast) DNS кэшинин мазмунун көрсөтөт. - Кадимки DNS кэшинде (UDNS), келечекте табууну жеңилдетүү үчүн веб -сайттардын даректери (мисалы, Facebook сыяктуу) IP даректерине айландырылат.
- Сайттын IP дареги боюнча бир өтүнмө UDNS аркылуу компьютериңизден бир серверге жөнөтүлөт (серверлердин санына карабастан). Эгерде бул сервер жооп бербесе, сиз катага туш болосуз.
 5 Терминалда кадимки DNS кэшинин мазмунун көрүү. Сиз көп кирген сайттардын IP даректерин таба аласыз. Эгерде сиз браузериңизде ката кетирсеңиз, анда бул UDNSке байланыштуу.
5 Терминалда кадимки DNS кэшинин мазмунун көрүү. Сиз көп кирген сайттардын IP даректерин таба аласыз. Эгерде сиз браузериңизде ката кетирсеңиз, анда бул UDNSке байланыштуу. - Сиз ошондой эле акыркы серепчиңиздин тарыхын DNS кэшинен көрө аласыз. Толук отчетту алуу үчүн, сиз multicast DNS кэшинин мазмунун көрүшүңүз керек.
 6 Терминал терезесин жаап, кайра ачыңыз. Бул сиз DNS кэшинин кийинки бөлүмүн карап жатканда буйрук каталарын сактап калат.
6 Терминал терезесин жаап, кайра ачыңыз. Бул сиз DNS кэшинин кийинки бөлүмүн карап жатканда буйрук каталарын сактап калат.  7 Терминалга "sudo discoveryutil mdnscachestats" киргизиңиз. Андан кийин басыңыз ⏎ Кайра.
7 Терминалга "sudo discoveryutil mdnscachestats" киргизиңиз. Андан кийин басыңыз ⏎ Кайра. - "Sudo" буйругу супер колдонуучу укуктарын берет, анын жардамы менен сиз система жөнүндө купуя маалыматты ала аласыз.
- "Discoveryutil" буйругу DNS кэш маалыматын сурайт.
- Mdnscachestats буйругу multicast DNS кэшинин мазмунун көрсөтөт.
 8 Терминалга администратордун сырсөзүн киргизиңиз. Бул системага кирүү үчүн колдонулган сырсөз. Андан кийин басыңыз ⏎ Кайра... Терминал multicast DNS кэшинин мазмунун көрсөтөт.
8 Терминалга администратордун сырсөзүн киргизиңиз. Бул системага кирүү үчүн колдонулган сырсөз. Андан кийин басыңыз ⏎ Кайра... Терминал multicast DNS кэшинин мазмунун көрсөтөт. - Multicast DNS Cache (MDNS) келечекте табууну жеңилдетүү үчүн веб -сайттардын даректерин (мисалы, Facebook сыяктуу) IP даректерине которот.
- Сайттын IP дареги боюнча бир нече өтүнүчтөр сиздин компьютериңизден MDNS аркылуу бир нече серверлерге жөнөтүлөт. Эгерде серверлердин бири жооп бербей калса, анда башка серверлер аларды алышат, андыктан бул жерде ката кетүү мүмкүнчүлүгү азыраак.
 9 Терминалда DNS кэшинин көп нускасынын мазмунун көрүңүз. Сиз көп кирген сайттардын IP даректерин таба аласыз.
9 Терминалда DNS кэшинин көп нускасынын мазмунун көрүңүз. Сиз көп кирген сайттардын IP даректерин таба аласыз. - Ошондой эле акыркы браузердин тарыхын MDNS кэшинен көрө аласыз. Сиз unicast жана multicast кэшинин мазмунун колдонуп, толук отчет аласыз.
 10 DNS кэшин тазалоо. Терминалга "sudo dscacheutil -flushcache; sudo killall -HUP mDNSResponder; кэш тазаланганын айт ". Андан кийин басыңыз ⏎ Кайра... Бул веб -сайттын маалыматын жок кылат, бул браузердин каталарын оңдойт. Бул буйрук OS X (10.11) акыркы версиясында иштейт.
10 DNS кэшин тазалоо. Терминалга "sudo dscacheutil -flushcache; sudo killall -HUP mDNSResponder; кэш тазаланганын айт ". Андан кийин басыңыз ⏎ Кайра... Бул веб -сайттын маалыматын жок кылат, бул браузердин каталарын оңдойт. Бул буйрук OS X (10.11) акыркы версиясында иштейт. - Жогорудагы буйрук кэштин эки бөлүгүн тең тазалайт (UDNS жана MDNS). Бул учурдагы каталардан арылып, келечектеги каталардын алдын алат, андыктан эки кэшти тең тазалоо керек. Кэшти тазалоо системанын иштешине таасирин тийгизбейт.
- Кэшти тазалоо буйругу OS X версиясына жараша болот.Кайсы версияны колдонуп жатканыңызды билиңиз; Бул үчүн, Apple менюну ачыңыз жана Бул Mac жөнүндө тандаңыз.
- OS X 10.10.4 жана андан кийинки версиясында "sudo dscacheutil -flushcache; sudo killall -HUP mDNSResponder; кэш тазаланганын айт ".
- OS X 10.10 - 10.10.3 боюнча "sudo discoveryutil mdnsflushcache; sudo discoveryutil udnsflushcaches; кызарып айт ".
- OS X 10.7 боюнча - 10.9 "sudo killall -HUP mDNSResponder" киргизиңиз.
- OS X 10.5 үчүн - 10.6 "sudo dscacheutil -flushcache" киргизиңиз.
- OS X 10.3 - 10.4 боюнча "lookupd -flushcache" киргизиңиз.
 11 DNS кэши тазаланганын текшериңиз. Веб -браузериңизди ишке киргизиңиз жана буга чейин жүктөлбөгөн сайтты ачып көрүңүз. Сиз эми сайтка кире аласыз!
11 DNS кэши тазаланганын текшериңиз. Веб -браузериңизди ишке киргизиңиз жана буга чейин жүктөлбөгөн сайтты ачып көрүңүз. Сиз эми сайтка кире аласыз! - Качан DNS кэшин тазалаганыңызда, кандайдыр бир сайттын биринчи жүктөлүшү адаттагыдан көп убакытты талап кылат, анткени кэш жаңыртылат.
Кеңештер
- Учак режимин күйгүзүү жана өчүрүү, анан DNS кэшин тазалоо үчүн мобилдик түзмөгүңүздү өчүрүп күйгүзүңүз.
Эскертүүлөр
- Системаңыздын камдык көчүрмөсүн жана киргизилген буйруктун туура экенин эки жолу текшериңиз, аны буйрук сабынан же терминалдан иштетүүдөн мурун.
- Коомдук же жумушчу компьютерде DNS кэшин карап же тазалап жатканда этият болуңуз - адегенде уруксат сураңыз.