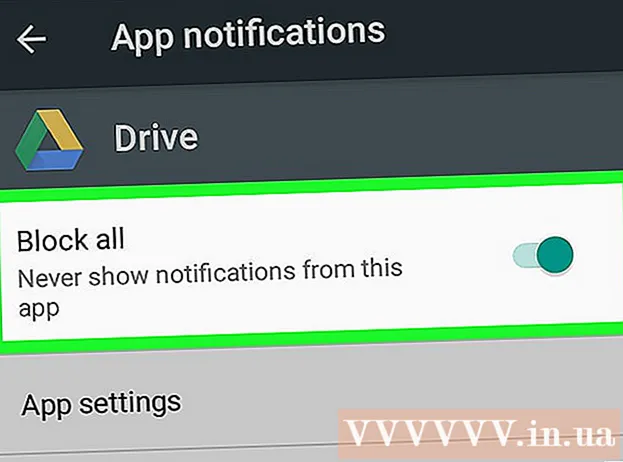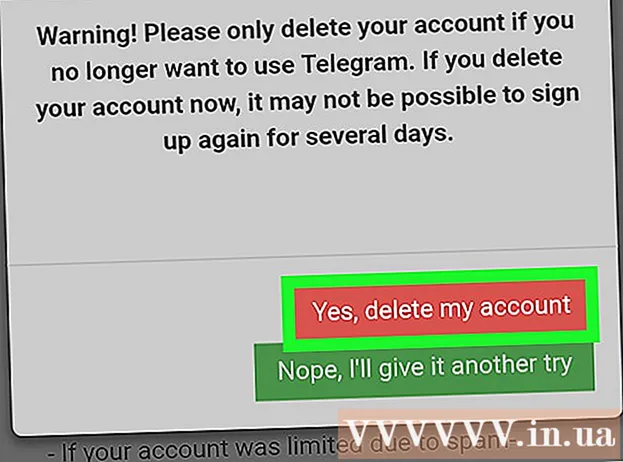Автор:
Sara Rhodes
Жаратылган Күнү:
18 Февраль 2021
Жаңыртуу Күнү:
1 Июль 2024

Мазмун
Tagged Image File Format, же TIFF, Adobe Acrobat менен түзүлгөн PDF файлдарынын иштөө мүмкүнчүлүгүн тууроочу сканерленген сүрөт сактоо форматы. Adobe Reader ошондой эле TIFF файлын PDFке айландыра алат, бул дээрлик бардык платформада жана каалаган тиркемеде айландырылган файлды көрүүгө мүмкүндүк берет.
Кадамдар
Метод 2: Adobe Readerди колдонуу
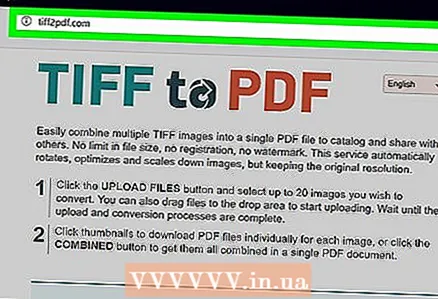 1 Adobe Reader жүктөө барагына өтүңүз: https://get.adobe.com/en/reader/. Adobe Reader - бул шайкеш файл форматтарын PDFке айландыруучу акысыз программа жана Windows жана Mac OS X менен иштеген компьютерлер үчүн жеткиликтүү.
1 Adobe Reader жүктөө барагына өтүңүз: https://get.adobe.com/en/reader/. Adobe Reader - бул шайкеш файл форматтарын PDFке айландыруучу акысыз программа жана Windows жана Mac OS X менен иштеген компьютерлер үчүн жеткиликтүү. 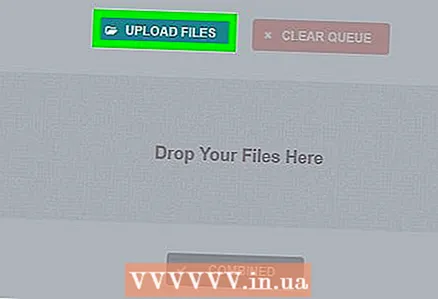 2 "Азыр орнотуу" баскычын чыкылдатып, орнотуу файлын компьютериңизге жүктөп алыңыз.
2 "Азыр орнотуу" баскычын чыкылдатып, орнотуу файлын компьютериңизге жүктөп алыңыз.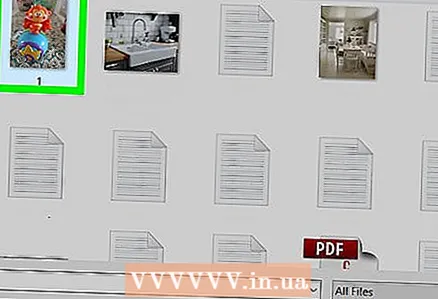 3 Компьютериңиздеги Жүктөөлөр папкасын ачыңыз жана Adobe Reader орнотуу файлын эки жолу чыкылдатыңыз.
3 Компьютериңиздеги Жүктөөлөр папкасын ачыңыз жана Adobe Reader орнотуу файлын эки жолу чыкылдатыңыз.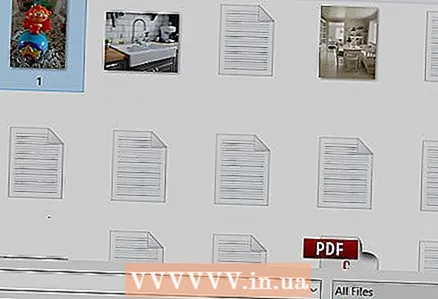 4 Adobe Reader программасын компьютериңизге орнотуу үчүн экрандын көрсөтмөлөрүн аткарыңыз.
4 Adobe Reader программасын компьютериңизге орнотуу үчүн экрандын көрсөтмөлөрүн аткарыңыз.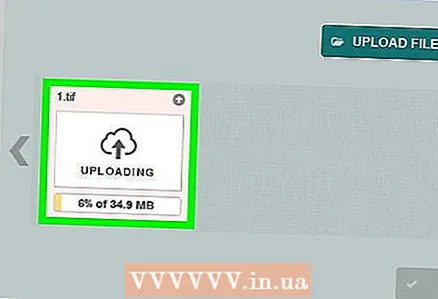 5 Орнотуу аяктагандан кийин Adobe Reader программасын иштетиңиз.
5 Орнотуу аяктагандан кийин Adobe Reader программасын иштетиңиз. 6 Файл менюну ачып, PDFти онлайнда түзүүнү тандаңыз.
6 Файл менюну ачып, PDFти онлайнда түзүүнү тандаңыз.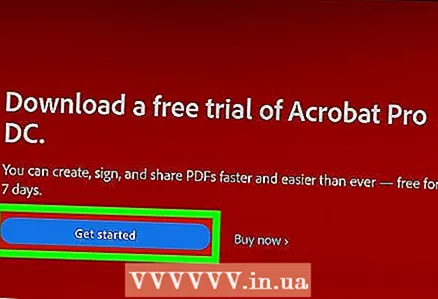 7 Оң жактагы панелдеги "Файл кошуу" баскычын чыкылдатып, анан PDFке айландыргыңыз келген TIFF файлын тандаңыз.
7 Оң жактагы панелдеги "Файл кошуу" баскычын чыкылдатып, анан PDFке айландыргыңыз келген TIFF файлын тандаңыз.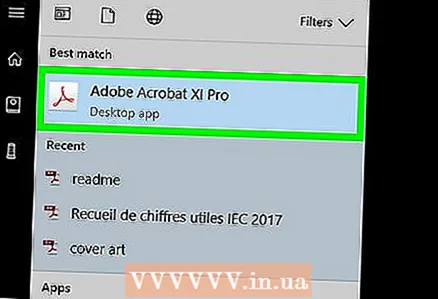 8 Конверттөөнү чыкылдатып, анан Adobe ID грамоталарын киргизиңиз. Файлдарды PDFке айландыруу жана Adobe серверине жүктөө үчүн кириңиз. Андан кийин TIFF файлы жүктөлүп, PDFке айландырылат.
8 Конверттөөнү чыкылдатып, анан Adobe ID грамоталарын киргизиңиз. Файлдарды PDFке айландыруу жана Adobe серверине жүктөө үчүн кириңиз. Андан кийин TIFF файлы жүктөлүп, PDFке айландырылат. - Adobe ID барагына өтүңүз: https://accounts.adobe.com/, Adobe ID алуу баскычын басыңыз жана эгерде сизде жок болсо, Adobe каттоо эсебин түзүү үчүн экрандын көрсөтмөлөрүн аткарыңыз.
 9 PDF файлын жүктөө дегенди басыңыз. Adobe Reader PDF файлдарынын репозиторийин жаңы браузер өтмөгүндө көрсөтөт.
9 PDF файлын жүктөө дегенди басыңыз. Adobe Reader PDF файлдарынын репозиторийин жаңы браузер өтмөгүндө көрсөтөт. 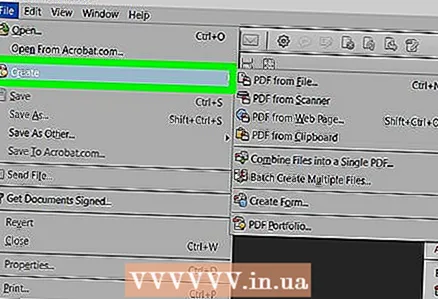 10 Жаңы PDFти тандап, Жүктөө дегенди басыңыз. Конверттелген PDF файлы компьютериңизде сакталат.
10 Жаңы PDFти тандап, Жүктөө дегенди басыңыз. Конверттелген PDF файлы компьютериңизде сакталат.
Метод 2 2: Мүчүлүштүктөрдү оңдоо
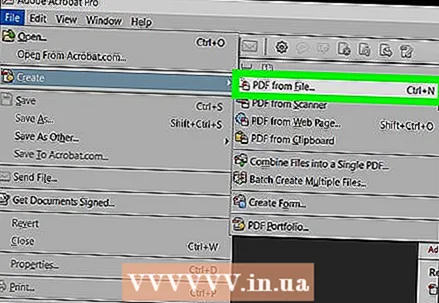 1 Эгерде Adobe Reader вирус же кесепеттүү программа катары аныкталса, антивирусуңузду убактылуу компьютериңизден өчүрүңүз. Кээ бир антивирус жана кызмат провайдерлери Adobe Reader программасын зыяндуу программа катары жаңылыш түрдө аныкташат.
1 Эгерде Adobe Reader вирус же кесепеттүү программа катары аныкталса, антивирусуңузду убактылуу компьютериңизден өчүрүңүз. Кээ бир антивирус жана кызмат провайдерлери Adobe Reader программасын зыяндуу программа катары жаңылыш түрдө аныкташат. 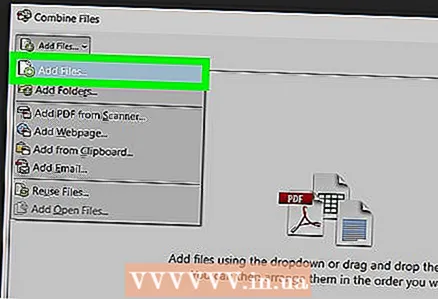 2 Adobe Reader программасын орнотууда кыйынчылыктар болсо, компьютериңизди же операциялык системаңызды жаңыртып көрүңүз. Adobe Reader Windows 7, Mac OS X 10.9 жана бул OSтин жаңы версиялары менен гана шайкеш келет.
2 Adobe Reader программасын орнотууда кыйынчылыктар болсо, компьютериңизди же операциялык системаңызды жаңыртып көрүңүз. Adobe Reader Windows 7, Mac OS X 10.9 жана бул OSтин жаңы версиялары менен гана шайкеш келет. 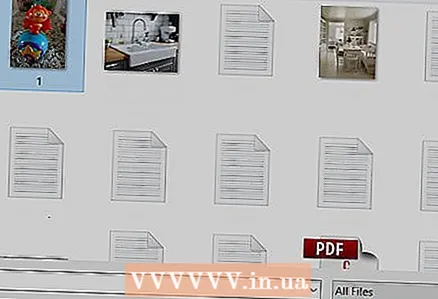 3 Adobe Reader Windows компьютериңизге орнотууну каалабаса, графикалык картаңыздын драйверлерин жаңыртыңыз. Эскирген видеокарта драйверлери анын орнотулушуна тоскоол болушу мүмкүн.
3 Adobe Reader Windows компьютериңизге орнотууну каалабаса, графикалык картаңыздын драйверлерин жаңыртыңыз. Эскирген видеокарта драйверлери анын орнотулушуна тоскоол болушу мүмкүн.  4 ActiveX көзөмөлдөрү иштетилгенин текшериңизЭгерде сиз Adobe Explorerди Internet Explorerде колдонууда көйгөйлөр болсо. Adobe Reader туура орнотуп, иштеши үчүн бул өзгөчөлүк иштетилиши керек.
4 ActiveX көзөмөлдөрү иштетилгенин текшериңизЭгерде сиз Adobe Explorerди Internet Explorerде колдонууда көйгөйлөр болсо. Adobe Reader туура орнотуп, иштеши үчүн бул өзгөчөлүк иштетилиши керек. 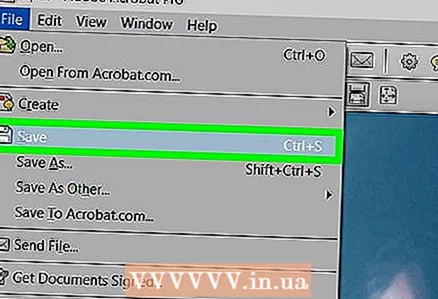 5 Эгерде сиз Adobe Reader программасын орнотууда көйгөйлөрдү чече берсеңиз, анда сиздин компьютериңиз бар экенин текшериңиз JavaScript иштетилген. Бул функция Adobe Reader функциялары менен болгон маселелерди чечүүгө жардам берет.
5 Эгерде сиз Adobe Reader программасын орнотууда көйгөйлөрдү чече берсеңиз, анда сиздин компьютериңиз бар экенин текшериңиз JavaScript иштетилген. Бул функция Adobe Reader функциялары менен болгон маселелерди чечүүгө жардам берет.
Кеңештер
- Эгерде сиз Adobe Reader программасын компьютериңизге орноткуңуз келбесе, бекер онлайн файлды алмаштыруу кызматтарын колдонуу менен TIFF файлдарын PDFке айландырууга аракет кылыңыз. Сүйүктүү издөө тутумуңузду ачыңыз жана файлды конверсиялоо кызматын сунуштаган акысыз онлайн кызматтарын табуу үчүн "tiffти pdfге акысыз которуу" же "tiffти pdfге онлайнга которуу" сыяктуу издөөлөрдү киргизиңиз. TIFF файлыңызды PDFке айландыруу үчүн веб -сайттагы көрсөтмөлөрдү аткарыңыз.