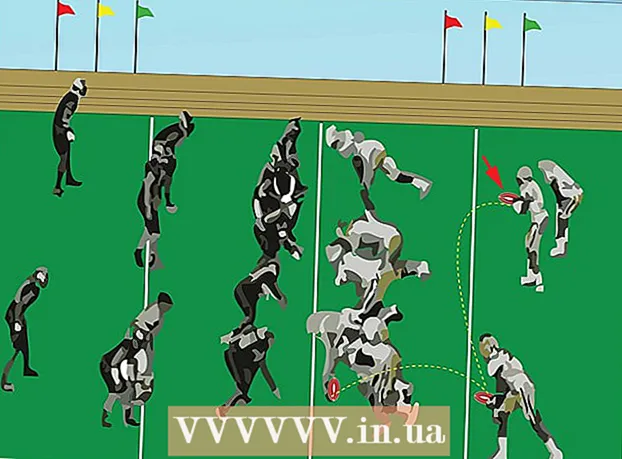Автор:
Bobbie Johnson
Жаратылган Күнү:
2 Апрель 2021
Жаңыртуу Күнү:
1 Июль 2024

Мазмун
Бул макалада Windows 10 компьютериңиздеги учурдагы негизги катуу дискти кантип алмаштыруу керектиги көрсөтүлөт.Сиз ошондой эле тутумуңузга туура дисктин тандоосун жана алмаштыруу учурунда компьютериңиздин коопсуздугун сактоону үйрөнөсүз.
Кадамдар
 1 Берилиштериңиздин камдык көчүрмөсүн учурдагы катуу дискке көчүрүңүз. Эгерде сиз алмаштыргыңыз келген диск иштеп жаткан болсо жана андагы айрым маалыматтарды сактагыңыз келсе, аны чыгарардан мурун анын камдык көчүрмөсүн сактаңыз. Эгерде сизде маалыматтарды көчүрүү үчүн тышкы USB диск жок болсо, OneDrive менен файлдарыңыздын камдык көчүрмөсүн онлайн режиминде үйрөнүү үчүн бул макаланы карап көрүңүз.
1 Берилиштериңиздин камдык көчүрмөсүн учурдагы катуу дискке көчүрүңүз. Эгерде сиз алмаштыргыңыз келген диск иштеп жаткан болсо жана андагы айрым маалыматтарды сактагыңыз келсе, аны чыгарардан мурун анын камдык көчүрмөсүн сактаңыз. Эгерде сизде маалыматтарды көчүрүү үчүн тышкы USB диск жок болсо, OneDrive менен файлдарыңыздын камдык көчүрмөсүн онлайн режиминде үйрөнүү үчүн бул макаланы карап көрүңүз. - Эгерде сиз азыркы дискти SSD менен алмаштырып жатсаңыз, анда дискти клондоштуруунун өзүнчө программасы болушу мүмкүн. Бул программаны клондоштуруу жана учурдагы катуу дисктин мазмунун (операциялык системаны кошкондо) жаңы дискке өткөрүү үчүн колдонуңуз. Эгерде программалык камсыздоо диск менен келбесе, клондоштуруу программасын алардан көчүрүп алса болорун билүү үчүн өндүрүүчүнүн вебсайтына баш багыңыз. Башка популярдуу жана ишенимдүү клондоштуруу программасына Symantec Ghost, Clonezilla (бир нече бекер тандоолордун бири), Acronis жана Macrium кирет.
- Маалыматты башка дискке кантип көчүрүү керектигин билүү үчүн Windows компьютериңиздин камдык көчүрмөсү жөнүндө маалымат издеңиз.
- Эгерде сиз лицензиялык ачкычтары бар программалык камсыздоону сатып алган болсоңуз, анда анын камдык көчүрмөсүн жана / же ачкычтардын көчүрмөсүн жасоону унутпаңыз, алар оңой эле кайра орнотулат.
 2 Иштетүү тутумунун толук жүктөлүүчү көчүрмөсүн алыңыз. Эгерде сиз негизги катуу дискти алмаштырып жатсаңыз жана клондоштуруу программасын колдонбой жатсаңыз, анда операциялык системаны жаңы дискке орнотушуңуз керек болот. Дисктен OS сатып алыңыз, флешкага жүктөп алыңыз же өзүңүздүн калыбына келтирүүчү медиаңызды түзүңүз.
2 Иштетүү тутумунун толук жүктөлүүчү көчүрмөсүн алыңыз. Эгерде сиз негизги катуу дискти алмаштырып жатсаңыз жана клондоштуруу программасын колдонбой жатсаңыз, анда операциялык системаны жаңы дискке орнотушуңуз керек болот. Дисктен OS сатып алыңыз, флешкага жүктөп алыңыз же өзүңүздүн калыбына келтирүүчү медиаңызды түзүңүз. - Эгерде сиз Windows 10 колдонуп жатсаңыз, бул колдонмого кайрылыңыз.
 3 HDD (Hard Disk Drive) же SSD (Solid State Drive) ортосунда тандоо. Катуу абалдагы дисктер катуу дисктерге караганда алда канча ылдамыраак жана кыймылдуу бөлүктөрү азыраак болгондуктан, иштөө мөөнөтү узарат. Бул артыкчылыктардан улам SSDлер кымбатыраак жана кичирээк. Эгер наркы жана кубаттуулугу сиз үчүн оор жагдай болсо, катуу дисктин орнотуу. Бирок, эсиңизде болсун, SSD диски бар компьютерде иштегенден кийин мурунку көрсөткүчтөрүңүзгө кайтуу сиз үчүн абдан кыйын болот.
3 HDD (Hard Disk Drive) же SSD (Solid State Drive) ортосунда тандоо. Катуу абалдагы дисктер катуу дисктерге караганда алда канча ылдамыраак жана кыймылдуу бөлүктөрү азыраак болгондуктан, иштөө мөөнөтү узарат. Бул артыкчылыктардан улам SSDлер кымбатыраак жана кичирээк. Эгер наркы жана кубаттуулугу сиз үчүн оор жагдай болсо, катуу дисктин орнотуу. Бирок, эсиңизде болсун, SSD диски бар компьютерде иштегенден кийин мурунку көрсөткүчтөрүңүзгө кайтуу сиз үчүн абдан кыйын болот.  4 Компьютериңизге туура дискти тандаңыз. Ноутбуктар адатта 2,5 "катуу дисктерди колдонушат, ал эми рабочий компьютерлер дагы 3,5" дисктерди колдойт. Атайын адаптерлер 2,5 дюймдук дисктер үчүн жеткиликтүү, ошондуктан алар стол үчүн да иштешет. Көпчүлүк SSDлердин көлөмү 2,5 дюйм, ошондуктан көптөгөн заманбап өндүрүүчүлөр жаңы моделдерге кичинекей диск орундарын кошо башташты. Эгерде сиз 2,5 дюймдук уясы жок рабочий компьютерге кичирээк дискти орнотуп жатсаңыз, сизге адаптер керек болот. Катуу дисктер эки өлчөмдө тең жеткиликтүү.
4 Компьютериңизге туура дискти тандаңыз. Ноутбуктар адатта 2,5 "катуу дисктерди колдонушат, ал эми рабочий компьютерлер дагы 3,5" дисктерди колдойт. Атайын адаптерлер 2,5 дюймдук дисктер үчүн жеткиликтүү, ошондуктан алар стол үчүн да иштешет. Көпчүлүк SSDлердин көлөмү 2,5 дюйм, ошондуктан көптөгөн заманбап өндүрүүчүлөр жаңы моделдерге кичинекей диск орундарын кошо башташты. Эгерде сиз 2,5 дюймдук уясы жок рабочий компьютерге кичирээк дискти орнотуп жатсаңыз, сизге адаптер керек болот. Катуу дисктер эки өлчөмдө тең жеткиликтүү. - SSD, HDD сыяктуу эле, адатта, SATA коннекторлору аркылуу эне платага туташат. Эски катуу дисктер IDE лентасын колдонушу мүмкүн, бирок алар сейрек кездешет. SATAнын көбүнчө үч башка версиясы бар (SATA, SATA II жана SATA III), андыктан сиз кайсы плата колдоорун билишиңиз керек.
- Бардык маалыматыңызды сактай турган чоң дискти алыңыз.
 5 Компьютериңизди өчүрүп, розеткадан чыгарыңыз. Ноутбукту колдонуп жатсаңыз дагы, анын өчүрүлгөнүн жана розеткага туташтырылбаганын текшериңиз.
5 Компьютериңизди өчүрүп, розеткадан чыгарыңыз. Ноутбукту колдонуп жатсаңыз дагы, анын өчүрүлгөнүн жана розеткага туташтырылбаганын текшериңиз.  6 Компьютерди ачардан мурун өзүңүздү чыңдаңыз. Электрондук компоненттерди туура эмес колдонуу бүтүндөй системаны бузушу мүмкүн. Өзүңүздү жерге түшүрүү үчүн, антистатикалык билекти тагыңыз жана антистатикалык төшөктө туруңуз.
6 Компьютерди ачардан мурун өзүңүздү чыңдаңыз. Электрондук компоненттерди туура эмес колдонуу бүтүндөй системаны бузушу мүмкүн. Өзүңүздү жерге түшүрүү үчүн, антистатикалык билекти тагыңыз жана антистатикалык төшөктө туруңуз. - Эгерде сиз жерге туташтыруунун туура ыкмаларын билбесеңиз, анда компьютериңизден статикалык разрядды болтурбоо үчүн өзүңүздү кантип негиздөө керектигин окуңуз.
 7 Компьютердин корпусун ачыңыз. Кадамдардын так ырааттуулугу дискти алмаштырып жаткандыгыңыздан көз каранды: рабочий столунда же ноутбукта. Эгерде компьютерде болсо, анда, кыязы, системалык блоктун артындагы бурамаларды чечип, анан каптал панелди жылдырышыңыз керек болот.
7 Компьютердин корпусун ачыңыз. Кадамдардын так ырааттуулугу дискти алмаштырып жаткандыгыңыздан көз каранды: рабочий столунда же ноутбукта. Эгерде компьютерде болсо, анда, кыязы, системалык блоктун артындагы бурамаларды чечип, анан каптал панелди жылдырышыңыз керек болот. - Кээ бир ноутбуктарда корпустун атайын эшиктери бар, алар катуу дисктерди оңой салып, алып салууга мүмкүндүк берет. Башка моделдердеги катуу дискке кирүү үчүн, батарейканы чыгарып, корпустун кээ бир бөлүктөрүн чечип алышыңыз керек болот. Компьютериңиздин туура ыкмасын өндүрүүчүнүн көрсөтмөлөрүнөн текшериңиз.
- Кээ бир тутум бирдиктеринде бурамалар колдонулбайт. Эгерде шассиде бурамалар жок болсо, капталдагы эшиктерди же панелдерди ачууга мүмкүндүк берүүчү бекиткичти же баскычты издеңиз. Эшиктерди же панелдерди тоскоолдукка учуратып койгула.
 8 Катуу дискти табыңыз. Рабочий компьютерлерде катуу диск компьютер корпусунун ичине салынып, ага сайылат. Байланыш интерфейсин жана электр кабелин таап, аларды ажыратыңыз.
8 Катуу дискти табыңыз. Рабочий компьютерлерде катуу диск компьютер корпусунун ичине салынып, ага сайылат. Байланыш интерфейсин жана электр кабелин таап, аларды ажыратыңыз.  9 Бардык бурамаларды бурап, дискти ажыратыңыз. Диск, кыязы, булуңдун эки жагындагы бурамалар менен өткөрүлөт. Бурамаларды чеч. Эгерде диск корпуска же уячага бекитилбесе, аны колуңуз менен кармаңыз. Бардык бурамаларды алып салгандан кийин, катуу дисктин уячасынан же шассиден алып салыңыз.
9 Бардык бурамаларды бурап, дискти ажыратыңыз. Диск, кыязы, булуңдун эки жагындагы бурамалар менен өткөрүлөт. Бурамаларды чеч. Эгерде диск корпуска же уячага бекитилбесе, аны колуңуз менен кармаңыз. Бардык бурамаларды алып салгандан кийин, катуу дисктин уячасынан же шассиден алып салыңыз.  10 IDE дискке секиргичтерди орнотуңуз. Эгерде сиз SATA драйвын колдонуп жатсаңыз, анда бул кадамды өткөрүп жибере аласыз. Катуу дискти алып салгандан кийин, дисктин өзүндөгү секиргичтердин жайгашкан жерин караңыз.Эгерде сиз алардын кайда экенин так билбесеңиз, анда сиздин секирүүчүлөрдүн жайгашкан жерин көрсөткөн диаграмманы көрүү үчүн катуу дискиңиздеги чаптаманы караңыз. Каналда дисктин ролу секирүүчүлөрдүн абалына жараша болот: ал кожоюн (Матер), кул (Кул) болушу мүмкүн же автоматтык түрдө аныкталышы мүмкүн (Кабель тандоо). Жаңы дисктеги секирүүчүлөрдүн ордун кайталаңыз.
10 IDE дискке секиргичтерди орнотуңуз. Эгерде сиз SATA драйвын колдонуп жатсаңыз, анда бул кадамды өткөрүп жибере аласыз. Катуу дискти алып салгандан кийин, дисктин өзүндөгү секиргичтердин жайгашкан жерин караңыз.Эгерде сиз алардын кайда экенин так билбесеңиз, анда сиздин секирүүчүлөрдүн жайгашкан жерин көрсөткөн диаграмманы көрүү үчүн катуу дискиңиздеги чаптаманы караңыз. Каналда дисктин ролу секирүүчүлөрдүн абалына жараша болот: ал кожоюн (Матер), кул (Кул) болушу мүмкүн же автоматтык түрдө аныкталышы мүмкүн (Кабель тандоо). Жаңы дисктеги секирүүчүлөрдүн ордун кайталаңыз.  11 Жаңы драйвты эски драйвка салыңыз. Акырын дискти бурап, маалымат интерфейсин жана электр кабелин кайра туташтырыңыз.
11 Жаңы драйвты эски драйвка салыңыз. Акырын дискти бурап, маалымат интерфейсин жана электр кабелин кайра туташтырыңыз. - Керек болгон учурда эски дискти коопсуз жерге коюңуз.
 12 Тутумду калыбына келтирүүчү медианы компьютериңизге салып, күйгүзүңүз. Дисктин клондоштуруу программасын колдонуп клондогон болсоңуз, бул кадамды өткөрүп жибериңиз. Калыбына келтирүүчү медиа DVDде болсо, диск лотогун алып салуу үчүн компьютерди күйгүзүңүз. Эгерде ал USB флешкада болсо, аны күйгүзүүдөн мурун эле компьютериңизге салыңыз. Эгерде сиздин компьютер USB диск же DVDден жүктөө үчүн конфигурацияланган болсо, анда ал автоматтык түрдө Windows Installer программасын жүктөйт.
12 Тутумду калыбына келтирүүчү медианы компьютериңизге салып, күйгүзүңүз. Дисктин клондоштуруу программасын колдонуп клондогон болсоңуз, бул кадамды өткөрүп жибериңиз. Калыбына келтирүүчү медиа DVDде болсо, диск лотогун алып салуу үчүн компьютерди күйгүзүңүз. Эгерде ал USB флешкада болсо, аны күйгүзүүдөн мурун эле компьютериңизге салыңыз. Эгерде сиздин компьютер USB диск же DVDден жүктөө үчүн конфигурацияланган болсо, анда ал автоматтык түрдө Windows Installer программасын жүктөйт. - Эгерде сиздин компьютериңиз калыбына келтирүү медиасынан жүктөлбөсө, анда BIOSко айрым өзгөртүүлөрдү киргизишиңиз керек болот. BIOSко кирүү жолу аналык платанын моделине жараша болот, бирок адатта жүктөө менюсуна кирүү үчүн, сиз жөн гана компьютериңизди өчүрүп күйгүзүшүңүз керек. F12, F10 же Del... Кирүү баскычы өндүрүүчүнүн логотиби астында көрүнүшү керек. Эгер бир аз убакытты өткөрүп жиберсеңиз, анда компьютериңизди өчүрүп күйгүзүп, кайра аракет кылыңыз.
- BIOSко киргенде, Boot Menu же Boot Order бөлүмүн таап, анан жүктөө үчүн биринчи түзмөк катары USB флэш -дискин же DVD тандаңыз. Чыгып, өзгөртүүлөрдү сактаңыз, андан кийин компьютериңизди өчүрүп күйгүзүңүз.
 13 Иштөө тутумун кайра орнотуу үчүн экрандын көрсөтмөлөрүн аткарыңыз. Windowsту кайра орнотуп, Интернетке кайра туташкандан кийин, компьютер автоматтык түрдө операциялык системаны кайра каттайт (бирок сиз бир нече көрсөтмөлөрдү ырасташыңыз мүмкүн). Жаңы дисктен жүктөлгөндөн кийин, түзүлгөн камдык көчүрмөдөн маалыматтарды калыбына келтире аласыз.
13 Иштөө тутумун кайра орнотуу үчүн экрандын көрсөтмөлөрүн аткарыңыз. Windowsту кайра орнотуп, Интернетке кайра туташкандан кийин, компьютер автоматтык түрдө операциялык системаны кайра каттайт (бирок сиз бир нече көрсөтмөлөрдү ырасташыңыз мүмкүн). Жаңы дисктен жүктөлгөндөн кийин, түзүлгөн камдык көчүрмөдөн маалыматтарды калыбына келтире аласыз.