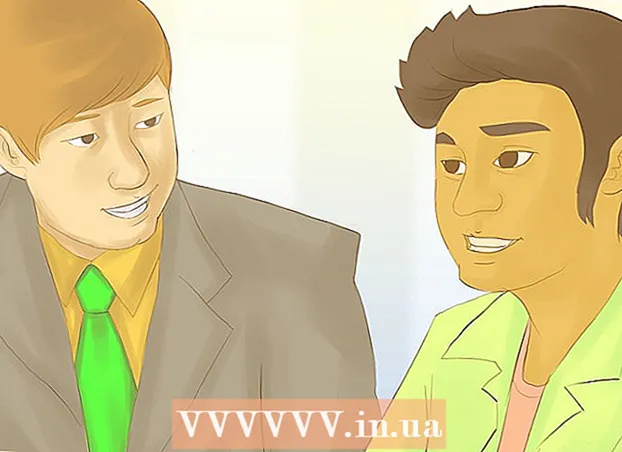Автор:
Marcus Baldwin
Жаратылган Күнү:
15 Июнь 2021
Жаңыртуу Күнү:
1 Июль 2024

Мазмун
- Кадамдар
- 7 ичинен 1 -бөлүк: Башкы экран
- 7 ичинен 2 -бөлүк: Иштакта
- 7 ичинен 3 -бөлүк: Жалпы багыттоо
- 7 ичинен 4 -бөлүк: Негизги программалар
- 7 ичинен 5 -бөлүк: Программаларды, орнотууларды жана көрүнүштү өзгөртүү
- 7 ичинен 6 -бөлүк: Жакшыраак башкаруу
- 7 ичинен 7: Коопсуздукту конфигурациялоо
- Кеңештер
- Эскертүүлөр
Windows 8 Microsoft Windows операциялык тутумдарынын жаңы муунуна таандык. Тутумдун көптөгөн мүмкүнчүлүктөрү Windows 7ден өзгөрүүсүз калган жана кайра иштелип чыккан дизайн мобилдик түзмөктөрдө колдонууга ыңгайлуу болуп калган.
Кадамдар
7 ичинен 1 -бөлүк: Башкы экран
- 1 Плиткаларды колдонуу. Компьютериңизди иштеткенде, кулпуланган экрандан жана кирүү экранынан кийин, сиз баштапкы экранды көрөсүз. Бул Windowsтун мурунку версияларындагы Старт баскычын алмаштырууга арналган. Баштоо экраны ар кандай түстөгү жана өлчөмдөгү бир нече тик бурчтуктарды камтыйт. Бул плиткалар. Алар OSтин мурунку версияларында аткарылган иконкаларга окшош аракетти аткаруу үчүн иштелип чыккан: басылганда алар менен байланышкан программа ишке киргизилет.

- Кээ бир плиткалар байланышкан программа үчүн негизги маалыматты көрсөтөт. Мисалы, Дүкөн плиткасы жаңыртуулар бар колдонмолордун санын көрсөтөт.
- Сиз плиткаларды кармап жана сүйрөп жылдыра аласыз. Windows 8.1 жаңыртуусу менен плиткалардын топтук кыймылы (жана түзөтүүсү) жеткиликтүү болуп калды.
- 2 Тирүү плиткалардын пайдасы. Жандуу плиткалар ар кандай маалыматты көрсөтүү үчүн бир нече секунд сайын сырткы көрүнүшүн өзгөртөт. Бул сыяктуу плиткалар абдан ыңгайлуу жана үй экранына динамизм кошот, бирок алар бардык тиркемелерде жеткиликтүү эмес. Live Tiles өзгөчө Жаңылыктар сыяктуу тиркемелер үчүн пайдалуу - сиз жаңыртылган аталыштар менен дайыма кабардар болуп турасыз.
 3 Үстөл режимине өтүү үчүн Desktop плиткасын басыңыз. Баштапкы экранда салттуу рабочий режимин иштетүүчү плитка болушу керек. Көпчүлүк тапшырмалар үчүн бул көрүнүш талап кылынбайт, бирок классикалык рабочий көрүнүшүнүн жардамы менен сиз жаңы Windows 8ге тез көнө аласыз.
3 Үстөл режимине өтүү үчүн Desktop плиткасын басыңыз. Баштапкы экранда салттуу рабочий режимин иштетүүчү плитка болушу керек. Көпчүлүк тапшырмалар үчүн бул көрүнүш талап кылынбайт, бирок классикалык рабочий көрүнүшүнүн жардамы менен сиз жаңы Windows 8ге тез көнө аласыз.
7 ичинен 2 -бөлүк: Иштакта
 1 Жаңы Баштоо баскычын колдонуңуз. Рабочий режимге өткөнүңүздө, салттуу Start баскычы бир аз өзгөргөнүн байкайсыз. Windows 8дин түп нускасында мындай баскыч такыр жок болчу, бирок 8.1 жаңыртуусу менен "Старт" кайтаруу чечими кабыл алынды. Бул баскычты алып келген меню Метро стилинде (заманбап Старт Менюсу) берилген жана түп нускасына окшобойт. Экспресс баскычтар менюсунан Старт баскычын тандоо, ошондой эле Старт менюсун алып келет.
1 Жаңы Баштоо баскычын колдонуңуз. Рабочий режимге өткөнүңүздө, салттуу Start баскычы бир аз өзгөргөнүн байкайсыз. Windows 8дин түп нускасында мындай баскыч такыр жок болчу, бирок 8.1 жаңыртуусу менен "Старт" кайтаруу чечими кабыл алынды. Бул баскычты алып келген меню Метро стилинде (заманбап Старт Менюсу) берилген жана түп нускасына окшобойт. Экспресс баскычтар менюсунан Старт баскычын тандоо, ошондой эле Старт менюсун алып келет. - Негизги экран - бул кеңейтилген жана функционалдуу Start менюсу.
- Эгерде сиз рабочий стол менен Баштоо экраны арасында алмашууга ыңгайсыз болсоңуз, Windows 8.1де Баштоо экранын үстөлдүн үстүндө көрүнүп, аны Windows 7ге окшоштуруп коюңуз.
- 2 Мурунку версиялардагыдай файлдарыңызды иреттеп, колдонуңуз. Сиз тааныш рабочийде болгондо, баары өзгөрүүсүз калганын көрөсүз.Сиз файлдарды папкаларга бириктирип, программаларды иштете аласыз, Windowsтун мурунку версияларындагыдай эле файлдарды ача аласыз жана түзө аласыз.
- 3 Иш столун өз алдынча программа катары колдонуңуз. Сураныч, Windows 8 столун өзүнчө программа катары караарын түшүнүңүз. Бул тапшырмалар панелин көрүп, программалар арасында которуштурууда абдан маанилүү.
- 4 Иштөө столун жүктөө үчүн компьютериңизди конфигурациялаңыз. Кааласаңыз, сиз орнотууларды өзгөртө аласыз жана компьютерди иштеткенде түздөн -түз иш столуна жүктөлөт (Windows 8.1ден баштап жеткиликтүү). Бул параметр тапшырмалар панелинин менюсундагы Навигация өтмөгүндө жеткиликтүү.
7 ичинен 3 -бөлүк: Жалпы багыттоо
 1 Экспресс баскычтар панели. Тез Баскыч Менюсун ачуу үчүн, көрсөткүчтү жогорку оң бурчка жылдырып, ылдый сүйрөңүз. Бул системанын убактысын алып келет жана компьютердин кээ бир функциялары үчүн менюларды башкарат. Бул менюнун кеңири мүмкүнчүлүктөрү менен таанышууну унутпаңыз.
1 Экспресс баскычтар панели. Тез Баскыч Менюсун ачуу үчүн, көрсөткүчтү жогорку оң бурчка жылдырып, ылдый сүйрөңүз. Бул системанын убактысын алып келет жана компьютердин кээ бир функциялары үчүн менюларды башкарат. Бул менюнун кеңири мүмкүнчүлүктөрү менен таанышууну унутпаңыз. - Издөө баштапкы менюдагы Бардык программалар баскычына абдан окшош. Бирок кээ бир программалар үчүн издөө экспресс баскычын басканыңызда, программанын өзүндө издөө азыр жеткиликтүү жана компьютерде издөөгө болбойт. Сак бол.
- Бөлүшүү баскычы сүрөттөрдү көрүү сыяктуу тапшырмаларды аткарууда колдонулат. Электрондук каттарга тиркөө, SkyDriveге жарыялоо же сиз тандаган файлдарга жараша башка функцияларды колдонуу аркылуу нерселерди бөлүшүңүз.
- Старт баскычы сизди тиешелүү менюга кайтарат.
- Түзмөктөр баскычы экинчи экранга өтүүгө же принтерлерди конфигурациялоого жана колдонууга мүмкүнчүлүк берет. Жеткиликтүү түзмөктөр жеткиликтүү программалык камсыздоого жана жабдууларга көз каранды.
- Жолдор баскычы учурдагы программанын параметрлерин ача алат, бирок көбүнчө ЖК параметрлерин ишке киргизет. Бул жерде сиз компьютериңизди өчүрүп же уктата аласыз, Интернетке туташасыз, үндү, персонализацияны башкара аласыз, башкаруу панелин ача аласыз жана башкалар.
 2 Терезелердин ортосунда которулуу. Терезелерди, программаларды жана тиркемелерди которуштуруу үчүн көрсөткүчтү экрандын жогорку сол бурчунда кармап, чычкандын сол баскычын басыңыз. Бул иштеп жаткан программаларды көрүүгө мүмкүнчүлүк берет. Белгилүү бир программага тез өтүү үчүн, көрсөткүчтү бул бурчта кармап туруп, бардык ачык программаларды көрө турган тапшырмалар панелинин аналогуна жетүү үчүн ылдый сүйрөңүз.
2 Терезелердин ортосунда которулуу. Терезелерди, программаларды жана тиркемелерди которуштуруу үчүн көрсөткүчтү экрандын жогорку сол бурчунда кармап, чычкандын сол баскычын басыңыз. Бул иштеп жаткан программаларды көрүүгө мүмкүнчүлүк берет. Белгилүү бир программага тез өтүү үчүн, көрсөткүчтү бул бурчта кармап туруп, бардык ачык программаларды көрө турган тапшырмалар панелинин аналогуна жетүү үчүн ылдый сүйрөңүз. - Эсиңизде болсун, рабочий стрелка өзүнчө программа, жана сиз каалаган программага түз өтүү үчүн иш столун иштетишиңиз керек болот.
- 3 Программаларды ишке киргизүү. Программаларды ишке киргизүү үчүн, Start менюсундагы плиткаларды же рабочий режиминдеги программанын сүрөтчөлөрүн чыкылдатыңыз. Көп колдонулган программалар үчүн өзүнчө плиткаларды түзүү төмөндө талкууланат. Мурдагыдай эле, программалар рабочий тактасына кадалышы мүмкүн.
- Жумуш столунда колдонмонун сөлөкөтүн тез таба албаган программаны тапшырмалар тилкесине кадап коюу үчүн, издөө экспресс баскычын колдонуу менен программаны таап, "Тапшырмалар тилкесине кадап салуу" дегенди тандаңыз. Бул функция бардык программалар үчүн жеткиликтүү эмес, бирок Баштоо менюсуна бекитүү дайыма жеткиликтүү.
- 4 Жабуу программалары. Программанын терезесинин жогорку оң бурчундагы тааныш "x" баскычын колдонуп программаларды жабыңыз. Эгерде бул баскыч жок болсо, капталдагы тапшырмаларды ачыңыз (көрсөткүчтү экрандын жогорку сол бурчунда кармап, ылдый сүйрөңүз) жана жабууну каалаган программаны оң баскыч менен чыкылдатыңыз.
- Программаны жабуу үчүн Alt + F4 комбинациясын колдонсоңуз болот, бирок ушул жол менен сиз азыр көрүп жаткан программаны жаба аласыз.
- 5 Бир эле учурда бир нече программаларды колдонуу. Байкагандай, мисалы, Интернетке кирүү терезесинен которгондо, анда сизде YouTube видеосу бар, ойнотуу токтойт. Эгерде сиз Windows 8де бир эле учурда эки программаны колдонгуңуз келсе, анда компьютериңизди терезе режимине которушуңуз керек.
- Терезе режимине өтүү үчүн эки программа тең иштеши керек. Көргүңүз келген башка программаны алып келүү үчүн чычкан көрсөткүчүн жогорку сол бурчта кармап туруңуз. Сүрөткө тартып, анан программанын контуру пайда болгонго чейин экрандын четинде кармап туруңуз. Сүрөттү бошотуңуз, андан кийин эки программа тең ишке кирет жана активдүү болот.
- Windows 8.1де сиз бир эле учурда 8 тиркемени иштете аласыз, бирок бул сан экраныңыздын чоңдугуна да байланыштуу. Мисалы, планшеттер экиден ашык программаны иштете албайт.
7 ичинен 4 -бөлүк: Негизги программалар
- 1 Office программалык пакети. Эгерде сизде Windows 8 менен бирдей стилде орнотулган офистик программалык камсыздоонун акыркы версиясы болсо, анда интерфейс көрктүү болуп калганын байкайсыз. Office 7ге салыштырмалуу, функционалдык негизинен өзгөрүүсүз калды. Эгерде сиз офистин инструменттеринин бул версиясы менен тааныш болсоңуз, анда программанын жаңы версиясына оңой эле жаңыртсаңыз болот. Жакшыртуу үчүн, кээ бир программалар жаңы функцияларды алышты. Азыр кеңсе программаларын колдонуу ого бетер жеңил жана ыңгайлуу болуп калды.
- 2 Почта колдонмосу. Бул бир программада бардык электрондук почта эсептериңиз менен иштей турган абдан пайдалуу колдонмо. Программа Hotmail, Yahoo, AOL, Gmail же Google, Outlook жана башкалар менен синхрондоштурулушу мүмкүн. Сиз бардык каттарды бир программа менен көрүп, жөнөтүп жана уюштура аласыз.
- Электрондук почта эсептерин кошуу үчүн, Fast Key менюсунда Options чыкылдатыңыз, андан кийин Accounts жана Add Accounts тандаңыз.
- 3 SkyDrive колдонмосу. SkyDrive тиркемеси файлдарды онлайн режиминде сактоого жана аларга каалаган компьютерден кирүүгө мүмкүнчүлүк берет. Файлдар жеке же ачык түрдө сакталышы мүмкүн, мындан тышкары, сиз файлдарды белгилүү адамдар менен бөлүшө аласыз. Сиз ошондой эле папкаларды түзө аласыз, файлдарды жүктөп бере аласыз жана терезенин фонун оң баскычын чыкылдатуу менен экранды жаңыртуу жана деталдарды көрүү сыяктуу башка аракеттерди жасай аласыз.
- SkyDrive адатта жазылууну талап кылат, бирок кээ бир функциялар бекер болушу мүмкүн.
- 4 "Дүкөн" тиркемеси. Дүкөн кызматы түзмөгүңүз үчүн жаңы программаларды таап, жүктөп алууга мүмкүндүк берет. Кээ бир программалар бекер. Сиз оюндарга, өндүрүмдүүлүк колдонмолоруна, социалдык, оюн -зоок жана спорттук программаларга, окуу колдонмолоруна ж.б.
- 5 Стандарттык программалар. Сизге Notepad жана Calculator сыяктуу программалар керек болушу мүмкүн, алар мурда Аксессуарлар менюсунда табылган. Мындай программалар жана утилиталар Windows 8. де бар. Аларды табуу үчүн, кыска менюдагы издөө баскычын басып, оңго карай жылдырыңыз.
- Мындай программалар көбүнчө рабочий режимде иштейт жана бир программа катары кабыл алынат.
- 6 Басып чыгаруунун жаңы каражаттары. Принтериңиздин Түзмөктөрдүн Тез Баскычын колдонуу менен конфигурацияланганын текшериңиз. Иш столунда иштеген же тааныш интерфейси бар программалар мурдагыдай басып чыгарылат. Жаңы "заманбап" Windows 8 интерфейси бар тиркемелер үчүн сиз атайын басып чыгаруу баскычын табышыңыз керек же Ctrl + P баскычтарынын айкалышын колдонуу менен басып чыгаруу диалогуна чалууңуз керек.
- 7 Ыңгайлаштырылган плиткаларды орнотуу. Сиз издөө менюсундагы колдонмонун сөлөкөтүн оң басуу менен Баштоо менюсунан жаңы плиткаларды түзө аласыз. Ошол сыяктуу эле, тиешелүү өлчөмдү тандоо менен (эгер бар болсо) плиткалардын көрүнүшүн өзгөртө аласыз. Үчүнчү жактын программалык камсыздоосу менен сиз өзүңүздүн сүрөтүңүз жана текстиңиз менен толугу менен жекелештирилген плиткаларды түзө аласыз.
7 ичинен 5 -бөлүк: Программаларды, орнотууларды жана көрүнүштү өзгөртүү
- 1 Программаларды орнотуу. Программаларды эскиче дисктерден же "Дүкөндөн" орнотсо болот (жогоруда талкууланган). Ошондой эле, Windowsтун мурунку версияларындагыдай эле, Интернеттен программаларды жүктөп, орнотсоңуз болот.Сизге көптөгөн программалар жеткиликтүү болот, бирок алардын бардыгы Windows 8де иштебей турганын (же туура иштебей турганын) унутпаңыз.
- Сатып алган же жүктөп алган программаңыздын Windows 8 менен шайкештигин текшериңиз. Эгерде сиз жаңы системага али жаңыртыла элек болсоңуз, анда программалардын шайкештигин текшерүү үчүн Update Assistant же Microsoft Compatibility Checker колдоно аласыз.
- Сиз ошондой эле программаларды шайкештик режиминде иштете аласыз же программаңыздын иштешин жакшыртуу үчүн жаңы драйверлерди издей аласыз.
- 2 Программаларды алып салуу. Кээ бир программаларды алып салуу үчүн, издөө менюсундагы тиешелүү плитканы же программанын сөлөкөтүн чыкылдатыңыз. Сиз ошондой эле тааныш программаларды кошуу / алып салуу куралын колдоно аласыз. Тез секирүү үчүн издөө экспресс баскычын басып, издөө тилкесине Программаларды кошуу же алып салуу дегенди териңиз. Программа оң жактагы Параметрлер өтмөгүнүн астында болот.
- Сиз программаны алып салуу менен плитканы алып салуунун айырмасын түшүнүшүңүз керек. Плиткаларды алып салуу кийинки абзацта сүрөттөлгөн.
 3 Плиткаларды алып салуу. Черепиканы алып салуу үчүн, аны оң баскыч менен чыкылдатып, Баштоо менюсунан Өчүрүү тандаңыз. Бул аракет программаларды алып салуудан айырмаланат, анткени программа компьютерде орнотулган бойдон калат жана жеткиликтүү болот. Ал жөн гана Start менюсунда көрүнбөй калат.
3 Плиткаларды алып салуу. Черепиканы алып салуу үчүн, аны оң баскыч менен чыкылдатып, Баштоо менюсунан Өчүрүү тандаңыз. Бул аракет программаларды алып салуудан айырмаланат, анткени программа компьютерде орнотулган бойдон калат жана жеткиликтүү болот. Ал жөн гана Start менюсунда көрүнбөй калат.  4 Алты негизги параметрди өзгөртүү. Экспресс ачкыч менюсунда жети негизги параметр бар: Тармактын Орнотуулары, Көлөмү, Экран Жарыктыгы, Билдирмелер, Күч жана Баскычтоп. Бул параметрлердин максаты өзүн-өзү түшүндүрүүчү жана системаны жалпы көзөмөлдөөгө мүмкүнчүлүк берет.
4 Алты негизги параметрди өзгөртүү. Экспресс ачкыч менюсунда жети негизги параметр бар: Тармактын Орнотуулары, Көлөмү, Экран Жарыктыгы, Билдирмелер, Күч жана Баскычтоп. Бул параметрлердин максаты өзүн-өзү түшүндүрүүчү жана системаны жалпы көзөмөлдөөгө мүмкүнчүлүк берет.  5 Кошумча параметрлер. Өркүндөтүлгөн жөндөөлөрдү өзгөртүү үчүн, алты негизги орнотуунун астындагы "Компьютердин жөндөөлөрүн өзгөртүү" дегенди тандаңыз. Бул меню экранды жекелештирүүгө, колдонуучунун жөндөөлөрүн өзгөртүүгө, жекелештирүүгө, шайкештештирүүгө ж.б.
5 Кошумча параметрлер. Өркүндөтүлгөн жөндөөлөрдү өзгөртүү үчүн, алты негизги орнотуунун астындагы "Компьютердин жөндөөлөрүн өзгөртүү" дегенди тандаңыз. Бул меню экранды жекелештирүүгө, колдонуучунун жөндөөлөрүн өзгөртүүгө, жекелештирүүгө, шайкештештирүүгө ж.б. - Рабочий режимде, орнотууларды өзгөртүү үчүн дагы тааныш ыкма бар.
- 6 Башкаруу панели. Башкаруу панелине тез жетүү үчүн, аны тез издөө баскычын колдонуу менен же "Параметрлер" тез баскычынын астындагы "Башкаруу панелин" чыкылдатуу менен таба аласыз. Башкаруу панелине жана башка параметрлерге жетүү үчүн көрсөткүчтү төмөнкү сол бурчка коюп, оң баскыч менен чыкылдатыңыз.
- 7 Түзмөктүн көрүнүшүн жекечелештирүү. Түзмөгүңүздүн көрүнүшүн өзгөртүү үчүн бир нече түрдүү жолдор бар. Алар түзмөгүңүздү жекелештирүүгө мүмкүндүк берет. Кааласаңыз, бул параметрлерди ар кандай түзмөктөрдүн ортосунда синхрондоштурууга болот, ошондо ар дайым сиз колдонгон түзмөккө карабай алдыңызда бир эле экранды көрөсүз.
- Үй экранын жекечелештирүү. Баштоо экрандын фонун жана түс схемасын өзгөртүү үчүн Fast Key менюсунан Options тандап, Personalize басыңыз. Бул аракетти баштапкы экрандан гана аткарууга болот. Бул менюда сиз Баштапкы экранды таң калыштуу башка экрандын ордуна үстөлдүн үстүнө жабыштыра аласыз. Мунун аркасында сиз өзүңүздүн сүрөтүңүздү баштапкы экрандын фону катары орното аласыз.
- Иштакта персонализациясы. Иш столунда фондо оң баскыч менен чыкылдатып, Жекелештирүүнү тандаңыз. Компьютериңизде керектүү фондук сүрөттү коюңуз же алдын ала коюлган сүрөттөрдүн бирин тандаңыз.
- Кулпу экранын жекечелештирүү. Кулпу экраныңыздын фонун жекечелештирүү үчүн, алты негизги жолдун астынан Компьютердин Орнотууларын Өзгөртүүнү тандаңыз. Персоналдаштыруу жана Кулпулоо экранын чыкылдатыңыз. Өзүңүздүн фондук сүрөттөрүңүздү тандоо үчүн Browse басыңыз.
- Аккаунттун сүрөтүн өзгөртүү. Каттоо эсебиңиздин сүрөтүн өзгөртүү үчүн, алты негизги параметрдин астындагы Компьютердин Орнотууларын Өзгөртүүнү тандаңыз. Андан кийин, "Персоналдаштыруу" жана "Аккаунттун сүрөтүн" чыкылдатыңыз. Сиз веб -камераңызды колдонуу менен учурдагы сүрөттү жүктөп же жаңы сүрөткө тарта аласыз.
 8 Өркүндөтүлгөн режим. Экспресс баскыч менюсунан Түзмөктөрдү тандоо менен экинчи экрандын колдонулушун (эгер бар болсо) иштете аласыз. Экинчи экранды чыкылдатыңыз жана параметрлерди тандоо үчүн көрсөтмөлөрдү аткарыңыз.
8 Өркүндөтүлгөн режим. Экспресс баскыч менюсунан Түзмөктөрдү тандоо менен экинчи экрандын колдонулушун (эгер бар болсо) иштете аласыз. Экинчи экранды чыкылдатыңыз жана параметрлерди тандоо үчүн көрсөтмөлөрдү аткарыңыз. - Кош экрандуу тапшырма тилкесинин иштешин өзгөртүү үчүн, рабочий режиминде тапшырмалар тилкесин оң баскыч менен чыкылдатып, Касиеттерди тандаңыз.
7 ичинен 6 -бөлүк: Жакшыраак башкаруу
- 1 Башка колдонуучуларды конфигурациялоо. Түзмөгүңүзгө жаңы колдонуучуларды кошуу үчүн, Fast Key Менюсундагы Орнотуулар бөлүмүндөгү алты негизги параметрдин астындагы Компьютердин Орнотууларын Өзгөртүүнү тандаңыз. "Колдонуучулар" жана "Колдонуучу кошуу" дегенди басыңыз.
- 2 Өчүрүү түзүү жана плиткаларын кайра. Компьютериңизди оңой өчүрүү же өчүрүп -күйгүзүү үчүн өзүнчө плиткаларды түзө аласыз. Компьютериңизди рабочий режимде баштаңыз, оң баскыч менен чыкылдатыңыз жана Жаңы, андан кийин Кыска жолду тандаңыз, Жайгашуу талаасында shutdown / p деп териңиз, анан Кийинкини басыңыз. Андан кийин, жаңы жарлыкты оң баскыч менен чыкылдатып, "Баштоо үчүн кадоо" дегенди тандаңыз. Ошо сыяктуу эле, "shutdown / p" ордуна "shutdown / r / t 0" деп жазып, кайра жүктөө плиткасын түзө аласыз.
- 3 Тапшырмалар менеджерин колдонуу. Өтө керектүү өзгөртүүлөрдү алган Task Managerге кирүү үчүн, экрандын төмөнкү сол бурчуна оң баскыч менен чыкылдатыңыз же издөө менюсунан оңго өтүңүз.
- 4 Ата -эненин көзөмөлү. Windows 8де ата -эненин көзөмөлү бар, эми алар үй -бүлөлүк коопсуздук деп аталат. Аны колдонуу мурдагыдан да оңой. Башка функцияларга активдүүлүк отчетторун алуу (отчеттор түз почтаңызга жөнөтүлөт!), Чыпкаларды коюу, тиркемени ишке киргизүүнү чектөө жана убакытты чектөө кирет.
- Колдонуучу каттоо эсебин түзүүдө Үй -бүлөлүк коопсуздукту иштетүү керек.
- Башкаруу панелин ачыңыз, Колдонуучунун эсептери жана Үй -бүлөлүк коопсуздукту, Үй -бүлөлүк коопсуздукту, андан кийин коопсуздук орнотууларын өзгөрткүңүз келген колдонуучуну тандаңыз.
- 5 Түзмөктөр ортосунда синхрондоштуруу. Windows 8деги бардык түзмөктөрүңүздүн жөндөөлөрүн шайкештештирүү үчүн, жөн гана түзмөктү Microsoft каттоо эсебиңизге туташтырыңыз (кээде Live эсеп деп аталат) жана жөндөөлөрүңүздүн шайкештешине уруксат бериңиз. Орнотууларды өзгөртүү үчүн, Fast Key Менюсундагы Орнотуулар бөлүмүндөгү алты негизги параметрдин астындагы Компьютер Орнотууларын Өзгөртүүнү тандаңыз. Андан кийин "Жөндөөлөрдү синхрондоштурууну" чыкылдатып, күйгүзүңүз.
- 6 Ыкчам баскычтарды унутпаңыз. Ыкчам баскычтар - бирге басылганда белгилүү бир аракетти аткаруучу жарлыктар. Бул программаларды баштоо жана жабуу, системаны баштоо жана өчүрүү, ошондой эле башка бир катар функциялар болушу мүмкүн. Windowsтун мурунку версияларынын сакталган кыска баскычтарынан тышкары, жаңы жарлыктар да кошулду. Көптөгөн ысык баскычтар бар, алардын ичинен эң пайдалуусу:
- Win же Windows баскычы Start менюсун алып келет.
- Win + атын киргизүү сизге тиркемелерди, программаларды жана файлдарды издөөнү баштоого мүмкүнчүлүк берет.
- Esc көптөгөн аракеттерди жокко чыгарууга мүмкүндүк берет.
- Win + X ар кандай колдонуучу командаларына мүмкүнчүлүк берет.
- Win + L колдонуучулар ортосунда которулууга мүмкүндүк берет.
- Win + C экспресс баскыч менюсун ачат.
- Alt + Tab тиркемелери ортосунда которулууга мүмкүндүк берет.
- Win + E Windows папкасын же File Explorerди ачат.
7 ичинен 7: Коопсуздукту конфигурациялоо
- 1 Камтылган коргоо функциялары. Вирустардан жана кесепеттүү программалардан камтылган коргоо Windows Defender тарабынан камсыздалат. Бул сиздин компьютериңизди коргоонун эффективдүү жолу. Эгерде сиздин компьютерде үчүнчү жактын антивирусу орнотулган болсо, анда Defender өчүрүлүшү мүмкүн. Издөө менюсун колдонуп, коргоочуну ишке киргизиңиз жана анын иштешин текшериңиз.
- 2 Сүрөт сырсөзүн орнотуу. Сиз сырсөзүңүздү жазуунун ордуна кирүүгө мүмкүндүк берген кол жести менен сүрөттү бириктирген сүрөт сырсөзүн орното аласыз. Балким, бул сенсордук түзмөктөр үчүн эң жакшы чечим эмес, анткени сиз "сырсөзүңүздү" экрандын изине таанып билсеңиз болот, бирок тандоо сиздики.
- Колдонуучунун жөндөөлөрүндө "Кирүү параметрлери" жана "Сүрөт сырсөзүн түзүү" дегенди басыңыз.
- 3 BitLocker куралын колдонуу. BitLocker-бул дисктерди коргоо үчүн колдонулган Windows 8деги шифрлөө куралы. Конфигурациялоо үчүн, Control Panel, System and Security, анан BitLocker Drive Encryption бөлүмүнө өтүңүз.
- Калыбына келтирүүчү ачкычыңызды коопсуз жерде сактаңыз, анткени ачкычты жоготуу дайындардын жоголушуна алып келиши мүмкүн.
- 4 Түзмөктөрдү мезгилдештирүүдө коопсуздук коркунучтары. Ыңгайлуулук менен бирге, түзмөктү шайкештирүү чоң коопсуздук тобокелчилиги болуп саналат. Ишеним грамотаңызга жетүү менен, сырттан келген адам Windows 8дин каалаган түзмөгүнөн файлдарыңызга кире алат. Эң жакшы чечимди кабыл алуу үчүн оң жана терс жактарын таразалап көрүңүз.
- 5 Үчүнчү жактын колдонмолору менен этият болуңуз. Кээ бир тиркемелер сиз бербешиңиз керек болгон коопсуздук уруксаттарын сурайт, же автоматтык түрдө керектүү маалыматтан көбүрөөк сактайт. Колдонмонун уруксаттарына көңүл буруңуз жана шектүү программаларды жүктөбөңүз. Мүмкүн болушунча, ар дайым тиркемелерди дүкөндөн жүктөп алыңыз. Үчүнчү жактын сайттарынан колдонмолорду жүктөө коопсуз эмес.
- 6 Акыл -эсти колдонуңуз. Жаңы системаны колдонуу акыл -эстен баш тартуу дегенди билдирбейт. Шектүү сайттардан жана программалардан алыс болууга аракет кылыңыз. Белгисиз адамдардын электрондук каттарын ачпаңыз, ишенбеген адамыңыздан электрондук почта тиркемелерин түшүрбөңүз, көптөгөн калкыма билдирүүлөрү бар баракчалардан жана жүктөө шилтемелеринен (мисалы, видеолор) качыңыз.
Кеңештер
- Windows 8дин бардык мүмкүнчүлүктөрүн колдонуу үчүн Microsoft каттоо эсебин орнотуңуз.
- Windows 8деги жаңы мүмкүнчүлүктөрдүн бири - фондо универсалдуу "Орфографияны текшерүүчү". Бул өзгөчөлүк блогго комментарий жазууда, wikiHow же окшош сайттарда макала түзүүдө же түзөтүүдө сизге оңдоо киргизүүгө түрткү берет. Онлайн колдонуучуларга ыңгайлуу болушу үчүн, сөздүккө заманбап компьютердик жаргондон көптөгөн сөздөр кошулду.
- Windows 8дин алдын ала көрүү версиясын Windowsтун учурдагы версиясына параллелдүү түрдө орнотууга болот. Орнотуу учурунда, Windows 8ди орнотуп жаткан бөлүмгө өзгөчө көңүл буруңуз. Бул орнотуу бош бөлүктү талап кылат.
Эскертүүлөр
- Программанын шайкештигин текшерүүнү унутпаңыз. Windows 8де көптөгөн программалар туура иштебеши мүмкүн.
- Windows 8 Preview программасын Windowsтун мурунку версиясы менен бирге орнотуп жатканда, Windows 8де компьютериңизди бош калтырбаңыз.
- Эгерде Windows 8 автоматтык түрдө күтүү режимине өтсө, Windowsтун мурунку версиясын кийинки жүктөөдө катуу дисктердин бүтүндүгү бузулгандыгы тууралуу отчет коштолушу мүмкүн. Жаман эч нерсе болбойт, бирок бул сиздин бир аз убактыңызды алышы мүмкүн. Windows ойгонгондо, ал кайсы бөлүмгө кайтып келүүнү тандай албайт, бул үчүн компьютерди кол менен өчүрүү жана андан кийин кайра баштоо талап кылынышы мүмкүн.
- Мунун себеби Windows 8дин кош жүктөө менюсунда жатат, аны чычкан иштетип, бекем фон толтурат.
- Msconfig.exe файлын мурунку OS версиясында ыңгайлаштырыңыз. Сиз Windows 8ден менюну колдоно албайсыз, бирок туруктуу жүктөө аласыз.
- Ошол эле тутумду кош жүктөөдө же ал тургай таза орнотууда, Windows системасынын бөлүмү туура бөлүмдө экенин текшериңиз.
- Эгерде сиз жаңы версияга жаңыртуунун максатка ылайыктуулугун так билбесеңиз, анда тутумдун мүмкүнчүлүктөрү менен таанышууга мүмкүндүк берген, алынуучу түзүлүштөгү жүктөөнү колдонсоңуз болот.Мындай түзмөктөр үчүн жүктөлүүчү версия жүктөө үчүн жеткиликтүү.
- Эгерде колуңузда кичине тажрыйба болсо, кош жүктөө жасабаңыз. WikiHow боюнча көптөгөн макалалар комплекстүү түрдө көптөгөн маселелерди чечет жана керектүү билимди берет.