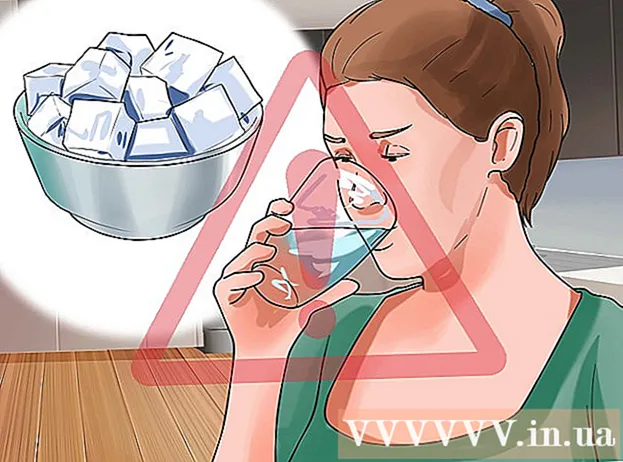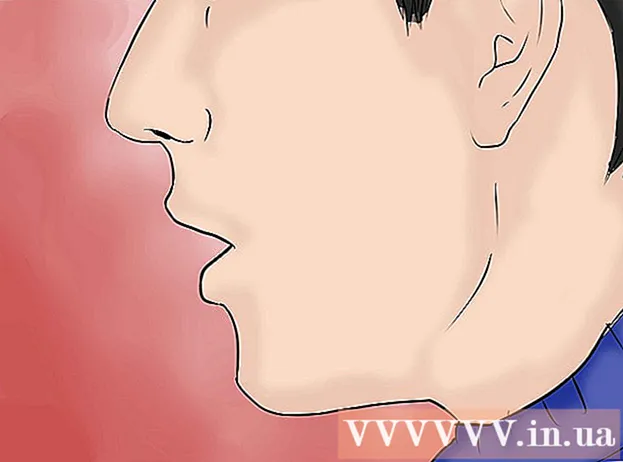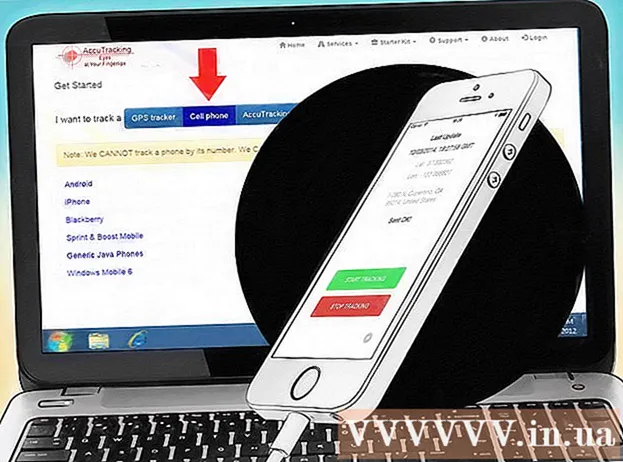Автор:
Carl Weaver
Жаратылган Күнү:
21 Февраль 2021
Жаңыртуу Күнү:
1 Июль 2024
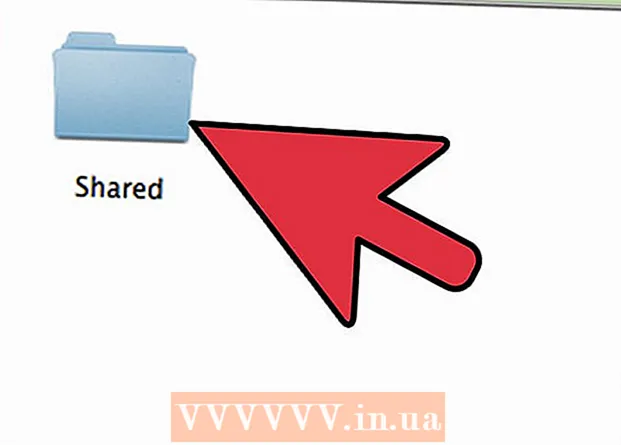
Мазмун
Ооба, башка компьютерлерге Macтан, башка Mac жана Windows компьютерлеринен алыстан кире аласыз. Биринчи учурда, тармак администраторунун каттоо эсебин, логинин жана сырсөзүн колдонуп, тармакка кирүү укуктарыңызды өзгөртүү керек. Экинчи учурда, тиешелүүлүгүнө жараша, сиз тармак администраторунун эсебинин чоо -жайын, ошондой эле сизге керектүү компьютер таандык болгон жумушчу топтун атын билишиңиз керек.
Кадамдар
Метод 1 2: Башка Macтарга кирүү
 1 Тиешелүү колдонуучу аты менен сырсөздү колдонуу менен тармактын администраторунун эсебин колдонуп кириңиз. Кирүү укуктарын түзөтүү үчүн, сизге так администратордун эсеби керек.
1 Тиешелүү колдонуучу аты менен сырсөздү колдонуу менен тармактын администраторунун эсебин колдонуп кириңиз. Кирүү укуктарын түзөтүү үчүн, сизге так администратордун эсеби керек.  2 Apple менюну ачыңыз, андан кийин "Системалык артыкчылыктар" (Системалык тандоолор).
2 Apple менюну ачыңыз, андан кийин "Системалык артыкчылыктар" (Системалык тандоолор). 3 Көрүү> Бөлүшүү бөлүмүнө өтүңүз.
3 Көрүү> Бөлүшүү бөлүмүнө өтүңүз. 4 Macтан киргиңиз келген файлдарды тандаңыз.
4 Macтан киргиңиз келген файлдарды тандаңыз.- Файлдарды же папкаларды табуу үчүн, бөлүшүлгөн папкалар тилкесинин астындагы плюс белгисин чыкылдатып, керектүү папкаларды же файлдарды тандаңыз.
- Сиз ошондой эле Finder аркылуу керектүү файлдарды тандай аласыз. Иш тактаңыздан Finderди ачыңыз, андан кийин сизге керектүү папканы табыңыз. Файлды бөлүп, андан кийин "Маалыматты алыңыз" жана "Жалпы папка" жанындагы кутучаны белгилеңиз.
 5 Колдонуучулардын тизмесинен Macтын атын тандаңыз. Бул тандалган файлдарга жана папкаларга кирүүгө мүмкүнчүлүк берет.
5 Колдонуучулардын тизмесинен Macтын атын тандаңыз. Бул тандалган файлдарга жана папкаларга кирүүгө мүмкүнчүлүк берет. - Колдонуучу атыңызды табуу үчүн, "Колдонуучулар" тилкесинин астындагы плюс белгисин чыкылдатып, өзүңүз каалаган нерсени тапкыча жылдырыңыз.
 6 Кирүү укуктарыңызды өзгөртүңүз. Демейки жөндөөлөр бардык колдонуучуларга файлдарды көрүүгө жана окууга гана мүмкүндүк берет. Муну кирүү укуктарынын жөндөөлөрүн өзгөртүү менен гана өзгөртүүгө болот.
6 Кирүү укуктарыңызды өзгөртүңүз. Демейки жөндөөлөр бардык колдонуучуларга файлдарды көрүүгө жана окууга гана мүмкүндүк берет. Муну кирүү укуктарынын жөндөөлөрүн өзгөртүү менен гана өзгөртүүгө болот. - Колдонуучунун атынын оң жагында анын кирүү укуктары көрсөтүлөт. Керектүү өзгөртүүлөрдү киргизүү үчүн "Окуу үчүн" жанындагы жебени чыкылдатыңыз.
- Сиз ошондой эле Finder аркылуу файлга кирүү укуктарын өзгөртө аласыз. Иш тактаңыздан Finderди ачыңыз, андан кийин сизге керектүү папканы табыңыз. Файлды бөлүп алыңыз, андан кийин маалымат алыңыз, андан кийин бөлүшүү жана уруксаттар. Пайда болгон терезеде колдонуучу атыңызды кошуп, кирүү укуктарын өзгөртүңүз.
 7 Apple Filing Protocol (AFP) иштетүү. Бул протокол тармактык администратордун эсебинин астындагы орнотууларга ылайык, жеке Macтан иштөө менен башка Mac'терден керектүү файлдарга кирүүгө мүмкүндүк берет.
7 Apple Filing Protocol (AFP) иштетүү. Бул протокол тармактык администратордун эсебинин астындагы орнотууларга ылайык, жеке Macтан иштөө менен башка Mac'терден керектүү файлдарга кирүүгө мүмкүндүк берет. - Бөлүшүү Тандоо терезесинин төмөнкү оң жагындагы "Параметрлер" баскычын чыкылдатыңыз.
- "AFP аркылуу файлдарды жана папкаларды бөлүшүүнү" тандаңыз
 8 Жөндөөлөрдү өзгөртүү процессин аяктоо үчүн "Даяр" баскычын басыңыз. Бул сизди эсебиңизге кайтарат, анын астынан бардык керектүү файлдарга жана папкаларга кире аласыз.
8 Жөндөөлөрдү өзгөртүү процессин аяктоо үчүн "Даяр" баскычын басыңыз. Бул сизди эсебиңизге кайтарат, анын астынан бардык керектүү файлдарга жана папкаларга кире аласыз.
Метод 2 2: Windows компьютерлерине кирүү
 1 Apple менюсунан System Preferences менюну ачыңыз.
1 Apple менюсунан System Preferences менюну ачыңыз. 2 "Тармактын тандоолорун" тандаңыз. Бул меню аркылуу сиз терезелери иштеген компьютерлерге кирүү үчүн зарыл болгон бардык орнотууларды жасай аласыз.
2 "Тармактын тандоолорун" тандаңыз. Бул меню аркылуу сиз терезелери иштеген компьютерлерге кирүү үчүн зарыл болгон бардык орнотууларды жасай аласыз.  3 Кулпуланган сөлөкөт ачык абалда экенин текшериңиз.
3 Кулпуланган сөлөкөт ачык абалда экенин текшериңиз.- Эгерде кулпу жабык болсо, анда аны чыкылдатып, Windows тармак администраторунун логинин жана сырсөзүн киргизиңиз.
 4 Тутум тандоолору терезесинин издөө талаасына "Жумушчу топту" киргизиңиз.
4 Тутум тандоолору терезесинин издөө талаасына "Жумушчу топту" киргизиңиз. 5 "NetBIOS Name" талаасынын жанына Mac үчүн уникалдуу атты киргизиңиз.
5 "NetBIOS Name" талаасынын жанына Mac үчүн уникалдуу атты киргизиңиз. 6 Жумушчу топтун жанындагы ачылуучу меню аркылуу киргиңиз келген Windows жумушчу тобунун атын тандаңыз.’
6 Жумушчу топтун жанындагы ачылуучу меню аркылуу киргиңиз келген Windows жумушчу тобунун атын тандаңыз.’ - Эгерде сиздин Mac бир убакта бир нече серверлер тейлеген офистин бир жеринде жайгашкан болсо, анда сиз тармак администраторуңуздан ала турган "WINS Servers" талаасында так IP дарегин көрсөтүшүңүз керек болот.
 7 "OK" баскычын чыкылдатыңыз, андан кийин "Apply" баскычын басыңыз.
7 "OK" баскычын чыкылдатыңыз, андан кийин "Apply" баскычын басыңыз. 8 Күтө туруңуз, Windowsтун жумушчу тобу жакында Mac'ыңызда көрүнөт.
8 Күтө туруңуз, Windowsтун жумушчу тобу жакында Mac'ыңызда көрүнөт.- Туташуу үчүн бир нече мүнөт талап кылынышы мүмкүн. Алыскы компьютерлерден файлдар жана папкалар "Бөлүшүлгөн" бөлүмүндө жайгашат.
- Windows жумушчу тобунун папкасы көрсөтүлгөндө, сиз Mac файлдарыңыз менен иштей баштасаңыз болот.