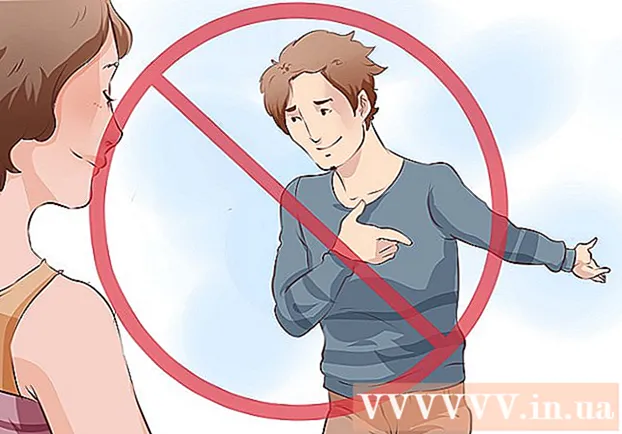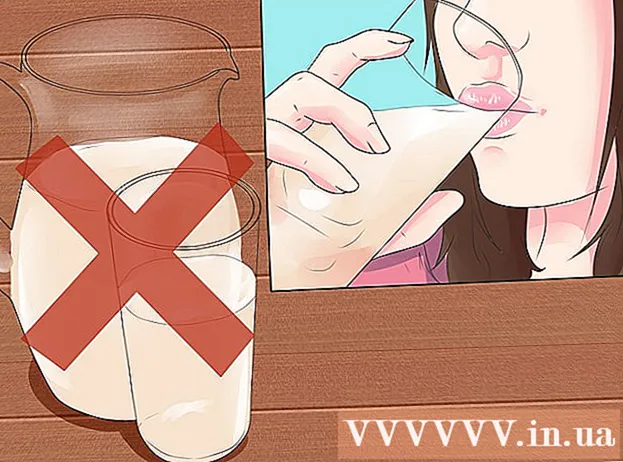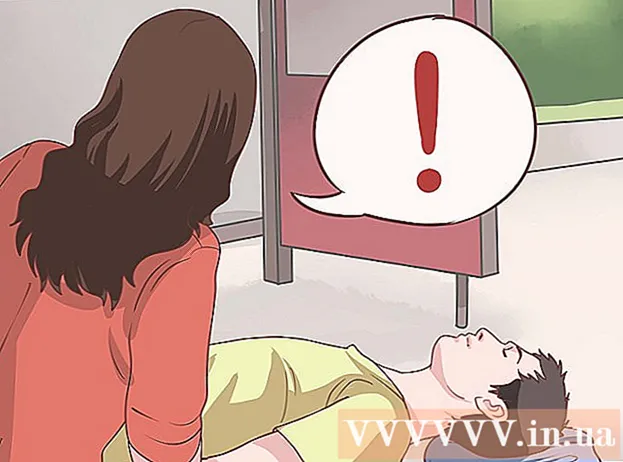Автор:
William Ramirez
Жаратылган Күнү:
23 Сентябрь 2021
Жаңыртуу Күнү:
1 Июль 2024

Мазмун
- Кадамдар
- Метод 4: HDMI кабелин колдонуу
- Метод 2ден 4: DVI кабелин же VGA кабелин колдонуу
- 4 -метод 3: Зымсыз тармакты колдонуу
- Метод 4 4: Мүчүлүштүктөрдү оңдоо
Бул макалада сүрөттү жана үндү компьютерден телевизорго HDMI кабели, DVI кабели же VGA кабели аркылуу жана зымсыз сиздин акылдуу телевизоруңузга же агымдык түзмөгүңүзгө кантип өткөрүп берүү керектиги көрсөтүлөт. HDMI кабели бир кабель аркылуу жогорку сапаттагы сүрөттү жана үндү көтөрө алат. VGA кабели сүрөттү гана өткөрөт, андыктан аудио өзүнчө кабель аркылуу жөнөтүлүшү керек. Компьютерлердеги кээ бир DVI порттору аудио сигналдарды жөнөтө алат, бирок көбү андай эмес. Кайсы туташтыргычтарды колдонуу керек экенин билүү үчүн компьютериңизге жана сыналгыңызга көрсөтмөлөрдү окуңуз.
Кадамдар
Метод 4: HDMI кабелин колдонуу
 1 Компьютериңизди 2 пиндүү HDMI кабели менен сыналгыга туташтырыңыз. Компьютердеги жана сыналгыдагы HDMI порттору бирдей жана HDMI кабелинин эки учунда бирдей сайгыч болушу керек.
1 Компьютериңизди 2 пиндүү HDMI кабели менен сыналгыга туташтырыңыз. Компьютердеги жана сыналгыдагы HDMI порттору бирдей жана HDMI кабелинин эки учунда бирдей сайгыч болушу керек. - Эгер сыналгыңызда бир нече HDMI порту бар болсо, кабелди туташтырган порт номериңизге көңүл буруңуз.
 2 Сыналгыдагы кирүү сигналын өзгөртүү. Киргизүү сигналын HDMI сигналына өзгөртүү үчүн сыналгыдагы же алыстан башкаруудагы Киргизүү баскычын басыңыз.
2 Сыналгыдагы кирүү сигналын өзгөртүү. Киргизүү сигналын HDMI сигналына өзгөртүү үчүн сыналгыдагы же алыстан башкаруудагы Киргизүү баскычын басыңыз. - Эгерде сыналгыңызда бир нече HDMI порту бар болсо, анда компьютериңиз туташкан портту тандаңыз.
- Кээ бир сыналгылар кирүү сигналын аныктаганда автоматтык түрдө өзгөртүшөт.
 3 Иш столун оң баскыч менен чыкылдатып, тандаңыз Экран параметрлери. Дисплейдин жөндөөлөрү ачылат.
3 Иш столун оң баскыч менен чыкылдатып, тандаңыз Экран параметрлери. Дисплейдин жөндөөлөрү ачылат.  4 Click Табуу. Компьютер туташкан сыналгыны издей баштайт. Дисплей орнотуулары терезесинде "1" жана "2" деп белгиленген эки чарчы бар -жогун текшериңиз.
4 Click Табуу. Компьютер туташкан сыналгыны издей баштайт. Дисплей орнотуулары терезесинде "1" жана "2" деп белгиленген эки чарчы бар -жогун текшериңиз. - Компьютер сыналгыны мурунтан эле аныктаган болушу мүмкүн.
 5 Click Аныктоо. Түшүндүрмө ар бир чарчыда көрсөтүлөт, андыктан кайсы номер мониторго, кайсынысы сыналгыга ыйгарылганын билесиз (1 башкы экранга, экинчиси экинчисине 2).
5 Click Аныктоо. Түшүндүрмө ар бир чарчыда көрсөтүлөт, андыктан кайсы номер мониторго, кайсынысы сыналгыга ыйгарылганын билесиз (1 башкы экранга, экинчиси экинчисине 2).  6 Бир нече экран менюну ачыңыз. Бул жерде сиз сүрөттү компьютериңизден сыналгыда кантип көрсөтүүнү тандай аласыз. Сиз төмөнкү параметрлерди көрөсүз:
6 Бир нече экран менюну ачыңыз. Бул жерде сиз сүрөттү компьютериңизден сыналгыда кантип көрсөтүүнү тандай аласыз. Сиз төмөнкү параметрлерди көрөсүз: - Бул экрандарды кайталаңыз. Ошол эле сүрөт сыналгыда монитордогудай көрүнөт.
- Бул экрандарды кеңейтүү. Иш столу мониторду да, телевизордун экранын да ээлөө үчүн кеңейтилет.
- Иш столун 1де гана көрсөтүңүз. Бул учурда "2" түзмөгүндө сүрөт болбойт.
- Үстөлдү 2де гана көрсөтүңүз. Бул учурда "1" түзмөгүндө сүрөт болбойт.
 7 Click Колдон. Дисплейдин жөндөөлөрү өзгөртүлүп, мониторго жана сыналгыга колдонулат. Компьютер азыр сыналгыга туташкан.
7 Click Колдон. Дисплейдин жөндөөлөрү өзгөртүлүп, мониторго жана сыналгыга колдонулат. Компьютер азыр сыналгыга туташкан. - Мониторду же сыналгыны жекече ыңгайлаштыруу үчүн, тиешелүү номери бар кутучаны чыкылдатып, андан кийин "Дагы параметрлер" дегенди тандаңыз. Сиз ошондой эле эки дисплейдин багытын өзгөртүү үчүн квадраттарды сүйрөп жана иреттей аласыз.
Метод 2ден 4: DVI кабелин же VGA кабелин колдонуу
 1 Компьютериңизди DVI кабели же VGA кабели менен сыналгыга туташтырыңыз. Компьютердеги жана сыналгыдагы DVI жана VGA порттору бирдей жана ар бир кабелдин эки учунда бирдей сайгычтар болушу керек.
1 Компьютериңизди DVI кабели же VGA кабели менен сыналгыга туташтырыңыз. Компьютердеги жана сыналгыдагы DVI жана VGA порттору бирдей жана ар бир кабелдин эки учунда бирдей сайгычтар болушу керек. - Кээ бир сыналгыларда VGA порту "PC IN" же "Computer IN" деп жазылат.
 2 Компьютериңизди 2 пинтүү аудио кабели менен сыналгыга туташтырыңыз. Бул 3.5 мм стерео аудио кабель, гарнитуранын уячасына сайылат. Кабелдин бир учун компьютериңиздеги гарнитура уячасына (көбүнчө жашыл түс менен белгиленген), экинчисин сыналгыңыздагы аудио кирүүгө туташтырыңыз.
2 Компьютериңизди 2 пинтүү аудио кабели менен сыналгыга туташтырыңыз. Бул 3.5 мм стерео аудио кабель, гарнитуранын уячасына сайылат. Кабелдин бир учун компьютериңиздеги гарнитура уячасына (көбүнчө жашыл түс менен белгиленген), экинчисин сыналгыңыздагы аудио кирүүгө туташтырыңыз. - DVI же VGA портунун жанындагы сыналгы аудио кирүүсүн издеңиз.
 3 Сыналгыдагы кирүү сигналын өзгөртүү. Телевизордо же пультто, DVI портунан же VGA портунан сигналды өзгөртүү үчүн Киргизүү баскычын басыңыз.
3 Сыналгыдагы кирүү сигналын өзгөртүү. Телевизордо же пультто, DVI портунан же VGA портунан сигналды өзгөртүү үчүн Киргизүү баскычын басыңыз. - Кээ бир сыналгылардан "PC", "Computer" же "Computer" деп белгиленген сигналды тандаңыз.
- Кээ бир сыналгылар кирүү сигналын аныктаганда автоматтык түрдө өзгөртүшөт.
 4 Иш столун оң баскыч менен чыкылдатып, тандаңыз Экран параметрлери. Дисплейдин жөндөөлөрү ачылат.
4 Иш столун оң баскыч менен чыкылдатып, тандаңыз Экран параметрлери. Дисплейдин жөндөөлөрү ачылат.  5 Click Табуу. Компьютер туташкан сыналгыны издей баштайт. Дисплей орнотуулары терезесинде "1" жана "2" деп белгиленген эки чарчы бар -жогун текшериңиз.
5 Click Табуу. Компьютер туташкан сыналгыны издей баштайт. Дисплей орнотуулары терезесинде "1" жана "2" деп белгиленген эки чарчы бар -жогун текшериңиз. - Компьютер сыналгыны мурунтан эле аныктаган болушу мүмкүн.
 6 Click Аныктоо. Мониторго кайсы номер, телевизорго кайсы номер ыйгарылганын билүү үчүн ар бир аянтта түшүндүрмө көрсөтүлөт.
6 Click Аныктоо. Мониторго кайсы номер, телевизорго кайсы номер ыйгарылганын билүү үчүн ар бир аянтта түшүндүрмө көрсөтүлөт.  7 Бир нече экран менюну ачыңыз. Бул жерде сиз сүрөттү компьютериңизден сыналгыда кантип көрсөтүүнү тандай аласыз. Сиз төмөнкү параметрлерди көрөсүз:
7 Бир нече экран менюну ачыңыз. Бул жерде сиз сүрөттү компьютериңизден сыналгыда кантип көрсөтүүнү тандай аласыз. Сиз төмөнкү параметрлерди көрөсүз: - Бул экрандарды кайталаңыз. Ошол эле сүрөт сыналгыда монитордогудай көрүнөт.
- Бул экрандарды кеңейтүү. Иш столу мониторду да, телевизордун экранын да ээлөө үчүн кеңейтилет.
- Иш столун 1де гана көрсөтүңүз. Бул учурда "2" түзмөгүндө сүрөт болбойт.
- Үстөлдү 2де гана көрсөтүңүз. Бул учурда "1" түзмөгүндө сүрөт болбойт.
 8 Click Колдон. Дисплейдин жөндөөлөрү өзгөртүлүп, мониторго жана сыналгыга колдонулат. Компьютер азыр сыналгыга туташкан.
8 Click Колдон. Дисплейдин жөндөөлөрү өзгөртүлүп, мониторго жана сыналгыга колдонулат. Компьютер азыр сыналгыга туташкан. - Мониторду же сыналгыны жекече ыңгайлаштыруу үчүн, тиешелүү номери бар кутучаны чыкылдатып, андан кийин "Дагы параметрлер" дегенди тандаңыз. Сиз ошондой эле эки дисплейдин багытын өзгөртүү үчүн квадраттарды сүйрөп жана иреттей аласыз.
4 -метод 3: Зымсыз тармакты колдонуу
 1 Телевизордо Wi-Fi модулун күйгүзүңүз. Бул үчүн, түзмөк өндүрүүчүнүн көрсөтмөлөрүн аткарыңыз.
1 Телевизордо Wi-Fi модулун күйгүзүңүз. Бул үчүн, түзмөк өндүрүүчүнүн көрсөтмөлөрүн аткарыңыз. - Телевизорлордун баарында мындай модуль жок. Андыктан, сыналгыңыз үчүн көрсөтмөлөрдү окуңуз.
 2 Сыналгыңызды зымсыз тармакка туташтырыңыз. Аны компьютериңиз менен бир тармакка туташтырыңыз.
2 Сыналгыңызды зымсыз тармакка туташтырыңыз. Аны компьютериңиз менен бир тармакка туташтырыңыз.  3 Иш столун оң баскыч менен чыкылдатып, тандаңыз Экран параметрлери.
3 Иш столун оң баскыч менен чыкылдатып, тандаңыз Экран параметрлери. 4 Бир нече экран менюну ачып, тандаңыз Бул экрандарды кайталаңыз.
4 Бир нече экран менюну ачып, тандаңыз Бул экрандарды кайталаңыз. 5 Click Колдон.
5 Click Колдон. 6 Баштоо менюну ачыңыз
6 Баштоо менюну ачыңыз  анан сөлөкөтүн басыңыз
анан сөлөкөтүн басыңыз  . Windows Орнотуулар ачылат.
. Windows Орнотуулар ачылат.  7 Click Түзмөктөр > Туташкан түзмөктөр.
7 Click Түзмөктөр > Туташкан түзмөктөр. 8 Click Түзмөк кошуу. Тутум зымсыз тармакка туташкан түзмөктөрдү издей баштайт.
8 Click Түзмөк кошуу. Тутум зымсыз тармакка туташкан түзмөктөрдү издей баштайт.  9 Сыналгыңыз мониторго чыкканда тандаңыз. Windows автоматтык түрдө сыналгыга туташат.
9 Сыналгыңыз мониторго чыкканда тандаңыз. Windows автоматтык түрдө сыналгыга туташат.
Метод 4 4: Мүчүлүштүктөрдү оңдоо
 1 Керектүү кабелдер же адаптерлер бар экенине ынангыла. Кээде кабелдерде ылайыктуу сайгычтар болушу мүмкүн, бирок алар аудио же видео сигналдарды көтөрбөйт. Кабелдин аудио сигналдарды, видео сигналдарды же экөөнү тең алып жүрүүгө жөндөмдүү экенин текшериңиз.
1 Керектүү кабелдер же адаптерлер бар экенине ынангыла. Кээде кабелдерде ылайыктуу сайгычтар болушу мүмкүн, бирок алар аудио же видео сигналдарды көтөрбөйт. Кабелдин аудио сигналдарды, видео сигналдарды же экөөнү тең алып жүрүүгө жөндөмдүү экенин текшериңиз. - Көпчүлүк DVI порттору аудио сигналдарды иштетпейт, андыктан DVIден HDMI адаптерине аудио чыгышы болбойт. Бул учурда, өзүнчө аудио кабелин туташтырыңыз.
 2 Бардык кабелдердин туура жана тыгыз туташканын текшериңиз. Кабелдерди тиешелүү портторго туташтырууну унутпаңыз. Эгерде сайгычта бурамалар болсо (DVI жана VGA кабелдери сыяктуу), аларды компьютерге жана сыналгыга сайыңыз.
2 Бардык кабелдердин туура жана тыгыз туташканын текшериңиз. Кабелдерди тиешелүү портторго туташтырууну унутпаңыз. Эгерде сайгычта бурамалар болсо (DVI жана VGA кабелдери сыяктуу), аларды компьютерге жана сыналгыга сайыңыз.  3 Үн деңгээлин текшериңиз. Компьютериңиздин жана сыналгыңыздын үнүн жогорулатыңыз; ошондой эле үн өчүрүлбөгөнүн текшериңиз.
3 Үн деңгээлин текшериңиз. Компьютериңиздин жана сыналгыңыздын үнүн жогорулатыңыз; ошондой эле үн өчүрүлбөгөнүн текшериңиз.  4 Аудио чыгарууну өзгөртүү. Эгер үн жок болсо, туура аудио чыгарууну тандап алыңыз.
4 Аудио чыгарууну өзгөртүү. Эгер үн жок болсо, туура аудио чыгарууну тандап алыңыз. - Сөлөкөттү оң баскыч менен чыкылдатыңыз
 .
. - Ойнотуу түзмөктөрүн чыкылдатыңыз.
- Туура аудио чыгарууну тандаңыз (HDMI кабели үчүн "HDMI" же аудио кабель үчүн "Наушник")
- Эгерде сиз каалаган аудио чыгарууну көрө албасаңыз, тизмеленген түзмөктөрдүн бирин оң баскыч менен чыкылдатыңыз жана Өчүрүлгөн түзмөктөрдү көрсөтүү жана Ажыратылган түзмөктөрдү көрсөтүү кутучаларын белгилеңиз. Бул сиздин аудио түзмөгүңүз өчүрүлгөн же ажыратылганын айтат.
- Сөлөкөттү оң баскыч менен чыкылдатыңыз
 5 Компьютериңизди жана сыналгыңызды өчүрүп күйгүзүңүз. Эгерде сиз маселени чече албасаңыз, компьютериңизди жана сыналгыңызды өчүрүп күйгүзүңүз, ошондо компьютер жаңы туташкан дисплейди аныктайт.
5 Компьютериңизди жана сыналгыңызды өчүрүп күйгүзүңүз. Эгерде сиз маселени чече албасаңыз, компьютериңизди жана сыналгыңызды өчүрүп күйгүзүңүз, ошондо компьютер жаңы туташкан дисплейди аныктайт.  6 Компьютериңиздин экранынын калибрлөөсүн текшериңиз. Кээде "HDMI колдоого алынбайт" деген калкыма билдирүү пайда болот. Бул, адатта, сыналгы менен компьютердин экрандарында ар кандай чечим жөндөөлөрү болгондо болот.
6 Компьютериңиздин экранынын калибрлөөсүн текшериңиз. Кээде "HDMI колдоого алынбайт" деген калкыма билдирүү пайда болот. Бул, адатта, сыналгы менен компьютердин экрандарында ар кандай чечим жөндөөлөрү болгондо болот.