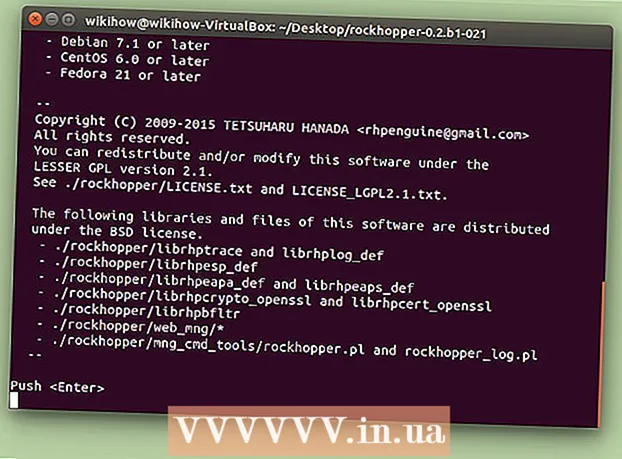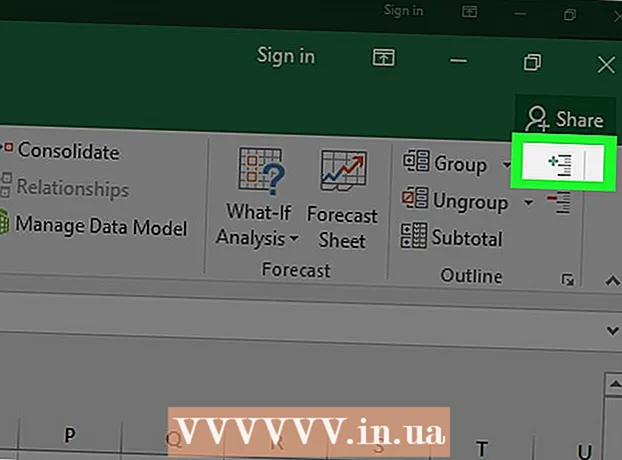Автор:
Marcus Baldwin
Жаратылган Күнү:
20 Июнь 2021
Жаңыртуу Күнү:
1 Июль 2024

Мазмун
Бул макалада эки мониторду бир рабочий компьютерге кантип туташтыруу керектиги көрсөтүлөт. Бул Windows компьютеринде жана Mac OS Xте жасалышы мүмкүн, бирок Windows учурда сизге бир нече мониторду колдогон видео картасы бар компьютер керек болот.
Кадамдар
Метод 2: Windowsто
 1 Компьютериңизге бир нече мониторду туташтыра аларыңызды текшериңиз. Эң аз дегенде эки горизонталдуу туташтыргычты компьютер корпусунун арт жагына (панелдин ылдый жагына) табыңыз; бул туташтыргычтар видеокартада бар жана эки мониторду туташтыруу үчүн колдонулат.
1 Компьютериңизге бир нече мониторду туташтыра аларыңызды текшериңиз. Эң аз дегенде эки горизонталдуу туташтыргычты компьютер корпусунун арт жагына (панелдин ылдый жагына) табыңыз; бул туташтыргычтар видеокартада бар жана эки мониторду туташтыруу үчүн колдонулат. - Көңүл буруңуз, эки мониторду эне платаңыздагы видео туташтыргычка туташтыруу мүмкүн эмес (бул сиздин компьютериңиздин корпусунун арт жагындагы вертикалдуу туташтыргычы).
- Эсиңизде болсун, тигинен туташтыргычтар энелик платага, горизонталдуу туташтыргычтар графикалык картага таандык.
- Корпустун арткы панелинде сүрөттөлгөн бириктиргичтер жок болсо, видео картаны орнотуңуз.
 2 Видео картада жана мониторлордо кандай видео туташтыргычтар бар экенин билип алыңыз. Бул үчүн видеокарта коннекторлорун жана монитор туташтыргычтарын карап, алардын түрүн аныктаңыз:
2 Видео картада жана мониторлордо кандай видео туташтыргычтар бар экенин билип алыңыз. Бул үчүн видеокарта коннекторлорун жана монитор туташтыргычтарын карап, алардын түрүн аныктаңыз: - DVI - көптөгөн чарчы тешиктери бар кең пластикалык туташтыргычы;
- VGA - бир нече тешиги бар трапеция түрүндөгү түстүү пластик туташтыргычы;
- HDMI - ичке алты бурчтуу туташтыргычы;
- DisplayPort - HDMI туташтыргычына окшош, бирок экинчисине симметриялуу эмес, бир чети кесилген. 4K мониторлорду туташтыруу үчүн талап кылынат;
- Thunderbolt - Бул туташтыргыч көпчүлүк iMac мониторлорунун артында жайгашкан. чагылган белгиси менен белгиленген. Бул туташтыргычка адаптер (мисалы, VGA-Thunderbolt) туташтырылышы мүмкүн, анын жардамы менен сиз жогоруда көрсөтүлгөн бириктиргичтердин бирине туташа аласыз.
 3 Керектүү кабелдерди сатып алыңыз (эгер жок болсо). Эгерде, мисалы, DisplayPort кабели видео картанын туташтыргычтарына туташтырылган болсо, ар бир монитор үчүн бирден сатып алыңыз.
3 Керектүү кабелдерди сатып алыңыз (эгер жок болсо). Эгерде, мисалы, DisplayPort кабели видео картанын туташтыргычтарына туташтырылган болсо, ар бир монитор үчүн бирден сатып алыңыз. - Эгерде мониторлоруңузда жана графикалык картаңызда башка туташтыргычтар болсо, анда эки башка сайгычы бар адаптер же кабель сатып алыңыз (мисалы, бир четинде DisplayPort, экинчи жагынан HDMI).
 4 Компьютериңизди өчүрүңүз. Бул экинчи мониторду туташтырууну жеңилдетет жана көйгөйлөрдөн качат.
4 Компьютериңизди өчүрүңүз. Бул экинчи мониторду туташтырууну жеңилдетет жана көйгөйлөрдөн качат.  5 Биринчи мониторду видео карта туташтыргычтарынын бирине туташтырыңыз. Биринчи монитор эне платанын вертикалдуу видео туташтыргычына туташтырылган болсо, кабелди ажыратып, горизонталдуу видео туташтыргычы менен туташтырыңыз.
5 Биринчи мониторду видео карта туташтыргычтарынын бирине туташтырыңыз. Биринчи монитор эне платанын вертикалдуу видео туташтыргычына туташтырылган болсо, кабелди ажыратып, горизонталдуу видео туташтыргычы менен туташтырыңыз. - Эгерде аналык платанын видео туташтыргычы видеокартадагы туташтыргычтардан айырмаланса, башка кабелди колдонуңуз.
 6 Экинчи мониторду туташтырыңыз. Экинчи монитор кабелин видео картадагы башка туташтыргычка туташтырыңыз.
6 Экинчи мониторду туташтырыңыз. Экинчи монитор кабелин видео картадагы башка туташтыргычка туташтырыңыз.  7 Экинчи мониторду кубат булагына туташтырыңыз (розетка). Муну берилген электр кабели менен жасаңыз.
7 Экинчи мониторду кубат булагына туташтырыңыз (розетка). Муну берилген электр кабели менен жасаңыз.  8 Компьютериңизди жана мониторлоруңузду күйгүзүңүз. Компьютердеги жана ар бир монитордогу кубат баскычтарын басыңыз.
8 Компьютериңизди жана мониторлоруңузду күйгүзүңүз. Компьютердеги жана ар бир монитордогу кубат баскычтарын басыңыз.  9 Баштоо менюну ачыңыз
9 Баштоо менюну ачыңыз  . Биринчи монитор экрандын төмөнкү сол бурчунда жайгашкан Windows логотибин чыкылдатыңыз.
. Биринчи монитор экрандын төмөнкү сол бурчунда жайгашкан Windows логотибин чыкылдатыңыз.  10 "Параметрлерди" ачуу
10 "Параметрлерди" ачуу  . Баштоо менюсунун төмөнкү сол жагындагы тиштүү сөлөкөттү чыкылдатыңыз.
. Баштоо менюсунун төмөнкү сол жагындагы тиштүү сөлөкөттү чыкылдатыңыз.  11 Click Система. Бул Жолдор терезесиндеги монитор формасындагы сөлөкөт.
11 Click Система. Бул Жолдор терезесиндеги монитор формасындагы сөлөкөт.  12 Өтмөктү басыңыз Экран. Сиз аны терезенин жогорку сол жагында таба аласыз.
12 Өтмөктү басыңыз Экран. Сиз аны терезенин жогорку сол жагында таба аласыз.  13 "Бир нече экран" ачылуучу менюну ачыңыз. Ал терезенин түбүндө.
13 "Бир нече экран" ачылуучу менюну ачыңыз. Ал терезенин түбүндө. - Бул менюну табуу үчүн баракты ылдый жылдырууңуз керек болушу мүмкүн.
 14 Каалаган параметрди тандаңыз. Ыкчам менюдан төмөнкү параметрлердин бирин тандаңыз:
14 Каалаган параметрди тандаңыз. Ыкчам менюдан төмөнкү параметрлердин бирин тандаңыз: - Бул экрандарды кайталаңыз - бир эле сүрөт эки монитордо тең көрсөтүлөт;
- Бул экрандарды кеңейтүү - сүрөт эки мониторго жайылтылат;
- Иш такта 1ге гана көрсөтүлсүн: сүрөт биринчи монитордо гана көрсөтүлөт;
- Иш столун гана көрсөтүү 2: Сүрөт экинчи монитордо гана көрсөтүлөт.
 15 Click Колдон. Бул баскыч терезенин ылдый жагында. Экинчи монитор биринчи монитордо көргөн сүрөттүн бир бөлүгүн же баарын көрсөтөт (сиз тандаган параметрге жараша).
15 Click Колдон. Бул баскыч терезенин ылдый жагында. Экинчи монитор биринчи монитордо көргөн сүрөттүн бир бөлүгүн же баарын көрсөтөт (сиз тандаган параметрге жараша).  16 Чыкылдатыңыз Өзгөрүүлөрдү сактоосуралганда. Киргизилген өзгөртүүлөр сакталат. Эми, биринчи монитор менен бирге, экинчисин колдонсоңуз болот.
16 Чыкылдатыңыз Өзгөрүүлөрдү сактоосуралганда. Киргизилген өзгөртүүлөр сакталат. Эми, биринчи монитор менен бирге, экинчисин колдонсоңуз болот.
Метод 2 2: Mac OS Xте
 1 Кайсы кабель керек экенин билип алыңыз. IMacка экинчи мониторду туташтыруу үчүн iMac мониторуңуздун артындагы туташтыргычка дал келген кабель керек. IMac'ыңыздын артындагы төмөнкү туташтыргычтардын бирин табыңыз:
1 Кайсы кабель керек экенин билип алыңыз. IMacка экинчи мониторду туташтыруу үчүн iMac мониторуңуздун артындагы туташтыргычка дал келген кабель керек. IMac'ыңыздын артындагы төмөнкү туташтыргычтардын бирин табыңыз: - Thunderbolt - чагылган сөлөкөтү менен белгиленген кичинекей чарчы туташтыргычы. Кабелди эки Thunderbolt коннекторуна туташтыруу, эки Mac мониторун бири -бирине туташтыруунун эң оңой жолу. Керек болсо, башка видео туташтыргыч үчүн адаптер сатып алыңыз (мисалы, Thunderbolt to VGA адаптери).
- HDMI - ичке алты бурчтуу туташтыргычы. HDMI - аудио жана видео жабдууларын туташтыруу үчүн жалпы туташтыргыч, ошондуктан аны көпчүлүк мониторлордо табууга болот.
 2 Керектүү кабелдерди сатып алыңыз (эгер жок болсо). Экинчи мониторду туташтыруу үчүн HDMI кабели керек болсо, мисалы, бирин сатып алыңыз.
2 Керектүү кабелдерди сатып алыңыз (эгер жок болсо). Экинчи мониторду туташтыруу үчүн HDMI кабели керек болсо, мисалы, бирин сатып алыңыз. - Эгерде сиз эскирген туташтыргычы бар монитор сатып алсаңыз (мисалы, VGA туташтыргычы), Thunderbolt to Connector же HDMI to Connector адаптерин (мисалы, Thunderbolt to VGA) сатып алыңыз.
 3 Экинчи монитор кабелин iMacтин арт жагына туташтырыңыз. Эгерде сиз адаптер колдонуп жатсаңыз, адегенде аны көрсөтүлгөн туташтыргычка туташтырыңыз.
3 Экинчи монитор кабелин iMacтин арт жагына туташтырыңыз. Эгерде сиз адаптер колдонуп жатсаңыз, адегенде аны көрсөтүлгөн туташтыргычка туташтырыңыз.  4 Экинчи мониторду кубат булагына туташтырыңыз. Мониторуңуз менен келген кубат сымын кубат булагына туташтырыңыз (розетка).
4 Экинчи мониторду кубат булагына туташтырыңыз. Мониторуңуз менен келген кубат сымын кубат булагына туташтырыңыз (розетка).  5 Экинчи мониторду күйгүзүңүз. Бул үчүн экинчи монитордун кубат баскычын басыңыз. Иш столу экранда көрүнүшү керек.
5 Экинчи мониторду күйгүзүңүз. Бул үчүн экинчи монитордун кубат баскычын басыңыз. Иш столу экранда көрүнүшү керек.  6 Apple менюну ачыңыз
6 Apple менюну ачыңыз  . Негизги экрандын жогорку сол бурчундагы Apple логотибин чыкылдатыңыз. Ачылуучу меню ачылат.
. Негизги экрандын жогорку сол бурчундагы Apple логотибин чыкылдатыңыз. Ачылуучу меню ачылат.  7 Click Тутум жөндөөлөрү. Бул ачылуучу менюнун ылдый жагында.
7 Click Тутум жөндөөлөрү. Бул ачылуучу менюнун ылдый жагында.  8 Click Мониторлор. Бул монитор түрүндөгү сөлөкөт Системалык Тандоолор терезесинде жайгашкан.
8 Click Мониторлор. Бул монитор түрүндөгү сөлөкөт Системалык Тандоолор терезесинде жайгашкан.  9 Өтмөктү басыңыз Жайгашкан жери. Бул Мониторлор терезесинин жогору жагында.
9 Өтмөктү басыңыз Жайгашкан жери. Бул Мониторлор терезесинин жогору жагында.  10 Сүрөт мониторлордо кантип көрсөтүлөрүн тандаңыз. Эгерде сиз сүрөттүн эки мониторго тең таралышын кааласаңыз, "Мониторлордун видео күзгүсүн иштетүү" деген белгини алып салыңыз; Эгерде сиз ар бир монитордо бир эле сүрөттү көрсөтүүнү кааласаңыз, көрсөтүлгөн параметрдин жанындагы белгилөө кутучасын калтырыңыз.
10 Сүрөт мониторлордо кантип көрсөтүлөрүн тандаңыз. Эгерде сиз сүрөттүн эки мониторго тең таралышын кааласаңыз, "Мониторлордун видео күзгүсүн иштетүү" деген белгини алып салыңыз; Эгерде сиз ар бир монитордо бир эле сүрөттү көрсөтүүнү кааласаңыз, көрсөтүлгөн параметрдин жанындагы белгилөө кутучасын калтырыңыз.  11 Керек болсо меню тилкесин жылдырыңыз. Экинчи монитордо меню тилкесин (экрандын жогору жагындагы боз тилке) көрсөтүү үчүн, көк мониторлордун биринин үстүндө турган ак тик бурчтукту экинчи мониторго сүйрөңүз.
11 Керек болсо меню тилкесин жылдырыңыз. Экинчи монитордо меню тилкесин (экрандын жогору жагындагы боз тилке) көрсөтүү үчүн, көк мониторлордун биринин үстүндө турган ак тик бурчтукту экинчи мониторго сүйрөңүз.  12 System Preferences терезесин жабыңыз. Мониторлор терезесин жана Тутум тандоолору терезесин жабыңыз. Эми, биринчи монитор менен бирге, экинчисин колдонсоңуз болот.
12 System Preferences терезесин жабыңыз. Мониторлор терезесин жана Тутум тандоолору терезесин жабыңыз. Эми, биринчи монитор менен бирге, экинчисин колдонсоңуз болот.
Кеңештер
- Көпчүлүк ноутбуктарда HDMI (Windows, Mac OS X), USB-C (Windows, Mac OS X) жана / же Thunderbolt (Mac OS X үчүн гана) бар. Экинчи мониторду ноутбукка туташтыруу үчүн, экинчи монитор кабелин ноутбуктун видео туташтыргычына сайыңыз, анан мониторуңузду рабочий компьютердегидей орнотуңуз.
Эскертүүлөр
- Экинчи монитордун чечилиши биринчи монитордун чечилишинен бир топ жогору болсо, сиз сүрөттүн бурмаланышына же башка көйгөйлөргө дуушар болушуңуз мүмкүн. Ошондуктан, биринчи монитор менен бирдей чечимге ээ болгон мониторду сатып алыңыз.