Автор:
Bobbie Johnson
Жаратылган Күнү:
2 Апрель 2021
Жаңыртуу Күнү:
1 Июль 2024

Мазмун
Компьютериңизге эки мониторду туташтыруу бир эле учурда бир нече ар кандай тиркемелерди же программаларды иштетүүгө мүмкүндүк берет. Экинчи монитордо маалыматтын көрсөтүлүшүн өзгөртүү үчүн тутумдун тандоолорун жана параметрлерин өзгөртүү.
Кадамдар
4 -метод 1: Windows 8
 1 Компьютериңизден бекер DVI, VGA же HDMI видео адаптер портун табыңыз.
1 Компьютериңизден бекер DVI, VGA же HDMI видео адаптер портун табыңыз. 2 Экинчи монитордун тиешелүү кабелин компьютериңиздеги жеткиликтүү портко сайыңыз. Эгерде бул порт мурунтан эле колдонулуп жаткан болсо, адаптер же атайын бөлүүчү кабель сатып алууңуз керек болот. Мисалы, эгер сизде эки DVI монитору жана бир гана DVI порт болсо, жеткиликтүү VGA портун колдонуу үчүн DVIден VGAга адаптер сатып алыңыз.
2 Экинчи монитордун тиешелүү кабелин компьютериңиздеги жеткиликтүү портко сайыңыз. Эгерде бул порт мурунтан эле колдонулуп жаткан болсо, адаптер же атайын бөлүүчү кабель сатып алууңуз керек болот. Мисалы, эгер сизде эки DVI монитору жана бир гана DVI порт болсо, жеткиликтүү VGA портун колдонуу үчүн DVIден VGAга адаптер сатып алыңыз. 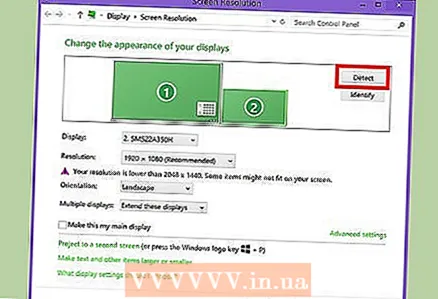 3 Windows 8 экинчи мониторду автоматтык түрдө таап, туташтырганга чейин күтө туруңуз.
3 Windows 8 экинчи мониторду автоматтык түрдө таап, туташтырганга чейин күтө туруңуз. 4 Оңдон солго сүрүп, анан "Түзмөктөр" бөлүмүн таптаңыз.
4 Оңдон солго сүрүп, анан "Түзмөктөр" бөлүмүн таптаңыз.- Эгерде сиз чычканды колдонуп жатсаңыз, курсорду экрандын ылдыйкы оң бурчуна алып барып, анан өйдө көтөрүп, Түзмөктөрдү басыңыз.
 5 Таптап же Экранга бөлүшүү бөлүмүн тандаңыз.
5 Таптап же Экранга бөлүшүү бөлүмүн тандаңыз. 6 Каалооңузга жараша берүү ыкмасын тандаңыз. Мисалы, эгер сиз биринчи монитордун сүрөтүн экинчисинде кайталоону кааласаңыз, Дубликацияны тандаңыз. Эгерде сиз бир нече программаларды ачып, аларды эки мониторго тең бөлүшкүңүз келсе, Узартууну тандаңыз.
6 Каалооңузга жараша берүү ыкмасын тандаңыз. Мисалы, эгер сиз биринчи монитордун сүрөтүн экинчисинде кайталоону кааласаңыз, Дубликацияны тандаңыз. Эгерде сиз бир нече программаларды ачып, аларды эки мониторго тең бөлүшкүңүз келсе, Узартууну тандаңыз. 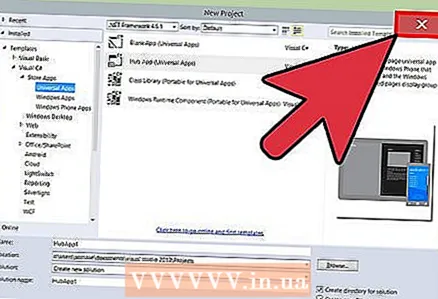 7 Жөндөөлөрүңүздү сактап, анан Экранга өткөрүү терезесин жабыңыз. Эки монитор тең колдонууга даяр.
7 Жөндөөлөрүңүздү сактап, анан Экранга өткөрүү терезесин жабыңыз. Эки монитор тең колдонууга даяр.
4 -метод 2: Windows 7
 1 Компьютериңизден бекер DVI, VGA же HDMI видео адаптер портун табыңыз.
1 Компьютериңизден бекер DVI, VGA же HDMI видео адаптер портун табыңыз. 2 Экинчи монитордун тиешелүү кабелин компьютериңиздеги жеткиликтүү портко сайыңыз. Эгерде бул порт мурунтан эле колдонулуп жаткан болсо, адаптер же атайын бөлүүчү кабель сатып алууңуз керек болот. Мисалы, сизде эки DVI монитору жана бир гана DVI порт болсо, жеткиликтүү HDMI портун колдонуу үчүн DVIден HDMI адаптерин сатып алыңыз.
2 Экинчи монитордун тиешелүү кабелин компьютериңиздеги жеткиликтүү портко сайыңыз. Эгерде бул порт мурунтан эле колдонулуп жаткан болсо, адаптер же атайын бөлүүчү кабель сатып алууңуз керек болот. Мисалы, сизде эки DVI монитору жана бир гана DVI порт болсо, жеткиликтүү HDMI портун колдонуу үчүн DVIден HDMI адаптерин сатып алыңыз.  3 Windows 7 столун оң баскыч менен чыкылдатыңыз.
3 Windows 7 столун оң баскыч менен чыкылдатыңыз. 4 "Экран токтому" баскычын чыкылдатыңыз. Дисплей Орнотуулары диалог кутусу пайда болот.
4 "Экран токтому" баскычын чыкылдатыңыз. Дисплей Орнотуулары диалог кутусу пайда болот.  5 Экинчи монитордун сүрөтүн чыкылдатыңыз.
5 Экинчи монитордун сүрөтүн чыкылдатыңыз. 6 Дисплейдин жөндөөлөрүн өзүңүз каалагандай өзгөртүп, бир нече дисплейлердин ачылуучу менюсунан дисплей ыкмаңызды тандаңыз. Мисалы, эгер сиз биринчи монитордун сүрөтүн экинчисинде кайталоону кааласаңыз, Бул экрандарды кайталоону тандаңыз. Эгерде сиз экөөнү тең колдонууну кааласаңыз, Бул экрандарды кеңейтүүнү тандаңыз.
6 Дисплейдин жөндөөлөрүн өзүңүз каалагандай өзгөртүп, бир нече дисплейлердин ачылуучу менюсунан дисплей ыкмаңызды тандаңыз. Мисалы, эгер сиз биринчи монитордун сүрөтүн экинчисинде кайталоону кааласаңыз, Бул экрандарды кайталоону тандаңыз. Эгерде сиз экөөнү тең колдонууну кааласаңыз, Бул экрандарды кеңейтүүнү тандаңыз.  7 Колдонуу баскычын чыкылдатып, анан OK тандаңыз. Эки монитор тең колдонууга даяр.
7 Колдонуу баскычын чыкылдатып, анан OK тандаңыз. Эки монитор тең колдонууга даяр.
4 -метод 3: Windows Vista
 1 Windows Vista негизделген компьютериңизде бекер DVI, VGA же HDMI видео адаптер портун табыңыз.
1 Windows Vista негизделген компьютериңизде бекер DVI, VGA же HDMI видео адаптер портун табыңыз. 2 Экинчи монитордун тиешелүү кабелин компьютериңиздеги жеткиликтүү портко сайыңыз. Эгерде бул порт мурунтан эле колдонулуп жаткан болсо, адаптер же атайын бөлүүчү кабель сатып алууңуз керек болот. Мисалы, эгер сизде эки DVI монитору жана бир гана DVI порт болсо, жеткиликтүү VGA портун колдонуу үчүн DVIден VGAга адаптер сатып алыңыз.
2 Экинчи монитордун тиешелүү кабелин компьютериңиздеги жеткиликтүү портко сайыңыз. Эгерде бул порт мурунтан эле колдонулуп жаткан болсо, адаптер же атайын бөлүүчү кабель сатып алууңуз керек болот. Мисалы, эгер сизде эки DVI монитору жана бир гана DVI порт болсо, жеткиликтүү VGA портун колдонуу үчүн DVIден VGAга адаптер сатып алыңыз. 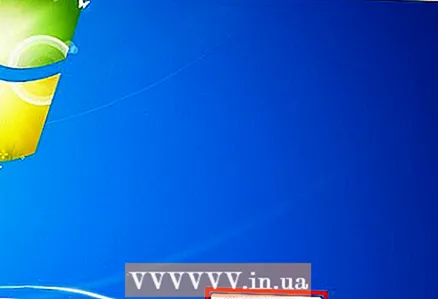 3 Экинчи мониторду автоматтык түрдө аныктап, туташтырууну күтө туруңуз. Жаңы дисплей аныкталды диалог кутусу пайда болот.
3 Экинчи мониторду автоматтык түрдө аныктап, туташтырууну күтө туруңуз. Жаңы дисплей аныкталды диалог кутусу пайда болот. 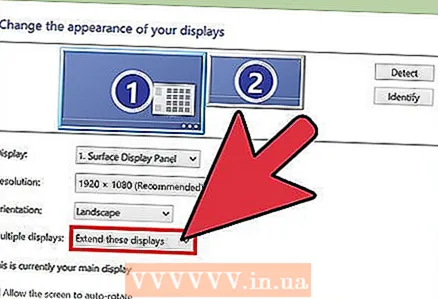 4 Экинчи монитордун дисплей жөндөөлөрүн тууралаңыз. Мисалы, эгерде сиз иштөө аймагын чоңойтууну кааласаңыз, анда менин столумду бул мониторго жайылтууну тандаңыз. Эгерде сиз биринчи монитордогу сүрөттү экинчисинде кайталоону кааласаңыз, Кайталанууну тандаңыз.
4 Экинчи монитордун дисплей жөндөөлөрүн тууралаңыз. Мисалы, эгерде сиз иштөө аймагын чоңойтууну кааласаңыз, анда менин столумду бул мониторго жайылтууну тандаңыз. Эгерде сиз биринчи монитордогу сүрөттү экинчисинде кайталоону кааласаңыз, Кайталанууну тандаңыз. 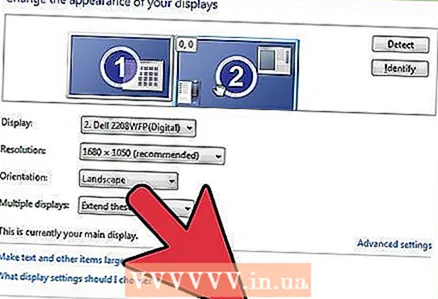 5 OK басыңыз. Экинчи монитор азыр колдонууга даяр.
5 OK басыңыз. Экинчи монитор азыр колдонууга даяр.
Метод 4 4: Mac OS X
 1 Компьютериңизден бекер DVI, VGA же HDMI видео адаптер портун табыңыз.
1 Компьютериңизден бекер DVI, VGA же HDMI видео адаптер портун табыңыз. 2 Экинчи монитордун тиешелүү кабелин компьютериңиздеги жеткиликтүү портко сайыңыз. Эгерде бул порт мурунтан эле колдонулуп жаткан болсо, адаптер же атайын бөлүүчү кабель сатып алууңуз керек болот. Мисалы, сизде эки DVI монитору жана бир гана DVI порт болсо, жеткиликтүү HDMI портун колдонуу үчүн DVIден HDMI адаптерин сатып алыңыз.
2 Экинчи монитордун тиешелүү кабелин компьютериңиздеги жеткиликтүү портко сайыңыз. Эгерде бул порт мурунтан эле колдонулуп жаткан болсо, адаптер же атайын бөлүүчү кабель сатып алууңуз керек болот. Мисалы, сизде эки DVI монитору жана бир гана DVI порт болсо, жеткиликтүү HDMI портун колдонуу үчүн DVIден HDMI адаптерин сатып алыңыз. 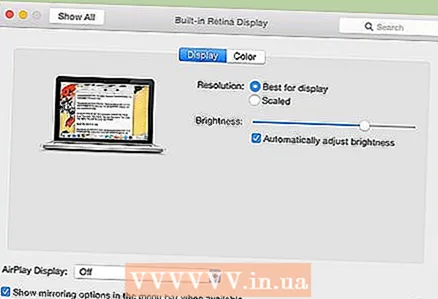 3 Экинчи мониторду компьютер автоматтык түрдө аныкташын күтө туруңуз.
3 Экинчи мониторду компьютер автоматтык түрдө аныкташын күтө туруңуз. 4 Apple менюну чыкылдатып, Систем тутумун тандоо. Экранда "System Preferences" терезеси ачылат.
4 Apple менюну чыкылдатып, Систем тутумун тандоо. Экранда "System Preferences" терезеси ачылат. 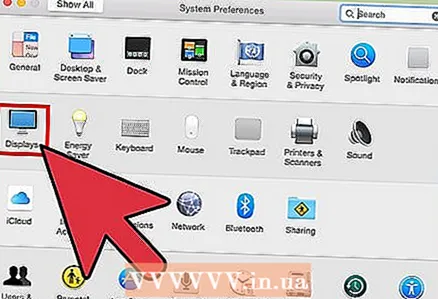 5 "Мониторлорду" чыкылдатып, андан кийин "Макет" өтмөгүнө өтүңүз.
5 "Мониторлорду" чыкылдатып, андан кийин "Макет" өтмөгүнө өтүңүз. 6 Экинчи мониторду биринчисинин кеңейтүүсү катары колдонуу үчүн экрандын көрсөтмөлөрүн аткарыңыз.
6 Экинчи мониторду биринчисинин кеңейтүүсү катары колдонуу үчүн экрандын көрсөтмөлөрүн аткарыңыз.- Экинчи монитор биринчи кайталанышын кааласаңыз, "Мониторлордун видео күзгүсүн күйгүзүү" параметринин жанындагы кутучаны белгилеңиз.



