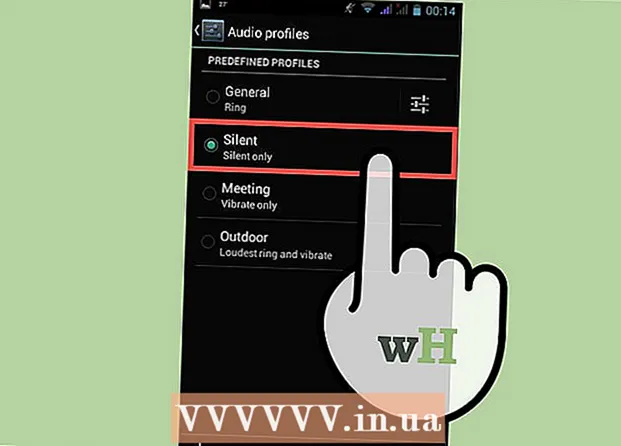Автор:
Janice Evans
Жаратылган Күнү:
1 Июль 2021
Жаңыртуу Күнү:
1 Июль 2024
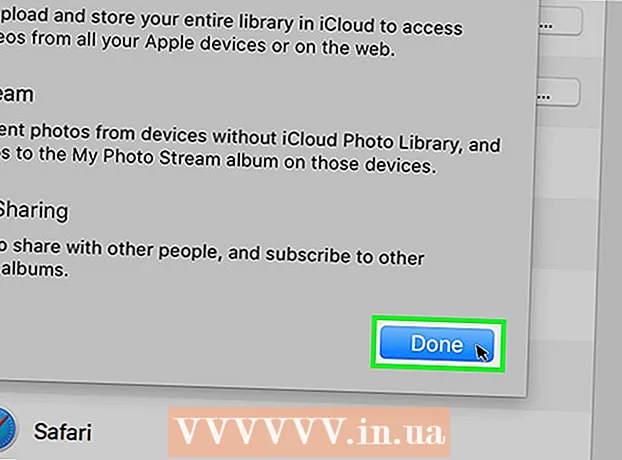
Мазмун
- Кадамдар
- Метод 3: Сүрөттөрдү колдонуу
- Метод 2 3: AirDrop колдонуу
- 3 -метод 3: iCloud музыкалык китепканасын колдонуу
- Кеңештер
- Эскертүүлөр
Бул макалада сүрөттөрдү iPhone'дон Macка кантип өткөрүп берүү керектиги көрсөтүлөт.Сиз муну Фото же Image Capture же AirDrop аркылуу жасай аласыз. Мындан тышкары, сүрөттөрдү iCloudко жүктөп, анан компьютериңизге жүктөп алсаңыз болот. Бул жерде эстен чыгарбоо керек болгон нерсе iCloud кубаттуулугу iPhone сүрөттөрүңүздүн бардыгын кармап туруу үчүн чоң болушу керек.
Кадамдар
Метод 3: Сүрөттөрдү колдонуу
 1 Айфонуңузду компьютериңизге туташтырыңыз. Смартфонуңуздун кубаттоо кабелинин бир учун iPhone'ңуздун кубаттоочу портуна, экинчи учун компьютериңиздеги USB портуна туташтырыңыз.
1 Айфонуңузду компьютериңизге туташтырыңыз. Смартфонуңуздун кубаттоо кабелинин бир учун iPhone'ңуздун кубаттоочу портуна, экинчи учун компьютериңиздеги USB портуна туташтырыңыз.  2 Сүрөттөр колдонмосун ачыңыз. Докто көп түстүү гүл түрүндөгү сөлөкөттү басыңыз.
2 Сүрөттөр колдонмосун ачыңыз. Докто көп түстүү гүл түрүндөгү сөлөкөттү басыңыз. - Балким, эгерде сиз iPhoneңузду компьютериңизге туташтырсаңыз, бул программа өзү ачылат; бул учурда, бул кадамды өткөрүп жиберүү.
 3 IPhone тандаңыз. Аппаратты тандоо үчүн терезенин сол жагындагы iPhone атын басыңыз. Сиз атын "Түзмөктөр" бөлүмүнөн таба аласыз.
3 IPhone тандаңыз. Аппаратты тандоо үчүн терезенин сол жагындагы iPhone атын басыңыз. Сиз атын "Түзмөктөр" бөлүмүнөн таба аласыз. - Эгерде смартфонуңуз бул бөлүмдө болбосо, iPhone'уңуздун кулпусун ачыңыз.
 4 Көчүргүңүз келген сүрөттөрдү тандаңыз. Компьютериңизге өткөргүңүз келген ар бир сүрөттү жана / же видеону басыңыз.
4 Көчүргүңүз келген сүрөттөрдү тандаңыз. Компьютериңизге өткөргүңүз келген ар бир сүрөттү жана / же видеону басыңыз. - Эгерде сиз iPhone'до жок болгон бардык сүрөттөрдү көчүргүңүз келсе, анда бул кадамды өткөрүп жибериңиз.
 5 Click Импорттоо тандалды. Ал экрандын жогорку оң бурчунда. Бул боз баскыч тандалган сүрөттөрдүн санын да көрсөтөт (мисалы, "34 Тандалганды Импорттоо").
5 Click Импорттоо тандалды. Ал экрандын жогорку оң бурчунда. Бул боз баскыч тандалган сүрөттөрдүн санын да көрсөтөт (мисалы, "34 Тандалганды Импорттоо"). - Бардык жаңы сүрөттөрдү көчүрүү үчүн, Бардык жаңы сүрөттөрдү импорттоону чыкылдатыңыз.
 6 Көчүрүү процесси аяктаганга чейин күтө туруңуз. Эми компьютериңиздеги көчүрүлгөн сүрөттөрдү көрүү үчүн "Менин Альбомдорумду" (терезенин сол жагында) чыкылдатыңыз.
6 Көчүрүү процесси аяктаганга чейин күтө туруңуз. Эми компьютериңиздеги көчүрүлгөн сүрөттөрдү көрүү үчүн "Менин Альбомдорумду" (терезенин сол жагында) чыкылдатыңыз.
Метод 2 3: AirDrop колдонуу
 1 Mac'ыңызда AirDropту жандырыңыз. Бул үчүн Finderди ачыңыз, AirDropту басыңыз (Finder терезесинин сол жагында), Менин ачылышыма уруксат берүү шилтемесин чыкылдатыңыз жана ачылуучу менюдан Ар кимди тандаңыз.
1 Mac'ыңызда AirDropту жандырыңыз. Бул үчүн Finderди ачыңыз, AirDropту басыңыз (Finder терезесинин сол жагында), Менин ачылышыма уруксат берүү шилтемесин чыкылдатыңыз жана ачылуучу менюдан Ар кимди тандаңыз. - Эгер сиз AirDrop терезесинин ортосунда Bluetooth иштетүү баскычын көрсөңүз, аны басып, компьютериңиздеги Bluetoothду жандырыңыз.
 2 IPhone'до Сүрөттөр колдонмосун ачыңыз. Көп түстүү гүл сөлөкөтүн чыкылдатыңыз.
2 IPhone'до Сүрөттөр колдонмосун ачыңыз. Көп түстүү гүл сөлөкөтүн чыкылдатыңыз.  3 Click Альбомдор. Сиз бул параметрди экрандын төмөнкү оң бурчунан таба аласыз.
3 Click Альбомдор. Сиз бул параметрди экрандын төмөнкү оң бурчунан таба аласыз. - Эгерде Сүрөттөр колдонмосу Альбомдор барагына ачык болсо, бул кадамды өткөрүп жибериңиз.
- Эгерде Сүрөттөр колдонмосунда сүрөттөрдүн тизмеси ачык болсо, экрандын жогорку сол бурчунда Артка дегенди таптап, андан кийин кийинки кадамга өтүңүз.
 4 Click камера түрмөгү. Бул экранда жогорку параметр болуп саналат. IPhone'до сакталган сүрөттөрдүн тизмеси ачылат.
4 Click камера түрмөгү. Бул экранда жогорку параметр болуп саналат. IPhone'до сакталган сүрөттөрдүн тизмеси ачылат. - Эгер iCloud Музыкалык Китепканасын күйгүзгөн болсоңуз, бул параметр Бардык Сүрөттөр деп аталат.
 5 Click Тандоо. Ал экрандын жогорку оң бурчунда.
5 Click Тандоо. Ал экрандын жогорку оң бурчунда.  6 Сүрөттөрдү тандоо. Компьютериңизге өткөргүңүз келген ар бир сүрөттү чыкылдатыңыз. Сиз тандаган ар бир сүрөттүн бурчунда көк жана ак сөлөкөт пайда болот.
6 Сүрөттөрдү тандоо. Компьютериңизге өткөргүңүз келген ар бир сүрөттү чыкылдатыңыз. Сиз тандаган ар бир сүрөттүн бурчунда көк жана ак сөлөкөт пайда болот.  7 "Бөлүшүүнү" чыкылдатыңыз
7 "Бөлүшүүнү" чыкылдатыңыз  . Бул жебе сөлөкөтү экрандын төмөнкү сол бурчунда. Меню ачылат.
. Бул жебе сөлөкөтү экрандын төмөнкү сол бурчунда. Меню ачылат.  8 "AirDrop" сөлөкөтүн чыкылдатыңыз. Бул концентрдик чөйрөлөрдүн сериясына окшош жана Share менюсунун жогору жагында жайгашкан. Смартфондун Bluetooth жана Wi-Fi күйгүзүлөт (эгер өчүрүлгөн болсо) жана экранда компьютердин аты көрсөтүлөт.
8 "AirDrop" сөлөкөтүн чыкылдатыңыз. Бул концентрдик чөйрөлөрдүн сериясына окшош жана Share менюсунун жогору жагында жайгашкан. Смартфондун Bluetooth жана Wi-Fi күйгүзүлөт (эгер өчүрүлгөн болсо) жана экранда компьютердин аты көрсөтүлөт.  9 Компьютердин атын чыкылдатыңыз. Бул AirDrop менюсунда. Сүрөттөр компьютериңиздеги Жүктөөлөр папкасына жүктөлөт. Аны ачуу үчүн Finder терезесинин сол жагындагы Жүктөөлөрдү чыкылдатыңыз.
9 Компьютердин атын чыкылдатыңыз. Бул AirDrop менюсунда. Сүрөттөр компьютериңиздеги Жүктөөлөр папкасына жүктөлөт. Аны ачуу үчүн Finder терезесинин сол жагындагы Жүктөөлөрдү чыкылдатыңыз. - Эгерде сиздин компьютериңизде жана смартфонуңузда башка Apple ID болсо, суралганда сүрөттөрүңүздү көчүрүү үчүн ырастаңыз.
3 -метод 3: iCloud музыкалык китепканасын колдонуу
 1 ICloudта бош орун жетиштүү экенине ынангыла. Бул ыкма бардык сүрөттөрүңүздү iCloudко жүктөп, анан Интернетке кирүү мүмкүнчүлүгү бар компьютерге жүктөөнү камтыйт. Бирок, iCloud сактагычы бардык сүрөттөрдүн бириккен өлчөмүнөн чоң болушу керек. Акысыз сактагыч 5 ГБ, бирок сизге көбүрөөк сактагыч сатып алуу керек болушу мүмкүн.
1 ICloudта бош орун жетиштүү экенине ынангыла. Бул ыкма бардык сүрөттөрүңүздү iCloudко жүктөп, анан Интернетке кирүү мүмкүнчүлүгү бар компьютерге жүктөөнү камтыйт. Бирок, iCloud сактагычы бардык сүрөттөрдүн бириккен өлчөмүнөн чоң болушу керек. Акысыз сактагыч 5 ГБ, бирок сизге көбүрөөк сактагыч сатып алуу керек болушу мүмкүн.  2 Смартфонуңузда "Орнотуулар" тиркемесин ачыңыз
2 Смартфонуңузда "Орнотуулар" тиркемесин ачыңыз  . Боз тиштүү сөлөкөттү басыңыз.
. Боз тиштүү сөлөкөттү басыңыз.  3 Apple IDиңизди таптаңыз. Бул орнотуулар барагынын жогору жагында.
3 Apple IDиңизди таптаңыз. Бул орнотуулар барагынын жогору жагында. - Эгер сиз кире элек болсоңуз, Кирүүнү чыкылдатыңыз, Apple IDңизди жана сырсөзүңүздү киргизиңиз, анан Кирүүнү басыңыз.
 4 Click iCloud. Бул параметр экрандын ортосунда.
4 Click iCloud. Бул параметр экрандын ортосунда.  5 Таптап коюңуз Сүрөт. Сиз бул параметрди iCloud колдонуучу программалардын үстүнөн таба аласыз.
5 Таптап коюңуз Сүрөт. Сиз бул параметрди iCloud колдонуучу программалардын үстүнөн таба аласыз.  6 ICloud музыкалык китепканасынын ак слайдерин басыңыз
6 ICloud музыкалык китепканасынын ак слайдерин басыңыз  . Бул жашыл болуп калат
. Бул жашыл болуп калат  ... ICloudка сүрөттөрдү жүктөө процесси башталат.
... ICloudка сүрөттөрдү жүктөө процесси башталат. - Жүктөө убактысы сүрөттөрдүн санына жараша өзгөрүп турат, андыктан iPhone батарейкаңыздын толук заряддалганын (же смартфонуңузду заряддагычка туташтырыңыз) жана смартфонуңуздун зымсыз тармакка туташканын текшериңиз.
- IPhone'уңузда орун бошотуу үчүн, "Сактоону оптималдаштыруу" баскычын чыкылдатыңыз.
- Келечекте тарткан сүрөттөрүңүздү iCloudко автоматтык түрдө жүктөө үчүн, My Photo Stream ак которгучун басыңыз.
 7 Apple менюну ачыңыз
7 Apple менюну ачыңыз  компьютерде. Экрандын жогорку сол бурчундагы Apple логотибин чыкылдатыңыз. Ачылуучу меню ачылат.
компьютерде. Экрандын жогорку сол бурчундагы Apple логотибин чыкылдатыңыз. Ачылуучу меню ачылат.  8 Click Тутум жөндөөлөрү. Бул ачылуучу менюнун чокусуна жакын. System Preferences терезеси ачылат.
8 Click Тутум жөндөөлөрү. Бул ачылуучу менюнун чокусуна жакын. System Preferences терезеси ачылат.  9 "ICloud" чыкылдатыңыз
9 "ICloud" чыкылдатыңыз  . Сиз булут түрүндөгү сөлөкөттү Системанын Тандоолору терезесинин сол жагында таба аласыз.
. Сиз булут түрүндөгү сөлөкөттү Системанын Тандоолору терезесинин сол жагында таба аласыз.  10 Click Орнотуулар. Ал экрандын жогорку оң бурчунда. Жаңы терезе ачылат.
10 Click Орнотуулар. Ал экрандын жогорку оң бурчунда. Жаңы терезе ачылат.  11 Сүрөт шайкештирүүнү иштетүү. ICloud Китепканасы жана Менин Сүрөт Агымымдын жанындагы кутучаны белгилеңиз. Эми iPhone эстутумунда сакталган сүрөттөр компьютерде жеткиликтүү болот.
11 Сүрөт шайкештирүүнү иштетүү. ICloud Китепканасы жана Менин Сүрөт Агымымдын жанындагы кутучаны белгилеңиз. Эми iPhone эстутумунда сакталган сүрөттөр компьютерде жеткиликтүү болот.  12 Click Даяр. Бул терезенин ылдый жагындагы көк баскыч. Киргизилген өзгөртүүлөр сакталат. Айфонуңуздагы сүрөттөрдү компьютериңиздеги Сүрөттөр колдонмосунда ача аласыз, бирок алар жеткиликтүү болгонго бир аз убакыт кетиши мүмкүн.
12 Click Даяр. Бул терезенин ылдый жагындагы көк баскыч. Киргизилген өзгөртүүлөр сакталат. Айфонуңуздагы сүрөттөрдү компьютериңиздеги Сүрөттөр колдонмосунда ача аласыз, бирок алар жеткиликтүү болгонго бир аз убакыт кетиши мүмкүн.
Кеңештер
- Бир нече сүрөттөрдү өткөрүп берүү үчүн, аларды iMessage аркылуу өзүңүзгө жөнөтүңүз, андан кийин ПК колдонмосунун PC версиясын колдонуп ачыңыз жана сактаңыз.
- Сүрөттөрдү жүктөө үчүн OneDrive же Google Drive сыяктуу каалаган булут сактагычты колдонуп, анан аларды компьютериңизге жүктөп алсаңыз болот.
Эскертүүлөр
- Сүрөттөр көп орунду ээлейт. Эгерде сиздин компьютериңиздин катуу дискинде бош орун аз болсо, сүрөттөрүңүздү iCloudто сактаңыз же Image Capture (Башка вариант) аркылуу тышкы катуу дискке өткөрүп бериңиз.