Автор:
Virginia Floyd
Жаратылган Күнү:
13 Август 2021
Жаңыртуу Күнү:
1 Июль 2024
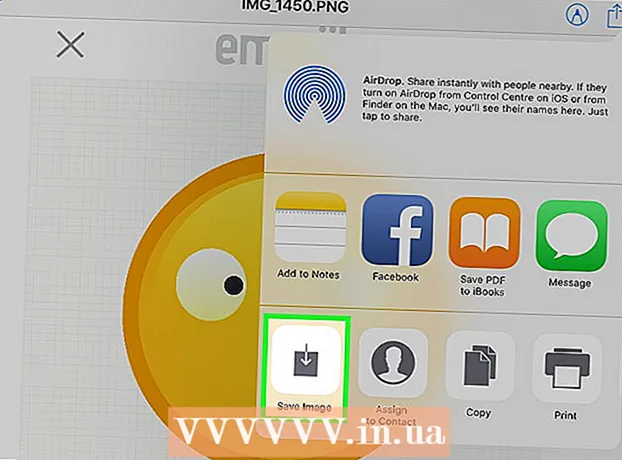
Мазмун
- Кадамдар
- 3 ыкмасы 1: iCloud колдонуу
- Метод 2 3: AirDrop колдонуу
- Метод 3 3: Электрондук почтаны колдонуу
Бул макалада сүрөттөрдү iPhone'дон iPadка кантип көчүрүү (жөнөтүү) көрсөтүлөт.
Кадамдар
3 ыкмасы 1: iCloud колдонуу
 1 IPhone'до Орнотуулар колдонмосун ачыңыз. Бул колдонмонун сөлөкөтү боз жабдык (⚙️) болуп саналат жана көбүнчө башкы экранда болот.
1 IPhone'до Орнотуулар колдонмосун ачыңыз. Бул колдонмонун сөлөкөтү боз жабдык (⚙️) болуп саналат жана көбүнчө башкы экранда болот.  2 "Apple ID" дегенди басыңыз. Бул бөлүм Орнотуулар менюсунун жогору жагында жана сиздин атыңызды жана сүрөтүңүздү (эгер бар болсо) камтыйт.
2 "Apple ID" дегенди басыңыз. Бул бөлүм Орнотуулар менюсунун жогору жагында жана сиздин атыңызды жана сүрөтүңүздү (эгер бар болсо) камтыйт. - Эгер сиз кире элек болсоңуз, Кирүү> чыкылдатыңыз, Apple IDңизди жана сырсөзүңүздү киргизиңиз, анан Кирүүнү басыңыз.
- Эгер сиз iOSтун эски версиясын колдонуп жатсаңыз, бул кадамды өткөрүп жибериңиз.
 3 ICloud чыкылдатыңыз. Бул параметр менюнун экинчи бөлүмүндө жайгашкан.
3 ICloud чыкылдатыңыз. Бул параметр менюнун экинчи бөлүмүндө жайгашкан.  4 Сүрөттү басыңыз. Бул колдонмону iCloud колдонуучу бөлүмдүн үстүнөн таба аласыз.
4 Сүрөттү басыңыз. Бул колдонмону iCloud колдонуучу бөлүмдүн үстүнөн таба аласыз.  5 ICloud Фото китепканасынын слайдерин On абалына жылдырыңыз. Бул жашыл болуп калат. Эми iPhone менен тартылган жаңы сүрөттөр жана түзмөктүн эс тутумунда сакталып турган сүрөттөр iCloudко көчүрүлөт.
5 ICloud Фото китепканасынын слайдерин On абалына жылдырыңыз. Бул жашыл болуп калат. Эми iPhone менен тартылган жаңы сүрөттөр жана түзмөктүн эс тутумунда сакталып турган сүрөттөр iCloudко көчүрүлөт. - IPhone'до орун бошотуу үчүн, "iPhone эстутумун оптималдаштыруу" баскычын басыңыз; бул учурда сүрөттөрдүн өлчөмү азаят.
 6 Сүрөт агымына жүктөө слайдерин Күйүк абалына жылдырыңыз. Эми, iPhone менен тартылган жаңы сүрөттөр шайкештирилет (зымсыз тармакка туташканда), бардык түзмөктөрүңүз Apple ID менен кирген.
6 Сүрөт агымына жүктөө слайдерин Күйүк абалына жылдырыңыз. Эми, iPhone менен тартылган жаңы сүрөттөр шайкештирилет (зымсыз тармакка туташканда), бардык түзмөктөрүңүз Apple ID менен кирген.  7 IPad'де Орнотуулар колдонмосун ачыңыз. Бул колдонмонун сөлөкөтү боз жабдык (⚙️) болуп саналат жана көбүнчө башкы экранда болот.
7 IPad'де Орнотуулар колдонмосун ачыңыз. Бул колдонмонун сөлөкөтү боз жабдык (⚙️) болуп саналат жана көбүнчө башкы экранда болот.  8 "Apple ID" дегенди басыңыз. Бул бөлүм Орнотуулар менюсунун жогору жагында.
8 "Apple ID" дегенди басыңыз. Бул бөлүм Орнотуулар менюсунун жогору жагында. - Эгер сиз кире элек болсоңуз, Кирүү> чыкылдатыңыз, Apple IDңизди жана сырсөзүңүздү киргизиңиз, анан Кирүүнү басыңыз.
- Эгер сиз iOSтун эски версиясын колдонуп жатсаңыз, бул кадамды өткөрүп жибериңиз.
 9 ICloud чыкылдатыңыз. Бул параметр менюнун экинчи бөлүмүндө жайгашкан.
9 ICloud чыкылдатыңыз. Бул параметр менюнун экинчи бөлүмүндө жайгашкан.  10 Сүрөттү басыңыз. Сиз бул колдонмону iCloud колдонуучу бөлүмдүн үстүнөн таба аласыз.
10 Сүрөттү басыңыз. Сиз бул колдонмону iCloud колдонуучу бөлүмдүн үстүнөн таба аласыз.  11 ICloud Фото китепканасынын слайдерин On абалына жылдырыңыз. Бул жашыл болуп калат.
11 ICloud Фото китепканасынын слайдерин On абалына жылдырыңыз. Бул жашыл болуп калат.  12 Башкы бет баскычын басыңыз. Бул iPadнын маңдайындагы тегерек баскыч (экрандын астында жайгашкан).
12 Башкы бет баскычын басыңыз. Бул iPadнын маңдайындагы тегерек баскыч (экрандын астында жайгашкан).  13 Компьютериңизде Сүрөттөр колдонмосун ачыңыз. Бул колдонмонун сөлөкөтү көп түстүү гүлгө окшош.
13 Компьютериңизде Сүрөттөр колдонмосун ачыңыз. Бул колдонмонун сөлөкөтү көп түстүү гүлгө окшош.  14 Альбомдорду басыңыз. Бул баскыч терезенин жогору жагында.
14 Альбомдорду басыңыз. Бул баскыч терезенин жогору жагында.  15 Бардык сүрөттөрдү басыңыз. Бул экрандын жогорку сол бурчунда жайгашкан альбомдордун бири. IPhone жана iPad iCloud менен мазмунду шайкештештиргенден кийин, iPhone сүрөттөрү бул альбомдо пайда болот.
15 Бардык сүрөттөрдү басыңыз. Бул экрандын жогорку сол бурчунда жайгашкан альбомдордун бири. IPhone жана iPad iCloud менен мазмунду шайкештештиргенден кийин, iPhone сүрөттөрү бул альбомдо пайда болот.
Метод 2 3: AirDrop колдонуу
 1 IPad'де Башкаруу борборун ачыңыз. Бул үчүн, экрандын ылдыйынан өйдө сүрүңүз.
1 IPad'де Башкаруу борборун ачыңыз. Бул үчүн, экрандын ылдыйынан өйдө сүрүңүз.  2 AirDrop чыкылдатыңыз. Бул баскыч экрандын төмөнкү сол бурчунда.
2 AirDrop чыкылдатыңыз. Бул баскыч экрандын төмөнкү сол бурчунда. - Эгерде сизден Bluetooth жана Wi-Fi'ды күйгүзүү суралса, муну кылыңыз.
 3 Байланыштарды гана басыңыз. Бул менюнун ортосунда.
3 Байланыштарды гана басыңыз. Бул менюнун ортосунда.  4 Компьютериңизде Сүрөттөр колдонмосун ачыңыз. Бул колдонмонун сөлөкөтү көп түстүү гүлгө окшош.
4 Компьютериңизде Сүрөттөр колдонмосун ачыңыз. Бул колдонмонун сөлөкөтү көп түстүү гүлгө окшош.  5 Альбомдорду басыңыз. Бул баскыч терезенин жогору жагында.
5 Альбомдорду басыңыз. Бул баскыч терезенин жогору жагында.  6 Бардык сүрөттөрдү басыңыз. Бул экрандын жогорку сол бурчунда жайгашкан альбомдордун бири.
6 Бардык сүрөттөрдү басыңыз. Бул экрандын жогорку сол бурчунда жайгашкан альбомдордун бири.  7 Сүрөт тандаңыз. Бул үчүн каалаган сүрөттү чыкылдатыңыз.
7 Сүрөт тандаңыз. Бул үчүн каалаган сүрөттү чыкылдатыңыз.  8 Бөлүшүүнү чыкылдатыңыз. Бул баскычтын сөлөкөтү жебе өйдө караган төрт бурчтуу формада жана экрандын сол жак бурчунда жайгашкан.
8 Бөлүшүүнү чыкылдатыңыз. Бул баскычтын сөлөкөтү жебе өйдө караган төрт бурчтуу формада жана экрандын сол жак бурчунда жайгашкан.  9 Кошумча сүрөттөрдү тандаңыз (эгер кааласаңыз). Сүрөттөрдү солго же оңго (экрандын жогору жагына) жана сүрөттүн оң жагынын төмөнкү бурчундагы тегерек белгини чыкылдатыңыз.
9 Кошумча сүрөттөрдү тандаңыз (эгер кааласаңыз). Сүрөттөрдү солго же оңго (экрандын жогору жагына) жана сүрөттүн оң жагынын төмөнкү бурчундагы тегерек белгини чыкылдатыңыз. - Айрым колдонуучулар сүрөттөрдү AirDrop аркылуу көчүрүү учурунда көйгөйлөрдү айтышкан.
 10 Сиздин iPad атын басыңыз. Ал экрандын жогору жагындагы сүрөттөр менен экрандын ылдый жагындагы бөлүшүү параметрлеринин ортосунда пайда болот.
10 Сиздин iPad атын басыңыз. Ал экрандын жогору жагындагы сүрөттөр менен экрандын ылдый жагындагы бөлүшүү параметрлеринин ортосунда пайда болот. - Планшетиңиз экранда жок болсо, аппарат смартфонуңузга жакын (бир метр аралыкта) жана AirDrop күйгүзүлгөнүн текшериңиз.
- Эгерде сизден Bluetooth жана Wi-Fi'ды күйгүзүү суралса, муну кылыңыз.
 11 IPad'деги сүрөттөрдү көрүү. Экранда iPhone сүрөттөрдү өткөрүп жатканын билдирген билдирүү пайда болот. Көчүрүү процесси аяктаганда, сиз iPad'деги Сүрөттөр колдонмосунан сүрөттөрдү көрө аласыз.
11 IPad'деги сүрөттөрдү көрүү. Экранда iPhone сүрөттөрдү өткөрүп жатканын билдирген билдирүү пайда болот. Көчүрүү процесси аяктаганда, сиз iPad'деги Сүрөттөр колдонмосунан сүрөттөрдү көрө аласыз.
Метод 3 3: Электрондук почтаны колдонуу
 1 IPhone'до Сүрөттөр колдонмосун ачыңыз. Бул колдонмонун сөлөкөтү көп түстүү гүлгө окшош.
1 IPhone'до Сүрөттөр колдонмосун ачыңыз. Бул колдонмонун сөлөкөтү көп түстүү гүлгө окшош. - Бул ыкманы колдонуу үчүн iPhone жана iPad түзмөгүңүзгө Почта колдонмосун орнотуңуз.
 2 Сүрөт тандаңыз. Бул үчүн каалаган сүрөттү чыкылдатыңыз.
2 Сүрөт тандаңыз. Бул үчүн каалаган сүрөттү чыкылдатыңыз.  3 Бөлүшүүнү чыкылдатыңыз. Бул баскычтын сөлөкөтү жебе өйдө караган төрт бурчтуу формада жана экрандын сол жак бурчунда жайгашкан.
3 Бөлүшүүнү чыкылдатыңыз. Бул баскычтын сөлөкөтү жебе өйдө караган төрт бурчтуу формада жана экрандын сол жак бурчунда жайгашкан.  4 Кошумча сүрөттөрдү тандаңыз (эгер кааласаңыз). Сүрөттөрдү солго же оңго (экрандын жогору жагына) жана сүрөттүн оң жагынын төмөнкү бурчундагы тегерек белгини чыкылдатыңыз.
4 Кошумча сүрөттөрдү тандаңыз (эгер кааласаңыз). Сүрөттөрдү солго же оңго (экрандын жогору жагына) жана сүрөттүн оң жагынын төмөнкү бурчундагы тегерек белгини чыкылдатыңыз.  5 Почтаны басыңыз. Ал экрандын сол жагында. Сиз электрондук кат жаза турган жаңы экранга өтөсүз.
5 Почтаны басыңыз. Ал экрандын сол жагында. Сиз электрондук кат жаза турган жаңы экранга өтөсүз.  6 Сураныч, электрондук почта дарегиңизди киргизиңиз. Муну "Кимге" сабында кылыңыз (экрандын жогору жагында).
6 Сураныч, электрондук почта дарегиңизди киргизиңиз. Муну "Кимге" сабында кылыңыз (экрандын жогору жагында).  7 Тапшырууну басыңыз. Бул баскыч экрандын жогорку оң бурчунда жайгашкан.
7 Тапшырууну басыңыз. Бул баскыч экрандын жогорку оң бурчунда жайгашкан. - Предмет сабы жок экенин көрсөтүүчү эскертүүчү билдирүү чыкса да, тапшырууну басыңыз.
 8 IPadде Mail колдонмосун ачыңыз. Бул колдонмонун сөлөкөтү көк фондо ак конвертке окшош.
8 IPadде Mail колдонмосун ачыңыз. Бул колдонмонун сөлөкөтү көк фондо ак конвертке окшош.  9 Өзүңүз жөнөткөн электрондук почтаны басыңыз. Ал Кирүү кутуңуздун жогору жагында көрүнөт.
9 Өзүңүз жөнөткөн электрондук почтаны басыңыз. Ал Кирүү кутуңуздун жогору жагында көрүнөт.  10 Сүрөттү ачыңыз. Тиркелген сүрөттү ачуу үчүн чыкылдатыңыз, андан кийин сүрөттү басып кармап туруңуз.
10 Сүрөттү ачыңыз. Тиркелген сүрөттү ачуу үчүн чыкылдатыңыз, андан кийин сүрөттү басып кармап туруңуз.  11 Сүрөттү сактоо дегенди басыңыз. Сүрөт iPad'деги Камера папкасында сакталат.
11 Сүрөттү сактоо дегенди басыңыз. Сүрөт iPad'деги Камера папкасында сакталат.



