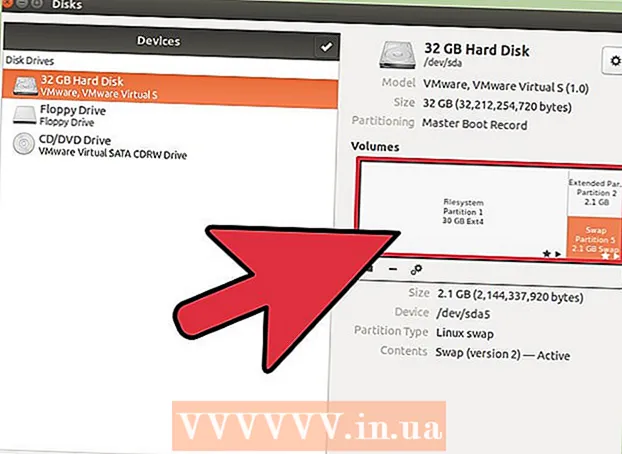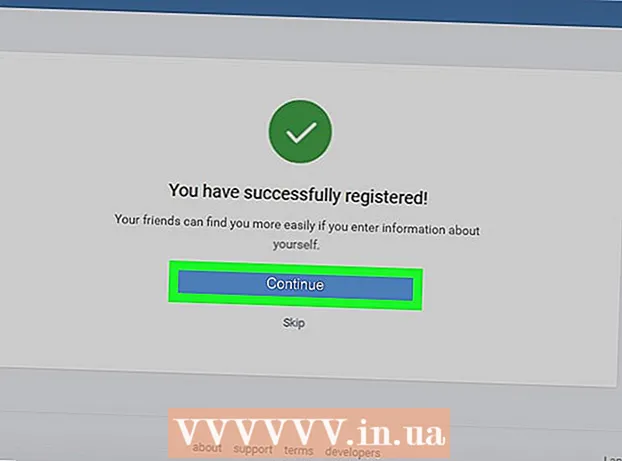Автор:
Florence Bailey
Жаратылган Күнү:
23 Март 2021
Жаңыртуу Күнү:
1 Июль 2024

Мазмун
- Кадамдар
- Метод 5тин 1и: Chrome
- 5 -метод 2: Internet Explorer
- 5 -метод 3: Firefox
- Метод 5 5: Safari
- Метод 5 5: Опера
- Кеңештер
- Эскертүүлөр
Кошумчалар-бул үчүнчү жактын кеңейтүүлөрү жана плагиндери, алар веб-браузерлерге орнотулуп, браузерлердин айрым функцияларын кеңейте же ыңгайлаштыра алышат. Керексиз толуктоолор өчүрүлүшү же өчүрүлүшү мүмкүн. Үчүнчү тараптын кошумча тиркемесин орнотуу, алып салуу же өчүрүү каалаган браузерде абдан оңой.
Кадамдар
Метод 5тин 1и: Chrome
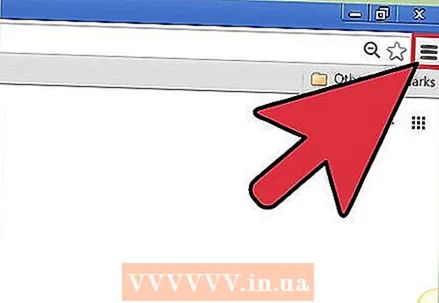 1 Chrome менюну ачыңыз (☰). Сиз аны терезенин жогорку оң бурчунан таба аласыз.
1 Chrome менюну ачыңыз (☰). Сиз аны терезенин жогорку оң бурчунан таба аласыз. - Кеңейтүүлөр Chrome'дун мобилдик версиясы үчүн жеткиликтүү эмес.
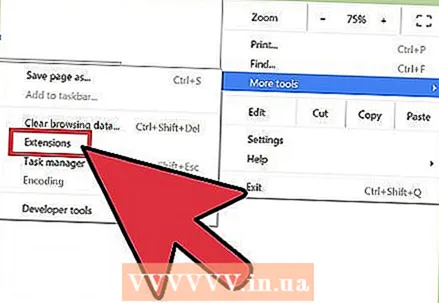 2 Дагы Куралдар> Кеңейтүүлөрдү тандаңыз. Кеңейтүүлөр өтмөгү ачылат. Ошондой эле, бул өтмөктү ачуу үчүн, дарек тилкесине кире аласыз chrome: // extensions /.
2 Дагы Куралдар> Кеңейтүүлөрдү тандаңыз. Кеңейтүүлөр өтмөгү ачылат. Ошондой эле, бул өтмөктү ачуу үчүн, дарек тилкесине кире аласыз chrome: // extensions /. 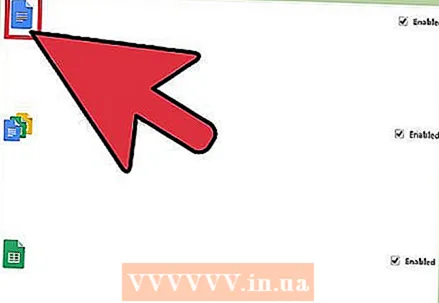 3 Өчүргүңүз келген кеңейтүүнү табыңыз. Бардык орнотулган кеңейтүүлөрдүн тизмесин жылдырып, өчүргүңүз келгенди табыңыз.
3 Өчүргүңүз келген кеңейтүүнү табыңыз. Бардык орнотулган кеңейтүүлөрдүн тизмесин жылдырып, өчүргүңүз келгенди табыңыз. 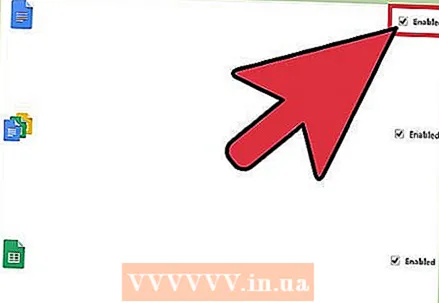 4 Иштетилгендин жанындагы кутучаны алып салыңыз. Кеңейтүү өчүрүлөт.
4 Иштетилгендин жанындагы кутучаны алып салыңыз. Кеңейтүү өчүрүлөт. 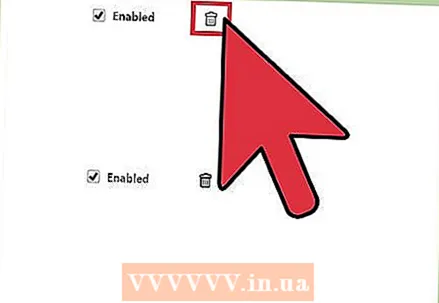 5 Кеңейтүүнү алып салуу үчүн таштанды кутусунун сүрөтчөсүн чыкылдатыңыз. Колдонууну чечсеңиз, аны кайра орнотуңуз.
5 Кеңейтүүнү алып салуу үчүн таштанды кутусунун сүрөтчөсүн чыкылдатыңыз. Колдонууну чечсеңиз, аны кайра орнотуңуз. 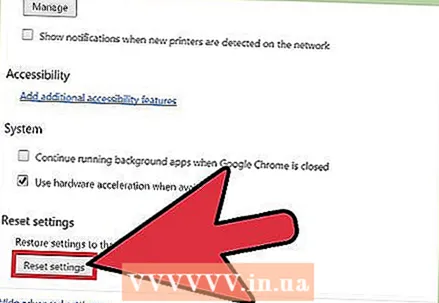 6 Chrome кеңейтүүлөрүн баштапкы абалга келтирип, бардык кеңейтүүлөрдү дароо өчүрүү. Эгер браузериңизде өтө көп кеңейтүүлөр болсо, муну жасаңыз.
6 Chrome кеңейтүүлөрүн баштапкы абалга келтирип, бардык кеңейтүүлөрдү дароо өчүрүү. Эгер браузериңизде өтө көп кеңейтүүлөр болсо, муну жасаңыз. - Chrome менюну ачыңыз (☰) жана Тандоолорду тандаңыз.
- Барактын ылдый жагындагы "Өркүндөтүлгөндү" чыкылдатыңыз.
- Ылдый жылып, Демейки Орнотууларды Калыбына келтирүүнү чыкылдатыңыз. Chrome жөндөөлөрүн баштапкы абалга келтирүүнү каалаарыңызды ырастаңыз.
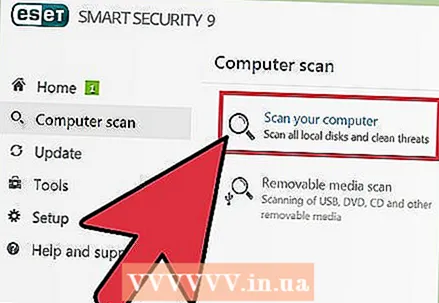 7 Кээ бир кеңейтүүлөрдү өчүрө албасаңыз, компьютериңизди зыяндуу программа үчүн текшериңиз. Эгерде сиз куралдар панелинен же башка кеңейтүүдөн арыла албасаңыз, анда кесепеттүү программа күнөөлүү болушу мүмкүн. AdwCleaner жана Malwarebytes Antimalware жүктөп алып, иштетиңиз. Бул бекер программалар көпчүлүк зыяндуу программаларды таап, жок кылат.
7 Кээ бир кеңейтүүлөрдү өчүрө албасаңыз, компьютериңизди зыяндуу программа үчүн текшериңиз. Эгерде сиз куралдар панелинен же башка кеңейтүүдөн арыла албасаңыз, анда кесепеттүү программа күнөөлүү болушу мүмкүн. AdwCleaner жана Malwarebytes Antimalware жүктөп алып, иштетиңиз. Бул бекер программалар көпчүлүк зыяндуу программаларды таап, жок кылат. - Кесепеттүү программаны кантип жок кылууну билүү үчүн бул макаланы окуңуз.
5 -метод 2: Internet Explorer
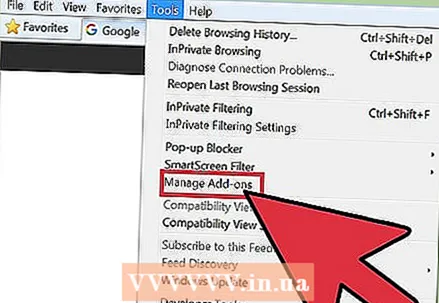 1 Куралдар же тиштүү сөлөкөттү чыкылдатып, менюдан Кошумчаларды тандаңыз. "Кошумчалар" терезеси ачылат.
1 Куралдар же тиштүү сөлөкөттү чыкылдатып, менюдан Кошумчаларды тандаңыз. "Кошумчалар" терезеси ачылат. - Эгерде тиш белгиси жок болсо, Tools менюну ачып, Add-ons тандаңыз. Эгерде Tools менюсу жок болсо, чыкылдатыңыз Alt клавиатурада.
- Эскертүү: Кошумчалар Internet Explorerдин мобилдик версиясы үчүн жеткиликтүү эмес.
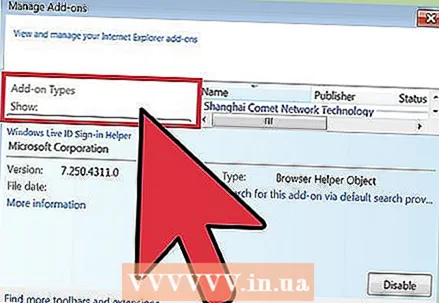 2 Дисплей менюсунан (сол жакта) Бардык кошумчаларды тандаңыз. Орнотулган бардык кошумча программалар, анын ичинде демейки боюнча жашырылгандар көрсөтүлөт.
2 Дисплей менюсунан (сол жакта) Бардык кошумчаларды тандаңыз. Орнотулган бардык кошумча программалар, анын ичинде демейки боюнча жашырылгандар көрсөтүлөт. 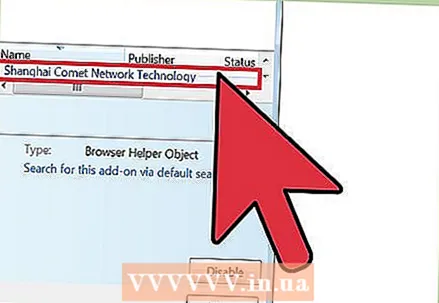 3 Өчүргүңүз келген кошумча каражатты табыңыз. Орнотулган толуктоолор кошумча терезелердин Куралдар тилкеси жана Кеңейтүүлөр бөлүмүндө пайда болот. Эгерде кошумча активдештирилсе, Статус тилкеси Иштетилген деп окулат.
3 Өчүргүңүз келген кошумча каражатты табыңыз. Орнотулган толуктоолор кошумча терезелердин Куралдар тилкеси жана Кеңейтүүлөр бөлүмүндө пайда болот. Эгерде кошумча активдештирилсе, Статус тилкеси Иштетилген деп окулат. 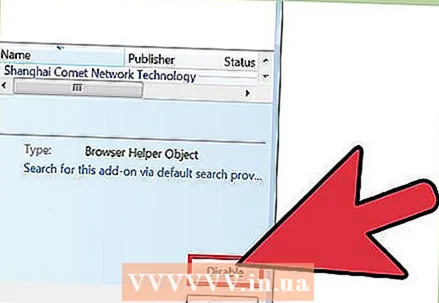 4 Кошумчаны тандап, Өчүрүү баскычын чыкылдатыңыз. Бул баскыч терезенин төмөнкү оң бурчунда пайда болот.
4 Кошумчаны тандап, Өчүрүү баскычын чыкылдатыңыз. Бул баскыч терезенин төмөнкү оң бурчунда пайда болот. 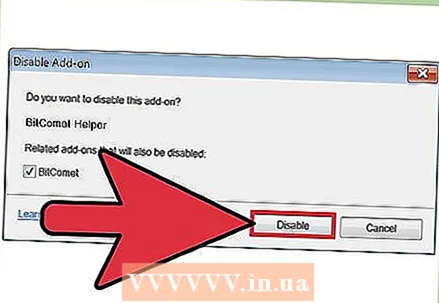 5 Кошумчаны өчүргүңүз келгенин ырастаңыз. Экранда тиешелүү кошулмалар жөнүндө маалымат көрсөтүлөт, алар да өчүрүлөт.
5 Кошумчаны өчүргүңүз келгенин ырастаңыз. Экранда тиешелүү кошулмалар жөнүндө маалымат көрсөтүлөт, алар да өчүрүлөт. 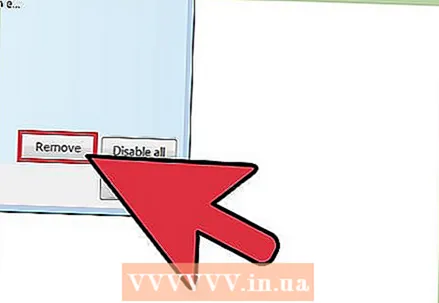 6 Тандалган толуктоону алып салуу үчүн "Мүмкүн болсо" чыкылдатыңыз. Ар бир кошумчаны алып салуу мүмкүн эмес, анткени Internet Explorer менен Windowsтун туура иштеши үчүн кээ бир кошумчалар талап кылынат. Эгерде кошумчаны алып салуу мүмкүн болсо, Иштетүү / Өчүрүү баскычынын жанында Алып салуу баскычы пайда болот.
6 Тандалган толуктоону алып салуу үчүн "Мүмкүн болсо" чыкылдатыңыз. Ар бир кошумчаны алып салуу мүмкүн эмес, анткени Internet Explorer менен Windowsтун туура иштеши үчүн кээ бир кошумчалар талап кылынат. Эгерде кошумчаны алып салуу мүмкүн болсо, Иштетүү / Өчүрүү баскычынын жанында Алып салуу баскычы пайда болот. 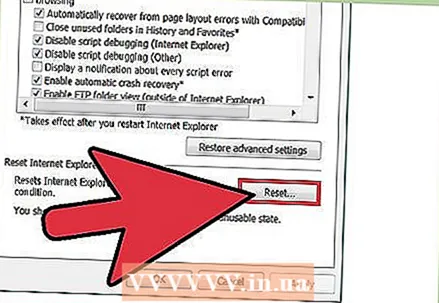 7 Internet Explorer орнотууларын баштапкы абалга келтирип, бир убакта бардык толуктоолорду өчүрүңүз. Эгер браузериңизде кошумча тиркемелер ашыкча жүктөлсө, муну жасаңыз.
7 Internet Explorer орнотууларын баштапкы абалга келтирип, бир убакта бардык толуктоолорду өчүрүңүз. Эгер браузериңизде кошумча тиркемелер ашыкча жүктөлсө, муну жасаңыз. - Куралдар> Интернет параметрлери чыкылдатыңыз.
- Өркүндөтүлгөн өтмөккө өтүп, анан Баштапкы абалга келтирүүнү чыкылдатыңыз. Аракетиңизди ырастоо үчүн "Кайра коюу" баскычын кайра басыңыз.
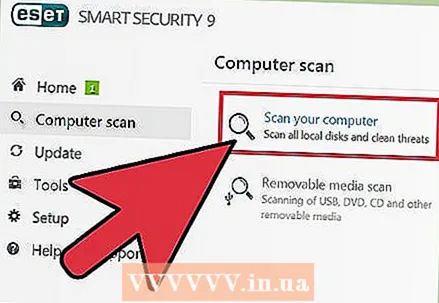 8 Кээ бир кеңейтүүлөрдү өчүрө албасаңыз, компьютериңизди зыяндуу программа үчүн текшериңиз. Эгерде сиз куралдар панелинен же башка кеңейтүүдөн арыла албасаңыз, анда кесепеттүү программа күнөөлүү болушу мүмкүн. AdwCleaner жана Malwarebytes Antimalware жүктөп алып, иштетиңиз. Бул бекер программалар көпчүлүк зыяндуу программаларды таап, жок кылат.
8 Кээ бир кеңейтүүлөрдү өчүрө албасаңыз, компьютериңизди зыяндуу программа үчүн текшериңиз. Эгерде сиз куралдар панелинен же башка кеңейтүүдөн арыла албасаңыз, анда кесепеттүү программа күнөөлүү болушу мүмкүн. AdwCleaner жана Malwarebytes Antimalware жүктөп алып, иштетиңиз. Бул бекер программалар көпчүлүк зыяндуу программаларды таап, жок кылат. - Кесепеттүү программаны кантип жок кылууну билүү үчүн бул макаланы окуңуз.
5 -метод 3: Firefox
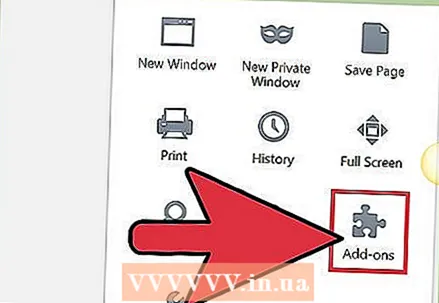 1 Firefox менюну ачыңыз (☰) жана Кошумчаларды тандаңыз. Кошумча каражаттарды башкаруу өтмөгү ачылат.
1 Firefox менюну ачыңыз (☰) жана Кошумчаларды тандаңыз. Кошумча каражаттарды башкаруу өтмөгү ачылат. - Firefox mobile толуктоолорду колдобойт.
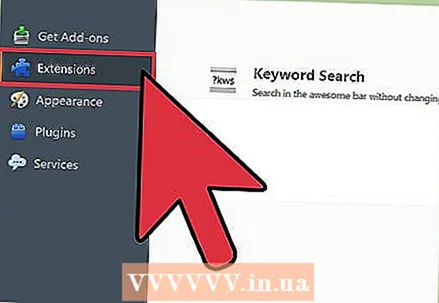 2 Сол жактагы Extensions өтмөгүн чыкылдатыңыз. Бардык орнотулган кеңейтүүлөрдүн тизмеси ачылат.
2 Сол жактагы Extensions өтмөгүн чыкылдатыңыз. Бардык орнотулган кеңейтүүлөрдүн тизмеси ачылат. 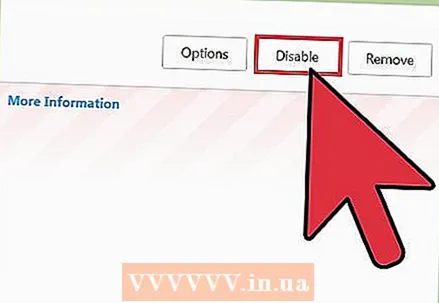 3 Өчүргүңүз келген кеңейтүүнүн жанындагы Өчүрүү дегенди басыңыз. Кеңейтүү өчүрүлөт.
3 Өчүргүңүз келген кеңейтүүнүн жанындагы Өчүрүү дегенди басыңыз. Кеңейтүү өчүрүлөт. 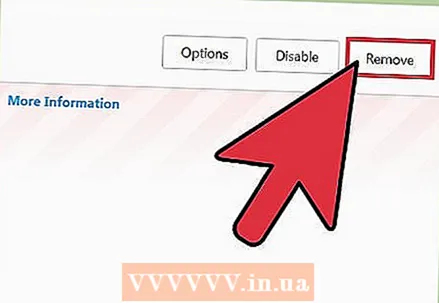 4 Кеңейтүүнү алып салуу үчүн Алып салуу дегенди басыңыз. Колдонууну чечсеңиз, аны кайра орнотуңуз. Сиз акыркы жок кылынган кеңейтүүнү кайра орнотуу үчүн "Жокко чыгарууну" чыкылдатыңыз.
4 Кеңейтүүнү алып салуу үчүн Алып салуу дегенди басыңыз. Колдонууну чечсеңиз, аны кайра орнотуңуз. Сиз акыркы жок кылынган кеңейтүүнү кайра орнотуу үчүн "Жокко чыгарууну" чыкылдатыңыз. 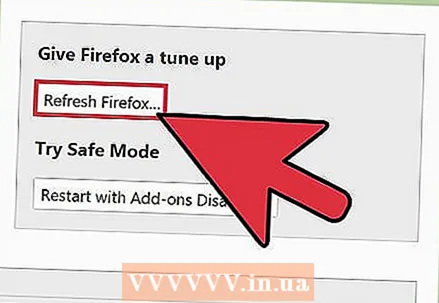 5 Бардык орнотулган кеңейтүүлөрдү бир убакта алып салуу үчүн Firefox параметрлерин кайра коюңуз. Башка браузерлерден айырмаланып, Firefoxто баштапкы абалга келтирүү кеңейтүүлөрдү өчүрбөй, жок кылат.
5 Бардык орнотулган кеңейтүүлөрдү бир убакта алып салуу үчүн Firefox параметрлерин кайра коюңуз. Башка браузерлерден айырмаланып, Firefoxто баштапкы абалга келтирүү кеңейтүүлөрдү өчүрбөй, жок кылат. - Firefox менюну ачыңыз (☰) жана "?" Дегенди тандаңыз.
- Көйгөйлөрдү чечүү маалыматы> Firefoxту жаңыртууну басыңыз. Чечимиңизди ырастагандан кийин, Firefox орнотуулары баштапкы абалга келтирилет жана бардык кеңейтүүлөр жок кылынат.
 6 Кээ бир кеңейтүүлөрдү өчүрө албасаңыз, компьютериңизди зыяндуу программа үчүн текшериңиз. Эгерде сиз куралдар панелинен же башка кеңейтүүдөн арыла албасаңыз, анда кесепеттүү программа күнөөлүү болушу мүмкүн. AdwCleaner жана Malwarebytes Antimalware жүктөп алып, иштетиңиз. Бул бекер программалар көпчүлүк зыяндуу программаларды таап, жок кылат.
6 Кээ бир кеңейтүүлөрдү өчүрө албасаңыз, компьютериңизди зыяндуу программа үчүн текшериңиз. Эгерде сиз куралдар панелинен же башка кеңейтүүдөн арыла албасаңыз, анда кесепеттүү программа күнөөлүү болушу мүмкүн. AdwCleaner жана Malwarebytes Antimalware жүктөп алып, иштетиңиз. Бул бекер программалар көпчүлүк зыяндуу программаларды таап, жок кылат. - Кесепеттүү программаны кантип жок кылууну билүү үчүн бул макаланы окуңуз.
Метод 5 5: Safari
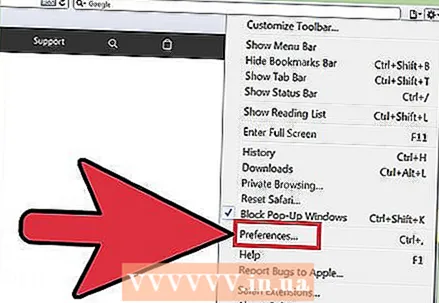 1 Safari менюну ачып, Preferences тандаңыз. "Орнотуулар" терезеси ачылат.
1 Safari менюну ачып, Preferences тандаңыз. "Орнотуулар" терезеси ачылат. - Safari mobile толуктоолорду колдобойт.
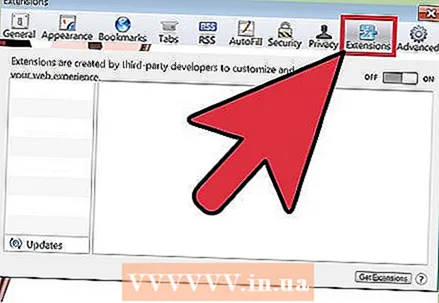 2 "Кеңейтүүлөр" өтмөгүн чыкылдатыңыз. Терезенин сол жагында бардык орнотулган кеңейтүүлөрдүн тизмеси көрсөтүлөт.
2 "Кеңейтүүлөр" өтмөгүн чыкылдатыңыз. Терезенин сол жагында бардык орнотулган кеңейтүүлөрдүн тизмеси көрсөтүлөт. 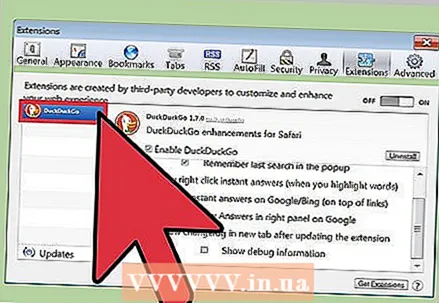 3 Өчүргүңүз келген кеңейтүүнү тандаңыз. Кеңейтүүнүн чоо -жайы терезенин оң жагында көрүнөт.
3 Өчүргүңүз келген кеңейтүүнү тандаңыз. Кеңейтүүнүн чоо -жайы терезенин оң жагында көрүнөт. 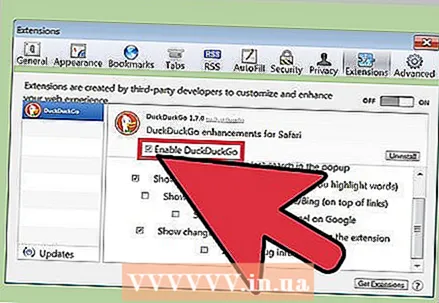 4 Кеңейтүүнү өчүрүү үчүн "Иштетүү" кутучасынан белгини алып салыңыз. Ал өчүрүлөт.
4 Кеңейтүүнү өчүрүү үчүн "Иштетүү" кутучасынан белгини алып салыңыз. Ал өчүрүлөт. 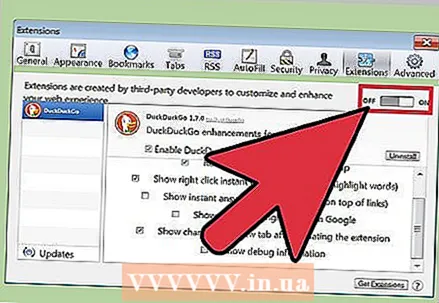 5 Бардык кеңейтүүлөрдү өчүрүү үчүн сыдырманы Өчүрүү абалына жылдырыңыз. Ал жогорку оң бурчта жайгашкан.
5 Бардык кеңейтүүлөрдү өчүрүү үчүн сыдырманы Өчүрүү абалына жылдырыңыз. Ал жогорку оң бурчта жайгашкан. 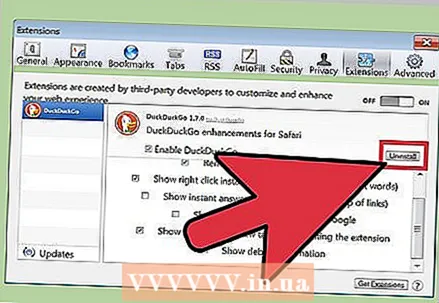 6 Кеңейтүүнү тандап, аны алып салуу үчүн Алып салуу дегенди басыңыз. Кеңейтүү өчүрүлөт.
6 Кеңейтүүнү тандап, аны алып салуу үчүн Алып салуу дегенди басыңыз. Кеңейтүү өчүрүлөт. 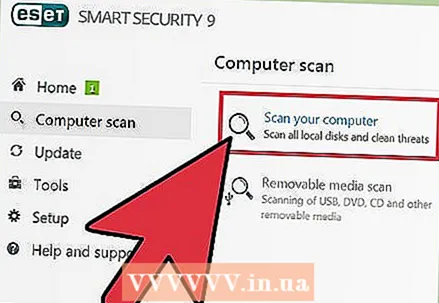 7 Кээ бир куралдар тилкесинен арыла албасаңыз, Mac үчүн Malwarebytesти жүктөп алыңыз. Популярдуу антивирустук программа AdwareMedic Malwarebytes тарабынан алынган жана азыр Mac үчүн Malwarebytes деп аталат. Бул бекер программа көпчүлүк зыяндуу программаларды таап, жок кылат.
7 Кээ бир куралдар тилкесинен арыла албасаңыз, Mac үчүн Malwarebytesти жүктөп алыңыз. Популярдуу антивирустук программа AdwareMedic Malwarebytes тарабынан алынган жана азыр Mac үчүн Malwarebytes деп аталат. Бул бекер программа көпчүлүк зыяндуу программаларды таап, жок кылат. - Бул макаланы окуп, Mac компьютерлеринен зыяндуу программаларды кантип алып салуу керектигин үйрөнүңүз.
Метод 5 5: Опера
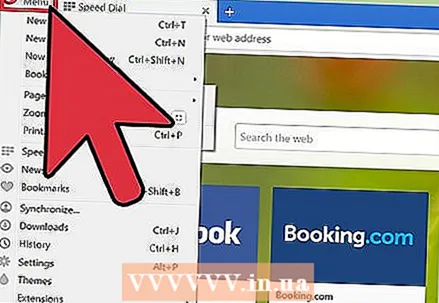 1 Opera менюну ачыңыз. Сиз аны терезенин жогорку оң бурчунан таба аласыз.
1 Opera менюну ачыңыз. Сиз аны терезенин жогорку оң бурчунан таба аласыз. - Opera mobile толуктоолорду колдобойт.
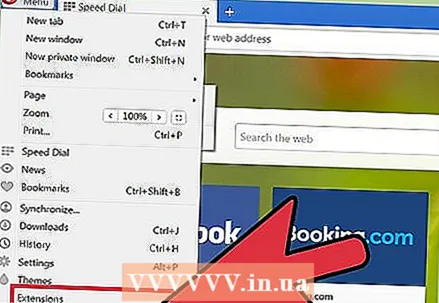 2 Кеңейтүүлөрдү> Кеңейтүүлөрдү башкарууну чыкылдатыңыз. Кеңейтүүлөр өтмөгү ачылат. Сиз дагы чыкылдатыңыз Ctrl+⇧ Shift+Eошол өтмөктү ачуу үчүн.
2 Кеңейтүүлөрдү> Кеңейтүүлөрдү башкарууну чыкылдатыңыз. Кеңейтүүлөр өтмөгү ачылат. Сиз дагы чыкылдатыңыз Ctrl+⇧ Shift+Eошол өтмөктү ачуу үчүн. 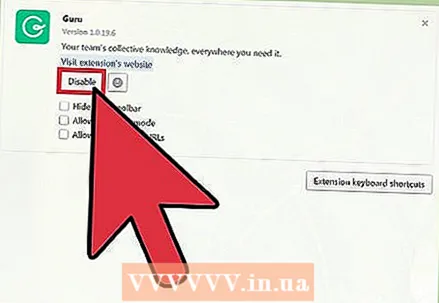 3 Өчүргүңүз келген кеңейтүү үчүн Өчүрүү дегенди басыңыз. Ал өчүрүлөт.
3 Өчүргүңүз келген кеңейтүү үчүн Өчүрүү дегенди басыңыз. Ал өчүрүлөт. 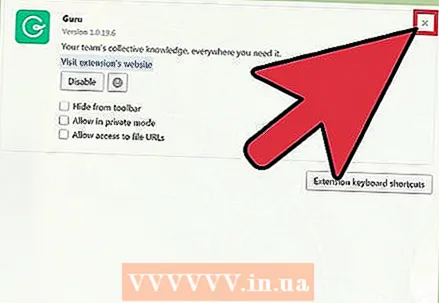 4 Кеңейтүүнүн сүрөттөмөсүнүн жогорку оң бурчундагы "X" дегенди чыкылдатыңыз. Сиз кеңейтүүнү алып салгыңыз келгенин ырастооңуз керек.
4 Кеңейтүүнүн сүрөттөмөсүнүн жогорку оң бурчундагы "X" дегенди чыкылдатыңыз. Сиз кеңейтүүнү алып салгыңыз келгенин ырастооңуз керек.  5 Кээ бир кеңейтүүлөрдү өчүрө албасаңыз, компьютериңизди зыяндуу программа үчүн текшериңиз. Эгерде сиз куралдар панелинен же башка кеңейтүүдөн арыла албасаңыз, анда кесепеттүү программа күнөөлүү болушу мүмкүн. AdwCleaner жана Malwarebytes Antimalware жүктөп алып, иштетиңиз. Бул бекер программалар көпчүлүк зыяндуу программаларды таап, жок кылат.
5 Кээ бир кеңейтүүлөрдү өчүрө албасаңыз, компьютериңизди зыяндуу программа үчүн текшериңиз. Эгерде сиз куралдар панелинен же башка кеңейтүүдөн арыла албасаңыз, анда кесепеттүү программа күнөөлүү болушу мүмкүн. AdwCleaner жана Malwarebytes Antimalware жүктөп алып, иштетиңиз. Бул бекер программалар көпчүлүк зыяндуу программаларды таап, жок кылат. - Кесепеттүү программаны кантип жок кылууну билүү үчүн бул макаланы окуңуз.
Кеңештер
- Ишенимсиз сайттан жүктөп алсаңыз, кеңейтүүнү өчүрүңүз же алып салыңыз. Бул кеңейтүүлөрдүн айрымдары коопсуздукка коркунуч келтирет жана браузериңизден өчүрүлбөсө, компьютериңизге зыян келтириши мүмкүн.
Эскертүүлөр
- Кээ бир кеңейтүүлөрдү алып салуу мүмкүн эмес, анткени алар браузердин же тутумдун туура иштеши үчүн керек. Эгерде белгилүү бир кошумча өзүн өзү өчүрүүгө же алып салууга мүмкүндүк бербесе, аны браузериңизден алып сала албайсыз.