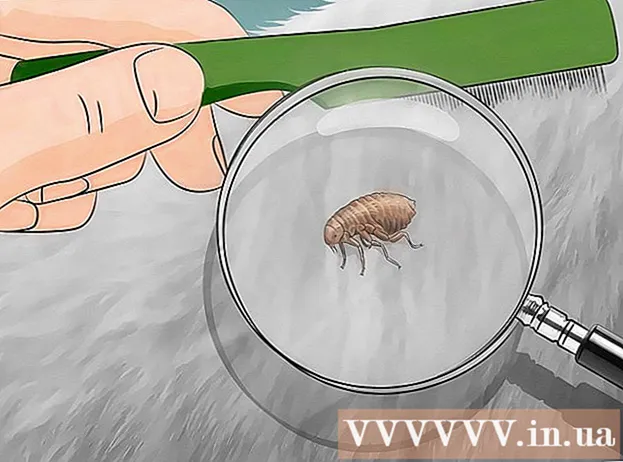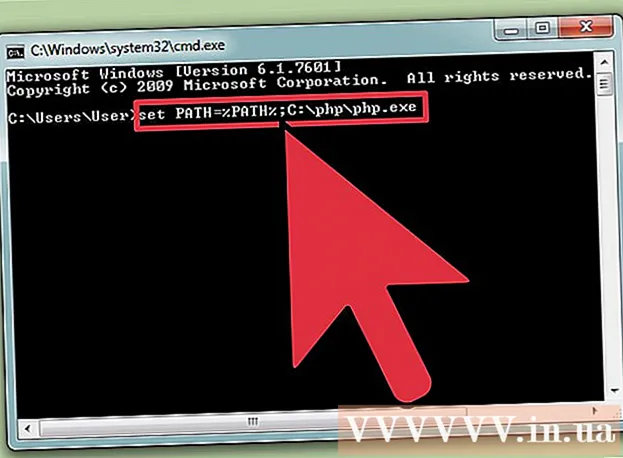Автор:
Eric Farmer
Жаратылган Күнү:
7 Март 2021
Жаңыртуу Күнү:
27 Июнь 2024
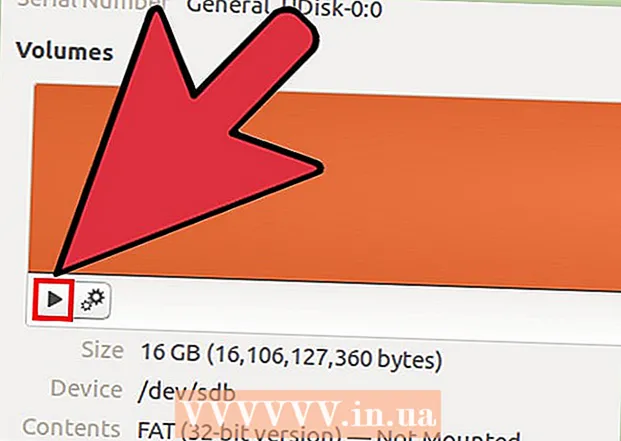
Мазмун
- Кадамдар
- 4 -метод 1: Windows (32 ГБ же андан кичирээк дисктер үчүн)
- 4 -метод 2: Windows (32 ГБтан чоң дисктер)
- Метод 4: Mac
- Метод 4 4: Ubuntu Linux
FAT32 - USB дисктери үчүн эң шайкеш файл тутумдарынын бири. Сиздин USB таяк FAT32 форматталганда, ал USB таякчаларды колдогон каалаган түзмөктө окулат / жазылат. Бардык операциялык тутумдар USB дискти FAT32ге тез форматтоого мүмкүндүк бере турган утилиталарды камтыйт.
Кадамдар
4 -метод 1: Windows (32 ГБ же андан кичирээк дисктер үчүн)
 1 Бардык баалуу маалыматтарды дисктен көчүрүү. Эгерде сиз буга чейин бул дискти кандайдыр бир максатта колдонуп жатсаңыз, анда андан бардык маалыматтарды компьютериңизге көчүрүүңүз керек болот, анткени форматтоо аларды толугу менен жок кылат.
1 Бардык баалуу маалыматтарды дисктен көчүрүү. Эгерде сиз буга чейин бул дискти кандайдыр бир максатта колдонуп жатсаңыз, анда андан бардык маалыматтарды компьютериңизге көчүрүүңүз керек болот, анткени форматтоо аларды толугу менен жок кылат. 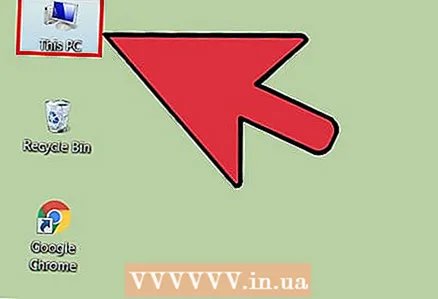 2 Компьютер / Менин компьютерим терезесин ачыңыз. Бул терезе учурда компьютериңизге туташкан бардык дисктерди көрсөтөт. Бул терезени ачуунун бир нече жолу бар:
2 Компьютер / Менин компьютерим терезесин ачыңыз. Бул терезе учурда компьютериңизге туташкан бардык дисктерди көрсөтөт. Бул терезени ачуунун бир нече жолу бар: - "Старт" менюну ачып, "Компьютерди" тандаңыз же жөн гана үстөлүңүздөгү компьютердин сүрөтчөсүн эки жолу чыкылдатыңыз.
- Тапшырмалар тилкесиндеги папканын сүрөтүн чыкылдатыңыз.
- Click Жең+E.
 3 Көрсөтүлгөн USB дискти оң баскыч менен чыкылдатып, "Форматты" тандаңыз. Бул форматтоо терезесин ачат.
3 Көрсөтүлгөн USB дискти оң баскыч менен чыкылдатып, "Форматты" тандаңыз. Бул форматтоо терезесин ачат. - Эгерде USB сактагычыңыз туташкан сактагычтардын арасынан табылбаса, басыңыз Жең+R, тырмакча жок "diskmgmt.msc" киргизип, "OK" баскычын басыңыз. Дискти башкаруу терезеси ачылат. Бул жерде сиз USB диск же USB порту иштебей калган учурда түзмөктү таба аласыз. Аны оң баскыч менен чыкылдатып, "Форматты" тандаңыз.
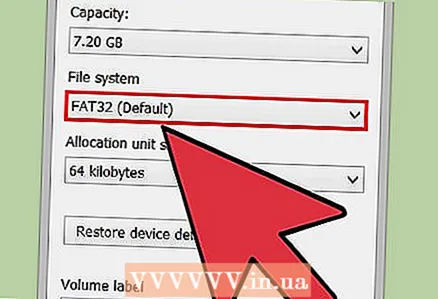 4 "Файл системасы" менюсунан "FAT32" тандаңыз. Тандоо үчүн бир нече варианттар бар. Эгерде сиздин дискте 32 ГБтан ашык же 4 ГБдан чоң файлдарды жаздыргыңыз келсе, анда "FAT32" ордуна "exFAT" тандоо керек. ExFAT файл тутуму көпчүлүк заманбап түзмөктөргө шайкеш келет жана каалаган өлчөмдөгү дисктерде колдонулушу мүмкүн, ошол эле учурда каалаган өлчөмдөгү файлдарды сактоого мүмкүнчүлүк берет.
4 "Файл системасы" менюсунан "FAT32" тандаңыз. Тандоо үчүн бир нече варианттар бар. Эгерде сиздин дискте 32 ГБтан ашык же 4 ГБдан чоң файлдарды жаздыргыңыз келсе, анда "FAT32" ордуна "exFAT" тандоо керек. ExFAT файл тутуму көпчүлүк заманбап түзмөктөргө шайкеш келет жана каалаган өлчөмдөгү дисктерде колдонулушу мүмкүн, ошол эле учурда каалаган өлчөмдөгү файлдарды сактоого мүмкүнчүлүк берет. - Эгерде сиздин диск 32 ГБтан чоңураак болсо, бирок аны дагы эле FAT32 форматтагыңыз келсе, кийинки бөлүмгө өтүңүз.
 5 Эгерде USB диск туура иштебей жатса, "Ыкчам формат (Мазмунду тазалоо)" деген белгини алып салыңыз. Эгерде сиз USB драйвыңыздын жай иштеп жатканын байкасаңыз же файлдарды көчүрүү учурунда ката кетирсеңиз, анда көйгөйлөрдү табуу жана чечүү үчүн толук форматты жасашыңыз керек. Бул процесс кадимки тез форматка караганда көбүрөөк убакытты талап кылат.
5 Эгерде USB диск туура иштебей жатса, "Ыкчам формат (Мазмунду тазалоо)" деген белгини алып салыңыз. Эгерде сиз USB драйвыңыздын жай иштеп жатканын байкасаңыз же файлдарды көчүрүү учурунда ката кетирсеңиз, анда көйгөйлөрдү табуу жана чечүү үчүн толук форматты жасашыңыз керек. Бул процесс кадимки тез форматка караганда көбүрөөк убакытты талап кылат.  6 Драйвка ат бериңиз. "Көлөм энбелгиси" талаасында, сиз дискке ат киргизе аласыз. Бул ысым диск туташа турган түзмөктөрдө көрсөтүлөт.
6 Драйвка ат бериңиз. "Көлөм энбелгиси" талаасында, сиз дискке ат киргизе аласыз. Бул ысым диск туташа турган түзмөктөрдө көрсөтүлөт.  7 Форматтоо процессин баштоо үчүн "OK" дегенди басыңыз. Дисктеги бардык маалыматтар жок кылынарын эскерткен терезе пайда болот. Көпчүлүк учурларда, тез формат бир нече секундга созулат, ал эми толук формат кыйла узакка созулат.
7 Форматтоо процессин баштоо үчүн "OK" дегенди басыңыз. Дисктеги бардык маалыматтар жок кылынарын эскерткен терезе пайда болот. Көпчүлүк учурларда, тез формат бир нече секундга созулат, ал эми толук формат кыйла узакка созулат.  8 Сиздин диск иштеп жатканын текшериңиз. Процесс аяктагандан кийин, сиз жаңы форматталган дискти Computer / My Computer терезесинен көрөсүз. Сиз ага кандайдыр бир маалыматты көчүрүп алсаңыз болот, ошону менен анын туура иштээрин текшере аласыз.
8 Сиздин диск иштеп жатканын текшериңиз. Процесс аяктагандан кийин, сиз жаңы форматталган дискти Computer / My Computer терезесинен көрөсүз. Сиз ага кандайдыр бир маалыматты көчүрүп алсаңыз болот, ошону менен анын туура иштээрин текшере аласыз.
4 -метод 2: Windows (32 ГБтан чоң дисктер)
 1 Fat32format программасын жүктөп алыңыз. Бул FAT32 файл тутумуна каалаган өлчөмдөгү дискти (2ТБ чейин) форматтай турган бекер утилита. Бул жерден жүктөп алууга болот: ridgecrop.demon.co.uk/index.htm?guiformat.htm... Ачылган бетте, жүктөөнү баштоо үчүн программанын скриншотун чыкылдатыңыз.
1 Fat32format программасын жүктөп алыңыз. Бул FAT32 файл тутумуна каалаган өлчөмдөгү дискти (2ТБ чейин) форматтай турган бекер утилита. Бул жерден жүктөп алууга болот: ridgecrop.demon.co.uk/index.htm?guiformat.htm... Ачылган бетте, жүктөөнү баштоо үчүн программанын скриншотун чыкылдатыңыз. - Жүктөлүп алынган программа "guiformat.exe" деп аталат
 2 Форматтагыңыз келген дискти салыңыз. Бул утилитаны колдонуп, сиз 2ТБ чейин дискти форматтай аласыз
2 Форматтагыңыз келген дискти салыңыз. Бул утилитаны колдонуп, сиз 2ТБ чейин дискти форматтай аласыз - Диск канчалык чоң болсо, Windows аны таанууга ошончолук көп убакыт кетет. Мисалы, 2ТБ диски туташкан учурдан тартып 10 секунддан эртерээк пайда болот.
 3 Run guiformat.exe. Windows сизден программанын администратор укугун берүү керекпи деп сурайт. Программаны орнотуунун кажети жок жана дароо ишке киргизилет.
3 Run guiformat.exe. Windows сизден программанын администратор укугун берүү керекпи деп сурайт. Программаны орнотуунун кажети жок жана дароо ишке киргизилет. 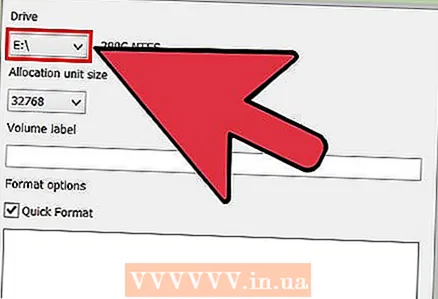 4 "Drive" менюсунан дискти тандаңыз. Бул дисктин көлөмү жана анын файл тутумунун форматы дароо оңдо көрсөтүлөт.
4 "Drive" менюсунан дискти тандаңыз. Бул дисктин көлөмү жана анын файл тутумунун форматы дароо оңдо көрсөтүлөт. 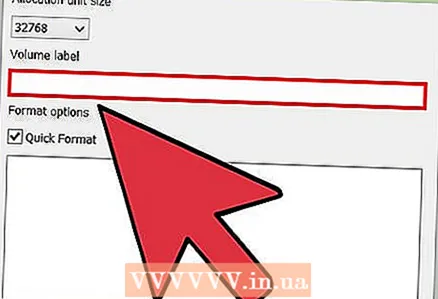 5 Драйвка ат бериңиз. "Көлөм энбелгиси" талаасына каалаган ысымды киргизсе болот. Бул диск туташтырыла турган түзмөктөрдө көрсөтүлөт.
5 Драйвка ат бериңиз. "Көлөм энбелгиси" талаасына каалаган ысымды киргизсе болот. Бул диск туташтырыла турган түзмөктөрдө көрсөтүлөт.  6 Форматтоо процессин баштоо үчүн "Старт" баскычын басыңыз. Процестин узактыгы дисктин көлөмүнө жараша болот.
6 Форматтоо процессин баштоо үчүн "Старт" баскычын басыңыз. Процестин узактыгы дисктин көлөмүнө жараша болот.  7 Форматталган диск туура иштеп жатканын текшериңиз. Форматтоо процесси аяктагандан кийин, диск Компьютер / Менин компьютерим терезесинде пайда болот. Бул сиздин сактоо сыйымдуулугу 1TB ашса, бул дароо ишке ашпай турганын эске алуу керек.
7 Форматталган диск туура иштеп жатканын текшериңиз. Форматтоо процесси аяктагандан кийин, диск Компьютер / Менин компьютерим терезесинде пайда болот. Бул сиздин сактоо сыйымдуулугу 1TB ашса, бул дароо ишке ашпай турганын эске алуу керек. - Эгерде сиз дискти exFAT же NTFSти колдогон түзмөктөрдө колдонууну пландап жатсаңыз, анда FAT32 ордуна форматтоо үчүн бул форматтарды тандашыңыз керек. Бул дисктин иштешин жакшыртат. 32 ГБтан чоң дисктерди FAT32де форматтоо керек, эгерде диск колдонула турган максаттуу түзмөктөр FAT32ди гана колдосо.
Метод 4: Mac
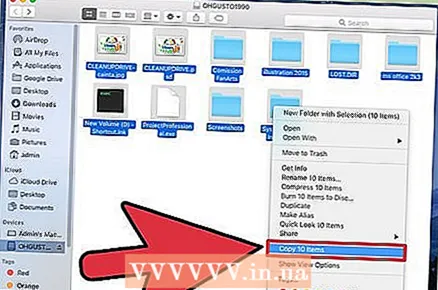 1 Маанилүү маалыматтын камдык көчүрмөсүн алыңыз. Форматтоо процедурасы дисктеги бардык маалыматтарды жок кылат, андыктан биринчи маанилүү файлдар башка жерге ийгиликтүү көчүрүлгөндүгүн текшеришиңиз керек.
1 Маанилүү маалыматтын камдык көчүрмөсүн алыңыз. Форматтоо процедурасы дисктеги бардык маалыматтарды жок кылат, андыктан биринчи маанилүү файлдар башка жерге ийгиликтүү көчүрүлгөндүгүн текшеришиңиз керек.  2 Utilities папкасында Disk Utility тиркемесин ачыңыз. Utilities папкасы Applications папкасында жайгашкан.
2 Utilities папкасында Disk Utility тиркемесин ачыңыз. Utilities папкасы Applications папкасында жайгашкан.  3 Сол жактагы тизмеден USB дискти тандаңыз. Эгерде сиздин диск жок болсо, аны башка USB портуна туташтырып көрүңүз. Эгер сиз бардык портторду сынап көргөн болсоңуз жана диск дагы эле көрүнбөй жатса, анда ал бузулган болушу мүмкүн.
3 Сол жактагы тизмеден USB дискти тандаңыз. Эгерде сиздин диск жок болсо, аны башка USB портуна туташтырып көрүңүз. Эгер сиз бардык портторду сынап көргөн болсоңуз жана диск дагы эле көрүнбөй жатса, анда ал бузулган болушу мүмкүн.  4 "Тазалоо" өтмөгүн тандаңыз. Форматтоо параметрлеринин топтому пайда болот.
4 "Тазалоо" өтмөгүн тандаңыз. Форматтоо параметрлеринин топтому пайда болот.  5 Формат менюсунан MS-DOS (FAT) тандаңыз. Бул жерде "FAT" так "FAT32" дегенди билдирет. Эсиңизде болсун, FAT32 файл тутумунда чектөөлөр бар: 32 ГБ - бөлүмдүн максималдуу өлчөмү, 4 ГБ - файлдын максималдуу өлчөмү. Эгерде сизде чоңураак диск болсо же 4 ГБдан чоң файлдарды сактоо керек болсо, анда башка, заманбап файл системасынын форматын, мисалы, exFATты тандашыңыз керек. Эгерде диск Mac компьютерлери менен гана колдонулса, Mac OS Extended (Journaled) тандаңыз.
5 Формат менюсунан MS-DOS (FAT) тандаңыз. Бул жерде "FAT" так "FAT32" дегенди билдирет. Эсиңизде болсун, FAT32 файл тутумунда чектөөлөр бар: 32 ГБ - бөлүмдүн максималдуу өлчөмү, 4 ГБ - файлдын максималдуу өлчөмү. Эгерде сизде чоңураак диск болсо же 4 ГБдан чоң файлдарды сактоо керек болсо, анда башка, заманбап файл системасынын форматын, мисалы, exFATты тандашыңыз керек. Эгерде диск Mac компьютерлери менен гана колдонулса, Mac OS Extended (Journaled) тандаңыз. - Эгерде сиздин диск 32 ГБтан чоң болсо, бирок сизге FAT32 керек болсо, аны бир нече бөлүккө бөлүп, ар бирин FAT32де форматтай аласыз. "Диск бөлүгү" өтмөгүн тандап, жаңы бөлүм түзүү үчүн "+" баскычын басыңыз. 32 ГБ чейин мейкиндикти бөлүңүз жана ар бири үчүн "MS-DOS (FAT)" тандаңыз.
 6 USB дискке ат коюңуз. Аты талаага дискиңиздин атын киргизиңиз. Киргизилген ат түзмөк компьютерге же башка түзмөккө туташканда көрсөтүлөт.
6 USB дискке ат коюңуз. Аты талаага дискиңиздин атын киргизиңиз. Киргизилген ат түзмөк компьютерге же башка түзмөккө туташканда көрсөтүлөт.  7 Форматтоо процессин баштоо үчүн "Тазалоону" чыкылдатыңыз. Дискте сакталган бардык маалыматтар жок кылынат жана файл системасы FAT32де форматталат.
7 Форматтоо процессин баштоо үчүн "Тазалоону" чыкылдатыңыз. Дискте сакталган бардык маалыматтар жок кылынат жана файл системасы FAT32де форматталат.  8 USB дискти сыноо. Форматтагандан кийин, файлдарды дискте бир нече жолу жазыңыз жана алар окула тургандыгын текшериңиз. Баары жакшы иштеши керек. Жаңы форматталган диск компьютериңиздин рабочий столунда пайда болот.
8 USB дискти сыноо. Форматтагандан кийин, файлдарды дискте бир нече жолу жазыңыз жана алар окула тургандыгын текшериңиз. Баары жакшы иштеши керек. Жаңы форматталган диск компьютериңиздин рабочий столунда пайда болот.
Метод 4 4: Ubuntu Linux
 1 Маанилүү маалыматтын камдык көчүрмөсүн алыңыз. Форматтоо процедурасы дисктеги бардык маалыматтарды жок кылат, андыктан биринчи маанилүү файлдар башка жерге ийгиликтүү көчүрүлгөндүгүн текшеришиңиз керек.
1 Маанилүү маалыматтын камдык көчүрмөсүн алыңыз. Форматтоо процедурасы дисктеги бардык маалыматтарды жок кылат, андыктан биринчи маанилүү файлдар башка жерге ийгиликтүү көчүрүлгөндүгүн текшеришиңиз керек.  2 "Дисктер" утилитасын ачыңыз. Бул утилита компьютерге туташкан дисктерди форматтай алат. Бул программаны ачуунун эң оңой жолу - Ubuntu логотип баскычын басуу же чыкылдатуу ⌘ жана "дисктер" командасын киргизиңиз, андан кийин программа жыйынтык тизмесинде пайда болот.
2 "Дисктер" утилитасын ачыңыз. Бул утилита компьютерге туташкан дисктерди форматтай алат. Бул программаны ачуунун эң оңой жолу - Ubuntu логотип баскычын басуу же чыкылдатуу ⌘ жана "дисктер" командасын киргизиңиз, андан кийин программа жыйынтык тизмесинде пайда болот. 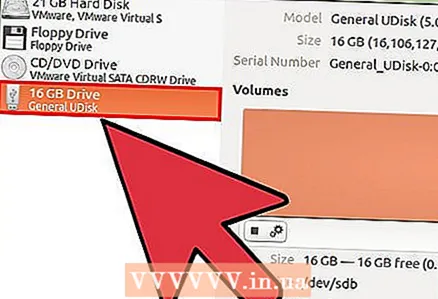 3 Сол жактагы тизмеден USB дискти тандаңыз. Терезенин сол жагында бардык туташкан сактоочу түзмөктөрдүн тизмеси.
3 Сол жактагы тизмеден USB дискти тандаңыз. Терезенин сол жагында бардык туташкан сактоочу түзмөктөрдүн тизмеси.  4 Токтотуу баскычын басыңыз (■). Бул түзмөктү ажыратып, аны форматтоо үчүн жеткиликтүү кылат.
4 Токтотуу баскычын басыңыз (■). Бул түзмөктү ажыратып, аны форматтоо үчүн жеткиликтүү кылат.  5 Редуктор менен баскычты чыкылдатып, "Бөлүмдү форматтоо" дегенди тандаңыз. Жаңы терезе ачылат.
5 Редуктор менен баскычты чыкылдатып, "Бөлүмдү форматтоо" дегенди тандаңыз. Жаңы терезе ачылат. 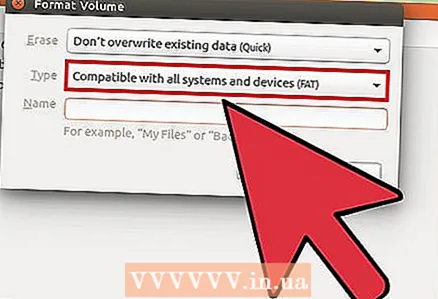 6 "Түр" менюсунан "Бардык системалар жана түзмөктөр менен шайкеш (FAT)" тандаңыз. Бул файл системасы катары FAT32 тандайт.
6 "Түр" менюсунан "Бардык системалар жана түзмөктөр менен шайкеш (FAT)" тандаңыз. Бул файл системасы катары FAT32 тандайт. - Эгерде сиз USB түзмөгүн Linux системаларында гана колдонууну пландап жатсаңыз, анда "Linux системалары менен шайкеш (Ext4)" тандаңыз.
 7 USB дискке ат киргизиңиз. Бул ат компьютер компьютерге же башка түзмөккө туташканда көрсөтүлөт.
7 USB дискке ат киргизиңиз. Бул ат компьютер компьютерге же башка түзмөккө туташканда көрсөтүлөт. 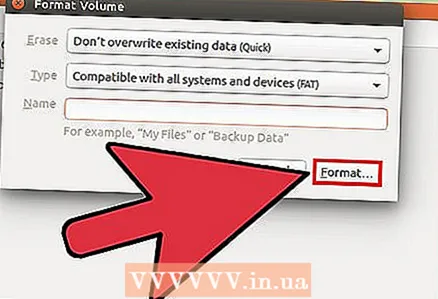 8 Форматтоо процессин баштоо үчүн "Формат" баскычын басыңыз. Процесс бир нече секундга созулат.
8 Форматтоо процессин баштоо үчүн "Формат" баскычын басыңыз. Процесс бир нече секундга созулат.  9 Play баскычын чыкылдатыңыз (▶). Бул аракет келечекте колдонуу үчүн жаңы форматталган дискти орнотот.
9 Play баскычын чыкылдатыңыз (▶). Бул аракет келечекте колдонуу үчүн жаңы форматталган дискти орнотот.