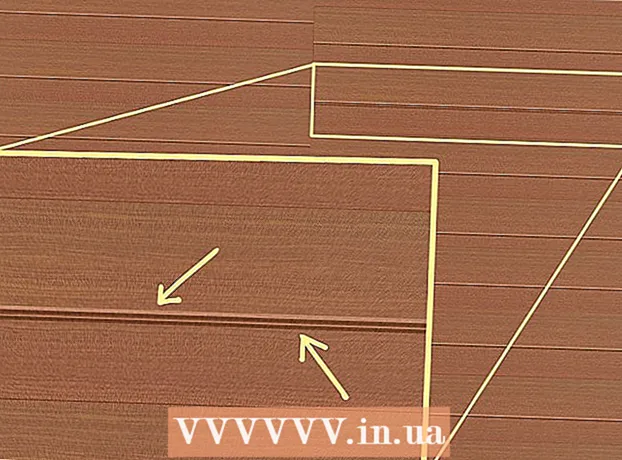Автор:
William Ramirez
Жаратылган Күнү:
21 Сентябрь 2021
Жаңыртуу Күнү:
1 Июль 2024

Мазмун
- Кадамдар
- 3 методу 1: OBS Studio менен агымды коддоо
- 3 -метод 2: YouTube'га Live Webcam агымы
- 3төн 3кө чейинки ыкма: Веб -камераңызды Facebookка өткөрүп берүү
- Кеңештер
- Эскертүүлөр
Бул макалада видеону компьютериңиздин веб -камерасынан Интернетке кантип өткөрүү керектиги көрсөтүлөт. Сиз агымды коддоо жана каалаган агым кызматы аркылуу иштетүү үчүн OBS Studio колдоно аласыз. Сиз ошондой эле коддогучту колдонбостон YouTube же Facebookка түз эфирде веб -камера орното аласыз.
Кадамдар
3 методу 1: OBS Studio менен агымды коддоо
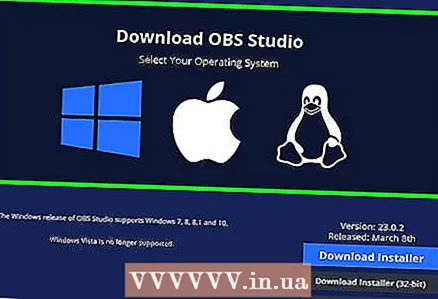 1 Коддоо деген эмне экенин түшүнүңүз. Агымды коддоо аны үчүнчү жактын колдонмосунан (бул учурда OBS Studio) агым кызматына (YouTube же Twitch сыяктуу) багыттоого мүмкүндүк берет. Көптөгөн агымдык кызматтар веб -камераны түз берүүнү колдобогондуктан, бул кээ бир платформаларда видеону агылтуунун бирден -бир жолу.
1 Коддоо деген эмне экенин түшүнүңүз. Агымды коддоо аны үчүнчү жактын колдонмосунан (бул учурда OBS Studio) агым кызматына (YouTube же Twitch сыяктуу) багыттоого мүмкүндүк берет. Көптөгөн агымдык кызматтар веб -камераны түз берүүнү колдобогондуктан, бул кээ бир платформаларда видеону агылтуунун бирден -бир жолу. - Көбүнчө видеону кодер аркылуу берүү вебкамерадан түз агылтууга салыштырмалуу сүрөттүн сапатын жакшырта алат.
- Агымды коддогондо, тандалган агым кызматынан ачкычты жана даректи алышыңыз керек, анан аларды OBS Studioго (же башка агымдык тиркеме) киргизишиңиз керек болот.
 2 Веб -камераңызды орнотуңуз (эгер керек болсо). Эгерде сиздин компьютерде камтылган камера жок болсо, берүүнү баштоо үчүн тышкы веб-камераны туташтырып, конфигурациялаңыз.
2 Веб -камераңызды орнотуңуз (эгер керек болсо). Эгерде сиздин компьютерде камтылган камера жок болсо, берүүнү баштоо үчүн тышкы веб-камераны туташтырып, конфигурациялаңыз. - Сиз веб -камераны дээрлик бардык электроника дүкөндөрүнөн же онлайн дүкөндөрдөн сатып ала аласыз. Веб -камералардын баасы аппараттын сапатына жараша абдан айырмаланат.
 3 Тандалган агым кызматынын вебсайтындагы "Түз агым", "Трансляция", "Түз эфир" же ушул сыяктуу бөлүмдү ачып, агымдын ачкычын алыңыз. Веб -камерадан агымдык видеону кызматка багыттоо үчүн, шилтемени алуу керек. Бул процесс кызматка жараша болот:
3 Тандалган агым кызматынын вебсайтындагы "Түз агым", "Трансляция", "Түз эфир" же ушул сыяктуу бөлүмдү ачып, агымдын ачкычын алыңыз. Веб -камерадан агымдык видеону кызматка багыттоо үчүн, шилтемени алуу керек. Бул процесс кызматка жараша болот: - Twitch - https://www.twitch.tv/ баракчасына кирип, керек болсо, кириңиз. Эми жогорку оң бурчтагы колдонуучу атыңызды чыкылдатыңыз, Куралдар тилкесин чыкылдатыңыз, Барактын сол жагындагы Орнотуулар астындагы Канал өтмөгүнө өтүңүз, Агым Ачкычы> Ачкычты Көрсөтүү> Мен Түшүнөм дегенди басыңыз, анан ачкычты көчүрүңүз.
- Facebook - https://www.facebook.com/ барагына өтүңүз жана керек болсо, кириңиз. Эми "Түз" баскычын чыкылдатыңыз, "Байланыш" өтмөгүнө өтүңүз жана "Агымдын ачкычы" текст кутучасынын мазмунун көчүрүңүз.
- Youtube - https://www.youtube.com/live_dashboard_splash дарегине өтүңүз жана керек болсо, кириңиз. Эми барактын сол жагындагы "Түз эфирди баштоо" баскычын чыкылдатыңыз, "Агымдын аты / ачкычы" талаасынын жанындагы "Көрсөтүүнү" чыкылдатыңыз жана агымдын ачкычын көчүрүңүз.
 4 OBS студиясын баштаңыз. Кара фондо үч бычактуу күйөрман сөлөкөтүн чыкылдатыңыз.
4 OBS студиясын баштаңыз. Кара фондо үч бычактуу күйөрман сөлөкөтүн чыкылдатыңыз. - Эгерде сиздин компьютерде OBS Studio жок болсо, браузерден https://obsproject.com/en/download дарегине өтүңүз, иштөө тутумуңузду тандап, "Download Installer" чыкылдатып, бул программаны орнотуңуз.
 5 Менюну ачыңыз Файл. Ал терезенин жогорку сол жагында.
5 Менюну ачыңыз Файл. Ал терезенин жогорку сол жагында. - Mac компьютериңизде, экраныңыздын жогорку сол бурчундагы OBS Studio чыкылдатыңыз.
 6 Click Орнотуулар. Бул параметр File менюсунда. Орнотуулар терезеси ачылат.
6 Click Орнотуулар. Бул параметр File менюсунда. Орнотуулар терезеси ачылат. - Mac компьютеринде менюдан Options чыкылдатыңыз.
 7 Өтмөктү басыңыз Уктуруу. Сиз аны терезенин сол жагында таба аласыз.
7 Өтмөктү басыңыз Уктуруу. Сиз аны терезенин сол жагында таба аласыз.  8 Агым кызматын тандаңыз. "Кызмат" менюну ачып, кызматтын атын тандаңыз (мисалы, "Twitch").
8 Агым кызматын тандаңыз. "Кызмат" менюну ачып, кызматтын атын тандаңыз (мисалы, "Twitch").  9 Агым ачкычын киргизиңиз. Бул үчүн Stream Key текст кутучасын чыкылдатып, анан чыкылдатыңыз Ctrl+В. (Windows) же . Буйрук+В. (Mac).
9 Агым ачкычын киргизиңиз. Бул үчүн Stream Key текст кутучасын чыкылдатып, анан чыкылдатыңыз Ctrl+В. (Windows) же . Буйрук+В. (Mac).  10 Click Колдон > Макул. Эки вариант тең беттин ылдый жагында. Орнотуулар сакталат жана терезе жабылат.
10 Click Колдон > Макул. Эки вариант тең беттин ылдый жагында. Орнотуулар сакталат жана терезе жабылат. - Эгерде сиз Mac компьютериңизде Apply жана OK параметрлерин көрбөсөңүз, Preferences терезесин жабыңыз.
 11 Веб -камераңызды OBSке кошуңуз. Демейки боюнча, OBS Studio компьютериңиздин экранынан видео жаздырат. Веб -камераны кошуу үчүн, төмөнкү кадамдарды аткарыңыз:
11 Веб -камераңызды OBSке кошуңуз. Демейки боюнча, OBS Studio компьютериңиздин экранынан видео жаздырат. Веб -камераны кошуу үчүн, төмөнкү кадамдарды аткарыңыз: - Барактын ылдыйындагы Булактар кутусунун астындагы + чыкылдатыңыз.
- Video Capture Device чыкылдатыңыз.
- "Жаңысын түзүү" жанындагы кутучаны белгилеп, атын киргизиңиз.
- "OK" чыкылдатыңыз
- Веб -камераңызды тандаңыз.
- "OK" чыкылдатыңыз
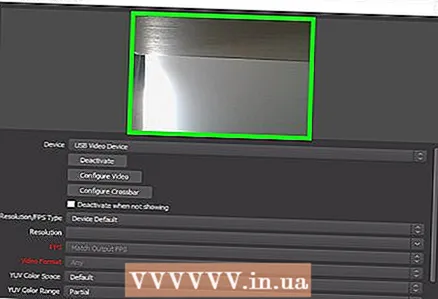 12 Веб -камерадан сүрөттү тууралаңыз. Бул үчүн камеранын көрүү бурчун жогорулатуу үчүн вебкамеранын сүрөтүн курчап турган кызыл алкактын төмөнкү оң бурчун сүйрөңүз.
12 Веб -камерадан сүрөттү тууралаңыз. Бул үчүн камеранын көрүү бурчун жогорулатуу үчүн вебкамеранын сүрөтүн курчап турган кызыл алкактын төмөнкү оң бурчун сүйрөңүз. - Учурдагы вебкамеранын сүрөт орнотуулары сизди канааттандырса, бул кадамды өткөрүп жибериңиз.
 13 Click Берүүнү баштоо. Бул OBS Studio терезесинин төмөнкү оң бурчундагы баскыч. Веб -камера эфирге чыга баштайт.
13 Click Берүүнү баштоо. Бул OBS Studio терезесинин төмөнкү оң бурчундагы баскыч. Веб -камера эфирге чыга баштайт.  14 OBSтен агымдык видеону өзүңүз каалаган агым кызматына жөнөтүңүз. Сиздин иш -аракеттериңиз кызматтан көз каранды:
14 OBSтен агымдык видеону өзүңүз каалаган агым кызматына жөнөтүңүз. Сиздин иш -аракеттериңиз кызматтан көз каранды: - Twitch - берүү автоматтык түрдө туташат. Аны көрүү үчүн Канал баракчасын ачыңыз.
- Facebook - агымдын ачкычын мурда көчүрүп алган "Байланыш" өтмөгүнүн төмөнкү оң бурчундагы "Түз Агымды Баштоону" чыкылдатыңыз.
- Youtube - "Уктурууну баштоо" өтмөгүндөгү "Старт" баскычын чыкылдатыңыз, сиз мурда агымдын ачкычын көчүргөнсүз.
3 -метод 2: YouTube'га Live Webcam агымы
 1 Веб -камераңызды орнотуңуз (эгер керек болсо). Эгерде сиздин компьютерде камтылган камера жок болсо, берүүнү баштоо үчүн тышкы веб-камераны туташтырып, конфигурациялаңыз.
1 Веб -камераңызды орнотуңуз (эгер керек болсо). Эгерде сиздин компьютерде камтылган камера жок болсо, берүүнү баштоо үчүн тышкы веб-камераны туташтырып, конфигурациялаңыз. - Сиз веб -камераны дээрлик бардык электроника дүкөндөрүнөн же онлайн дүкөндөрдөн сатып ала аласыз. Веб -камералардын баасы аппараттын сапатына жараша абдан айырмаланат.
 2 Google Chrome'ду баштаңыз. 2018 -жылдын апрелинен бери YouTube видеолорун түздөн -түз компьютериңиздин веб -камерасынан агылтуу Google Chrome аркылуу гана жеткиликтүү.
2 Google Chrome'ду баштаңыз. 2018 -жылдын апрелинен бери YouTube видеолорун түздөн -түз компьютериңиздин веб -камерасынан агылтуу Google Chrome аркылуу гана жеткиликтүү. - Видеону веб -камераңыздан түз агылтуу үчүн, Chrome версиясы 60 же андан жогору болушу керек. Эгерде сиздин компьютериңизде Chrome'дун эски версиясы орнотулган болсо, аны алгач жаңыртыңыз.
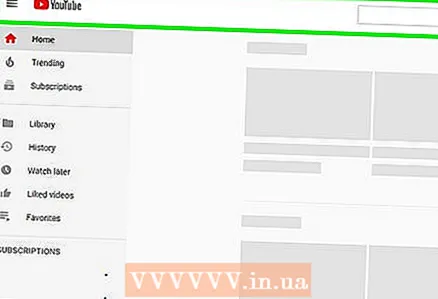 3 YouTube'ду ачыңыз. Компьютериңиздин веб серепчисинен https://www.youtube.com/ дарегине өтүңүз. Google аккаунтуңузга киргениңизде YouTube башкы бети ачылат.
3 YouTube'ду ачыңыз. Компьютериңиздин веб серепчисинен https://www.youtube.com/ дарегине өтүңүз. Google аккаунтуңузга киргениңизде YouTube башкы бети ачылат. - Эгер сиз азырынча кире элек болсоңуз, барактын жогорку оң бурчундагы Кирүүнү чыкылдатып, анан электрондук почтаңыздын дарегин жана сырсөздү киргизиңиз.
 4 Сөлөкөттү басыңыз
4 Сөлөкөттү басыңыз  . Бул беттин жогорку оң бурчунда жайгашкан видео камера сөлөкөтү. Меню ачылат.
. Бул беттин жогорку оң бурчунда жайгашкан видео камера сөлөкөтү. Меню ачылат. 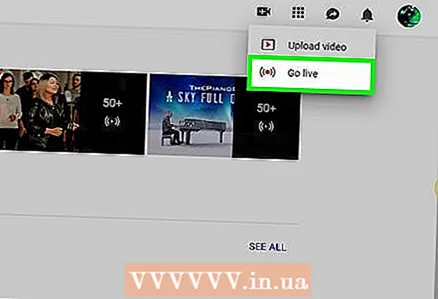 5 Click Берүүнү баштоо. Бул параметр менюда. YouTube түз бөлүмү ачылат.
5 Click Берүүнү баштоо. Бул параметр менюда. YouTube түз бөлүмү ачылат. 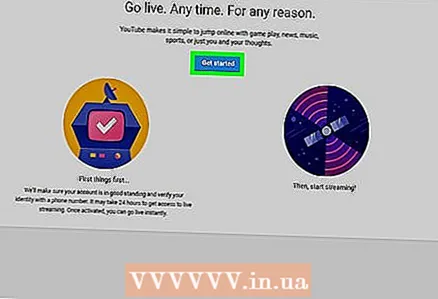 6 Click Баштоо. Бул барактын ортосундагы көк баскыч. YouTube веб -камераңыздан жандуу видеону агылтуу үчүн сиздин каттоо эсебиңизди текшерет (24 саатка чейин созулушу мүмкүн).
6 Click Баштоо. Бул барактын ортосундагы көк баскыч. YouTube веб -камераңыздан жандуу видеону агылтуу үчүн сиздин каттоо эсебиңизди текшерет (24 саатка чейин созулушу мүмкүн). - Эгерде сиздин каттоо эсебиңиз бул текшерүүдөн өткөн болсо, "Веб -камераны" чыкылдатыңыз.
 7 Түз баракчаны 24 сааттан кийин ачыңыз. Бул үчүн, YouTube веб -сайтын ачыңыз, веб -браузериңиздин Жүктөө баскычын чыкылдатыңыз жана Агымга баштоо опциясын тандаңыз.
7 Түз баракчаны 24 сааттан кийин ачыңыз. Бул үчүн, YouTube веб -сайтын ачыңыз, веб -браузериңиздин Жүктөө баскычын чыкылдатыңыз жана Агымга баштоо опциясын тандаңыз.  8 Click Веб -камера. Бул барактын сол жагындагы өтмөк; анын жардамы менен, сиз түз веб -камераңыздан (башкача айтканда, коддогучту колдонбостон) берүүнү баштасаңыз болот.
8 Click Веб -камера. Бул барактын сол жагындагы өтмөк; анын жардамы менен, сиз түз веб -камераңыздан (башкача айтканда, коддогучту колдонбостон) берүүнү баштасаңыз болот.  9 Click Уруксат берүүсуралганда. Ал терезенин жогорку сол бурчунда пайда болот. Эми Chrome веб -камераны жана микрофонду колдоно алат.
9 Click Уруксат берүүсуралганда. Ал терезенин жогорку сол бурчунда пайда болот. Эми Chrome веб -камераны жана микрофонду колдоно алат.  10 Агымдагы видео маалыматыңызды киргизиңиз. Title and Description текст кутучаларына эфирдин аталышын жана сүрөттөмөсүн киргизиңиз, андан кийин кааласаңыз эскизди тандаңыз.
10 Агымдагы видео маалыматыңызды киргизиңиз. Title and Description текст кутучаларына эфирдин аталышын жана сүрөттөмөсүн киргизиңиз, андан кийин кааласаңыз эскизди тандаңыз.  11 Көк баскычты басыңыз Баштоо. YouTube веб -камераңыздан агылып баштайт.
11 Көк баскычты басыңыз Баштоо. YouTube веб -камераңыздан агылып баштайт.
3төн 3кө чейинки ыкма: Веб -камераңызды Facebookка өткөрүп берүү
 1 Веб -камераңызды орнотуңуз (эгер керек болсо). Эгерде сиздин компьютерде камтылган камера жок болсо, берүүнү баштоо үчүн тышкы веб-камераны туташтырып, конфигурациялаңыз.
1 Веб -камераңызды орнотуңуз (эгер керек болсо). Эгерде сиздин компьютерде камтылган камера жок болсо, берүүнү баштоо үчүн тышкы веб-камераны туташтырып, конфигурациялаңыз. - Сиз веб -камераны дээрлик бардык электроника дүкөндөрүнөн же онлайн дүкөндөрдөн сатып ала аласыз. Веб -камералардын баасы аппараттын сапатына жараша абдан айырмаланат.
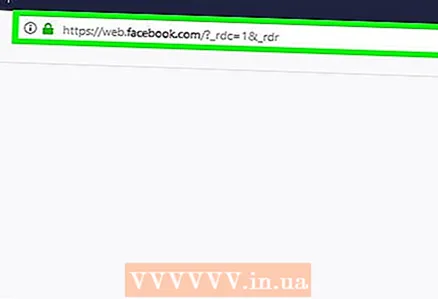 2 Facebookту ачуу. Компьютериңиздин веб браузеринен https://www.facebook.com/ дарегине өтүңүз. Эгер сиз буга чейин кирген болсоңуз, жаңылыктар түрмөгүңүздү ачат.
2 Facebookту ачуу. Компьютериңиздин веб браузеринен https://www.facebook.com/ дарегине өтүңүз. Эгер сиз буга чейин кирген болсоңуз, жаңылыктар түрмөгүңүздү ачат. - Эгерде сиз буга чейин Facebook аккаунтуңузга кире элек болсоңуз, беттин жогорку оң бурчуна электрондук почтаңыздын дарегин (же телефон номерин) жана сырсөздү киргизип, анан Кирүүнү басыңыз.
 3 Click Түз эфир. Бул жаңылыктар түрмөгүнүн чокусуна жакын, статустун текст кутучасынын үстүндө. Түз агым түзүү менюсу ачылат.
3 Click Түз эфир. Бул жаңылыктар түрмөгүнүн чокусуна жакын, статустун текст кутучасынын үстүндө. Түз агым түзүү менюсу ачылат.  4 Facebook менен вебкамераңызды жана микрофонуңузду бөлүшүңүз. Веб -камераңызды жана микрофонуңузду бөлүшүү суралганда, Уруксат берүү (же окшош баскычты) басыңыз.
4 Facebook менен вебкамераңызды жана микрофонуңузду бөлүшүңүз. Веб -камераңызды жана микрофонуңузду бөлүшүү суралганда, Уруксат берүү (же окшош баскычты) басыңыз. 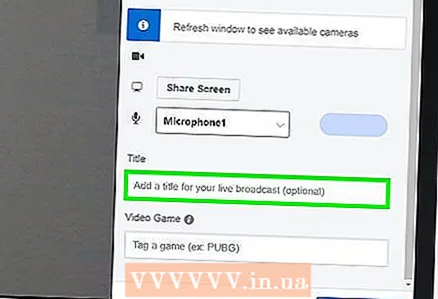 5 Видео үчүн сүрөттөмөнү киргизиңиз. Муну "Бул жандуу окуя жөнүндө айтып бериңиз" текст кутучасында кылыңыз.
5 Видео үчүн сүрөттөмөнү киргизиңиз. Муну "Бул жандуу окуя жөнүндө айтып бериңиз" текст кутучасында кылыңыз. - Бул милдеттүү эмес, бирок сунушталат.
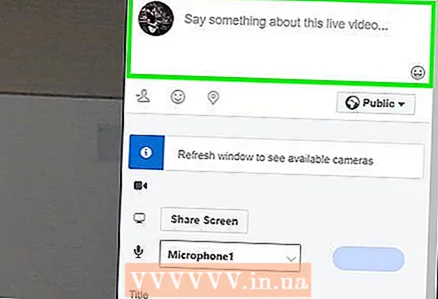 6 Аталышын киргизиңиз. Эгерде сиз уктурууңузга аталыш кошкуңуз келсе, аны менюнун ылдый жагындагы Аталыш талаасына киргизиңиз.
6 Аталышын киргизиңиз. Эгерде сиз уктурууңузга аталыш кошкуңуз келсе, аны менюнун ылдый жагындагы Аталыш талаасына киргизиңиз.  7 Click Түз эфирди баштаңыз. Бул барактын төмөнкү оң бурчундагы вариант. Веб -камераңыз Facebookка агып баштайт.
7 Click Түз эфирди баштаңыз. Бул барактын төмөнкү оң бурчундагы вариант. Веб -камераңыз Facebookка агып баштайт. - Агылтууну токтотуу үчүн Жандуу аяктоо> Аяктоо дегенди басыңыз.
Кеңештер
- Түз эфирге өтүүдөн мурун бир нече сыноолорду аткарыңыз. Баары тийиштүү түрдө иштээрине ынануу үчүн видеону купуядан көрүңүз.
- Аудиторияңызды көбөйтүү үчүн, шилтемени бөлүшүңүз жана үй -бүлөңүзгө жана досторуңузга түз агымдарыңыз жөнүндө айтып бериңиз. Ооздон сөзгө иштөө!
- Сиз каалаган өндүрүмдүүлүккө жана сапатка жетүү үчүн ар кандай агымдын жөндөөлөрүн сынап көрүңүз.
- Ката кетирбөө үчүн түз көрсөтүүнү каалаган нерсеңизди аткарыңыз.
Эскертүүлөр
- Сизди тынчсыздандырган колдонуучуларды эфирден ажыратыңыз. Бул сиздин түз эфириңиз жана аны ким көрөрүн тандоого укуктуусуз.
- Эфирде бөлүшкөн маалыматыңызга этият болуңуз. Ар ким сиздин агымды көрө алат, андыктан жеке маалыматты кеңири аудиторияга таратпаңыз. Жумуш берүүчүңүз же үй -бүлөңүз сиздин түз эфирди көрүп жатат дейли - алар кылбагыла.