Автор:
Eric Farmer
Жаратылган Күнү:
6 Март 2021
Жаңыртуу Күнү:
1 Июль 2024
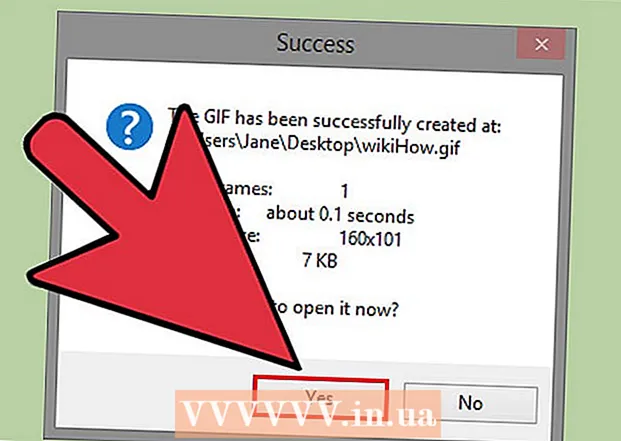
Мазмун
- Кадамдар
- Метод 4: LICEcap
- Метод 2ден 4: Online GIF генератору
- 4 -метод 3: Microsoft GIF Animator (AVI файлдары үчүн гана)
- 4 -ыкма: GIF Converter үчүн бекер видео
- Кеңештер
Кимдир бирөөнүн видеону GIF анимациясына айландыргысы келгенинин көптөгөн себептери бар. Эң башкысы - элди анимацияны видеону жүктөбөстөн интернетке жүктөөгө мүмкүнчүлүк берүү. Бирок бул процесс менен тааныш эмес адамдар үчүн бул кыйын көрүнүшү мүмкүн. Бул жерде видеону GIF анимациясына интернеттен түшүргөн же тапкан тасмаларыңыздан которуунун үч жолу бар.
Кадамдар
Метод 4: LICEcap
 1 LICEcap программасын жүктөп алып, орнотууну иштетиңиз. [1] LICEcap-бул экрандын сүрөтүн GIF файлына түшүргөн абдан жөнөкөй жана колдонууга оңой бекер колдонмо. Бул Windows жана Mac OSXте иштейт. LICEcap менен видеону эле эмес, экранда көргөндүн баарын жаздырсаңыз болот.
1 LICEcap программасын жүктөп алып, орнотууну иштетиңиз. [1] LICEcap-бул экрандын сүрөтүн GIF файлына түшүргөн абдан жөнөкөй жана колдонууга оңой бекер колдонмо. Бул Windows жана Mac OSXте иштейт. LICEcap менен видеону эле эмес, экранда көргөндүн баарын жаздырсаңыз болот.  2 GIFке айландыргыңыз келген видеону табыңыз.
2 GIFке айландыргыңыз келген видеону табыңыз.- Видеонун жаздырууну жана тындырууну каалаган бөлүгүн табыңыз аяктоого бир нече секунд калганда.
- GIF анимациясынын өлчөмү жөнүндө ойлонуп көрүңүз. Көпчүлүк веб -браузерлерде сиз жасай аласыз Control баскычын басыңыз жана плюс же минус баскычтарын басыңыз (+ -) кичирейтүү жана кичирейтүү. Эгерде сиз медиа ойноткучту колдонуп жатсаңыз, GIF анимациясынын өлчөмүн өзгөртүү үчүн терезенин өлчөмүн өзгөртө аласыз.
 3 LICEcapты ачыңыз жана жаздырууга даяр болуңуз.
3 LICEcapты ачыңыз жана жаздырууга даяр болуңуз.- LICEcap терезесинин өлчөмүн жаздыргыңыз келген аймакка ылайыкташтырыңыз. Видео жылып баратканын унутпаңыз, андыктан чоңураак видеонун кичине бөлүгүн жаздырып жатсаңыз, жаздырууга аракет кылып жатканыңыздын алкагынан чыкпашын камсыз кылышыңыз керек.
- Кандай кадр ылдамдыгын колдонууну чечиңиз. 12 кадр ылдамдыгы кыймылдын ылдамдыгын түшүрө алат. Бирок, эгерде сиздин GIF файлыңыз өтө чоң болсо, анда сиздин компьютериңиз жогорку кадр ылдамдыгында баарын тегиз жаза албайт.
 4 GIF видео жаздыруу. Сураныч, LICEcap экенин билиңиз жок Сүрөт редактору - бул жөн гана GIFке жазат. Ошондуктан, бул ыкма баары кемчиликсиз болушу үчүн сыноо жана ката аркылуу кандайдыр бир координацияны талап кылат. Сиз ар дайым GIMP сыяктуу сүрөт редакторун колдонсоңуз болот, андан кийин аны кыскартып, чоңойтуп ж.б.
4 GIF видео жаздыруу. Сураныч, LICEcap экенин билиңиз жок Сүрөт редактору - бул жөн гана GIFке жазат. Ошондуктан, бул ыкма баары кемчиликсиз болушу үчүн сыноо жана ката аркылуу кандайдыр бир координацияны талап кылат. Сиз ар дайым GIMP сыяктуу сүрөт редакторун колдонсоңуз болот, андан кийин аны кыскартып, чоңойтуп ж.б. - "Жазуу ..." баскычын чыкылдатыңыз. Кабатыр болбоңуз, ал дароо жаздырууну баштабайт. Бул жерде сизден файлдын атын тандоо жана аны кайда сактоо керектиги суралат. Бул жерде демейки катары калтыра турган дагы башка параметрлер бар.
- "Сактоо" чыкылдатыңыз. Жазууну баштоо үчүн сизге 3 секунд убакыт берилет. Сактоону баскандан кийин, LICEcap терезеси башка терезелердин үстүндө калат.
- Видео ойнотууну баштаңыз мурун саноонун аягы. Сиз боштукту басып же видеону чыкылдатып, YouTube видеону ойното баштасаңыз болот, бирок баштоого жана видеонун үстүндө ойнотуу баскычын көрсөтүүгө секунддар кетет.
- Жазууну токтотуу үчүн LICEcap терезесиндеги Stop баскычын басыңыз.
 5 Баары болду! Жумушуңузга суктаныңыз.
5 Баары болду! Жумушуңузга суктаныңыз. - Сиз GIFти веб -браузер менен ачуу менен көрө аласыз. Сүйрөп таштоо эң оңой. Windows Photo Viewer (демейки Windows тиркемеси) GIF анимациясын көрсөтпөйт.
- Анимацияңызды интернетке жүктөп, кааласаңыз бөлүшүңүз. Кээ бир сүрөт хостинг сайттары сүрөттөрдү өзгөртөт. Мен postimg.org сайтын жактырам.
Метод 2ден 4: Online GIF генератору
 1 Интернеттен GIF генераторун издеңиз. Издөө тутумуна "GIF генераторун" териңиз жана кадыр -баркы кадырлуу көрүнгөнүн тандаңыз.
1 Интернеттен GIF генераторун издеңиз. Издөө тутумуна "GIF генераторун" териңиз жана кадыр -баркы кадырлуу көрүнгөнүн тандаңыз.  2 GIFке айландыргыңыз келген видеону табыңыз. Видеону алдын ала агылтуу же жүктөп алуу мүмкүн.
2 GIFке айландыргыңыз келген видеону табыңыз. Видеону алдын ала агылтуу же жүктөп алуу мүмкүн.  3 Видеонун URL дарегин GIF генераторуна чаптаңыз же мурда жүктөлгөн видеону жүктөп алыңыз.
3 Видеонун URL дарегин GIF генераторуна чаптаңыз же мурда жүктөлгөн видеону жүктөп алыңыз.- Кээ бир чоң видеолор үчүн жана YouTube видеолору үчүн сиз Mp4 файлын жүктөп алышыңыз керек, андан кийин файлды түз жүктөөнүн ордуна жүктөп алышыңыз керек.
 4 Видеонун кайсы бөлүгүн GIFке айландырууну тандаңыз. Көпчүлүк генераторлордун которуштуруу жана алдын ала көрүү баскычтары бар, алар сизде GIFтин айландыруудан мурун кандай болорун көрүүгө мүмкүнчүлүк берет.
4 Видеонун кайсы бөлүгүн GIFке айландырууну тандаңыз. Көпчүлүк генераторлордун которуштуруу жана алдын ала көрүү баскычтары бар, алар сизде GIFтин айландыруудан мурун кандай болорун көрүүгө мүмкүнчүлүк берет.  5 GIFти атоо жана белгилөө. Бул кадамга өтсөңүз болот. Муну аткаргандан кийин, "GIF түзүү" баскычын чыкылдатыңыз.
5 GIFти атоо жана белгилөө. Бул кадамга өтсөңүз болот. Муну аткаргандан кийин, "GIF түзүү" баскычын чыкылдатыңыз.  6 GIFти жүктөп алыңыз же URL дарегин көчүрүү жана сактоо менен бөлүшүңүз.
6 GIFти жүктөп алыңыз же URL дарегин көчүрүү жана сактоо менен бөлүшүңүз.
4 -метод 3: Microsoft GIF Animator (AVI файлдары үчүн гана)
 1 Программаны ачыңыз жана Ачуу баскычын басыңыз. Бул баскыч ачылган файлдары бар папканы көрсөтөт.
1 Программаны ачыңыз жана Ачуу баскычын басыңыз. Бул баскыч ачылган файлдары бар папканы көрсөтөт.  2 Каалаган AVI видеосуна өтүңүз жана Ачууну тандаңыз. Эми программа видеодон жекече кадрларды окуйт.
2 Каалаган AVI видеосуна өтүңүз жана Ачууну тандаңыз. Эми программа видеодон жекече кадрларды окуйт. - Эгер чоң видеоңуз болсо, бул бир аз убакытты алышы мүмкүн. Эгерде сиз чоң видеонун кичине бөлүгүн тартууга аракет кылып жатсаңыз, MS GIF аниматорунда ачардан мурун видеонун каалаган бөлүгүн гана кесип салыңыз. Сиз муну улуу жана бекер VirtualDubMod колдонмосу менен жасай аласыз.
 3 Кезектеги сүрөттөрдүн тизмесине көңүл буруңуз. Сиз аны жылдырып жатканда видеоңуздун ар кандай кадрларын көрсөтөт. Кнопканы бассаңыз Play, сиздин видеоңуз ойнотулушу керек. Бирок, ылдамдык сиз каалагандай болбошу мүмкүн.
3 Кезектеги сүрөттөрдүн тизмесине көңүл буруңуз. Сиз аны жылдырып жатканда видеоңуздун ар кандай кадрларын көрсөтөт. Кнопканы бассаңыз Play, сиздин видеоңуз ойнотулушу керек. Бирок, ылдамдык сиз каалагандай болбошу мүмкүн.  4 Баарын тандоо баскычын басуу менен бардык кадрларды тандаңыз. Бул үч чарчы бар баскыч.
4 Баарын тандоо баскычын басуу менен бардык кадрларды тандаңыз. Бул үч чарчы бар баскыч.  5 Видеоңузду айлантыңыз. Өтмөктү басыңыз Анимация (Анимация), тандаңыз Looping (Loop), жана аны канча ирет айландыргыңыз келгенин коюңуз. Тандаңыз түбөлүк (Ар дайым), эгерде сиз аны үзгүлтүксүз айланткыңыз келсе (көпчүлүк учурда муну тандашыңыз керек).
5 Видеоңузду айлантыңыз. Өтмөктү басыңыз Анимация (Анимация), тандаңыз Looping (Loop), жана аны канча ирет айландыргыңыз келгенин коюңуз. Тандаңыз түбөлүк (Ар дайым), эгерде сиз аны үзгүлтүксүз айланткыңыз келсе (көпчүлүк учурда муну тандашыңыз керек).  6 Сүрөт өтмөгүн чыкылдатыңыз жана слайдды колдонуп, ар бир кадрдын узактыгын коюңуз. Узактыгын өзгөрткөн сайын, аны кайра ойнотуп көрүңүз, ал кандай көрүнөт. Адатта 2 - 6 жакшы иштейт, бирок видеоңуздун кадр ылдамдыгына жараша сизге көбүрөөк же азыраак керек болушу мүмкүн.
6 Сүрөт өтмөгүн чыкылдатыңыз жана слайдды колдонуп, ар бир кадрдын узактыгын коюңуз. Узактыгын өзгөрткөн сайын, аны кайра ойнотуп көрүңүз, ал кандай көрүнөт. Адатта 2 - 6 жакшы иштейт, бирок видеоңуздун кадр ылдамдыгына жараша сизге көбүрөөк же азыраак керек болушу мүмкүн.  7 Сактоо баскычын чыкылдатыңыз. Бул бир нече дискетасы бар баскыч. GIFти каалаган папкага сактаңыз.
7 Сактоо баскычын чыкылдатыңыз. Бул бир нече дискетасы бар баскыч. GIFти каалаган папкага сактаңыз.
4 -ыкма: GIF Converter үчүн бекер видео
 1 Программаны ачып, "Видеону көрүү" баскычын чыкылдатыңыз...’
1 Программаны ачып, "Видеону көрүү" баскычын чыкылдатыңыз...’  2"Кийинкини" чыкылдатыңыз
2"Кийинкини" чыкылдатыңыз  3 2 -кадамдын астында GIF өтмөгүн түзүңүз, керексиз кадрларды жок кылыңыз. Тиешелүү түстү тандаңыз: Нормалдуу же Мыкты сапат
3 2 -кадамдын астында GIF өтмөгүн түзүңүз, керексиз кадрларды жок кылыңыз. Тиешелүү түстү тандаңыз: Нормалдуу же Мыкты сапат  4"GIF түзүү" баскычын чыкылдатыңыз
4"GIF түзүү" баскычын чыкылдатыңыз  5Эгер азыр ачкыңыз келсе, "Ооба" баскычын басыңыз
5Эгер азыр ачкыңыз келсе, "Ооба" баскычын басыңыз
Кеңештер
- Башка жагынан алганда, эгер сизде Photoshop болсо, анда File менюну ача аласыз, анан Импорттоңуз, андан кийин "Видеодон кадр" же "Video Frames to Layers" деп аталган варианттардын бирин тандасаңыз болот. Бул видеолордон кадрларды Photoshopко импорттоого мүмкүндүк берет, аларды GIFке тез алмаштырууга болот.
- Компьютериңизде администратордук укуктарыңыз бар экенин текшериңиз, болбосо сиз керектүү программаларды орното албай каласыз.
- Кээде, бул программаларды колдонуудан мурун, видео файл форматын айландыруу керек болот. Көбүрөөк жардам алуу үчүн "AVS программасы менен видео файлдарды кантип айландыруу керек" бөлүмүн караңыз.



