Автор:
Carl Weaver
Жаратылган Күнү:
22 Февраль 2021
Жаңыртуу Күнү:
1 Июль 2024
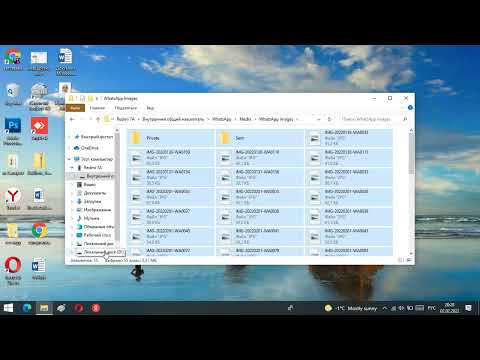
Мазмун
- Кадамдар
- 6 ичинен 1 -бөлүк: Орнотуу
- 6 -жылдын 2 -бөлүгү: Үн орнотуу
- 6 -жылдын 3 -бөлүгү: Видеоңузду орнотуу
- 6 -жылдын 4 -бөлүгү: Экранды тартуу
- 6 -жылдын 5 -бөлүгү: Оюнду жаздыруу
- 6 -жылдын 6 -бөлүгү: Акыркы Тийиштерди коюу
Демек, сиз тигил же бул компьютердик оюнду канчалык чебер ойногонуңузду дүйнөгө көрсөткүңүз келеби? Сүйүктүү программаңызды кантип колдонуу боюнча окуу куралын жазгыңыз келеби? Эч нерсе оңой болмок эмес, Bandicam сизге жардам берет! Кандай Bandicam? Бул үчүн тутум ресурстарын көп талап кылбаган, компьютердин экранында чагылдырылган бардык нерсени жазуу программасы. Бул макала сизге бул программаны кантип орнотууну, конфигурациялоону жана колдонууну үйрөтөт.
Кадамдар
6 ичинен 1 -бөлүк: Орнотуу
 1 Орнотуу файлын жүктөп алыңыз. Bandicam расмий түрдө Bandicam сайтынан жүктөлүп алынышы мүмкүн. Тилекке каршы, Windowsтун гана версиясы бар. Bandicamдын бекер версиясы 10 мүнөттүк клиптерди жаздырууну колдойт, анын үстүнө "суу белгиси" коюлат. Бул чектөөлөрдү унутуу үчүн, жаман түш сыяктуу, программанын толук версиясын сатып алууга туура келет.
1 Орнотуу файлын жүктөп алыңыз. Bandicam расмий түрдө Bandicam сайтынан жүктөлүп алынышы мүмкүн. Тилекке каршы, Windowsтун гана версиясы бар. Bandicamдын бекер версиясы 10 мүнөттүк клиптерди жаздырууну колдойт, анын үстүнө "суу белгиси" коюлат. Бул чектөөлөрдү унутуу үчүн, жаман түш сыяктуу, программанын толук версиясын сатып алууга туура келет. - Bandicam орнотуп жатканда, Bandisoftтун жүктөө шилтемесин колдонуңуз. Softonicтен орнотуу жагымсыз - эмне үчүн орнотуу файлында кошумча жарнак керек?
 2 Bandicam орнотуу. Чынында, бул процесс жөнөкөй жана татаал эмес, ал тургай, негизги жөндөөлөргө өзгөртүү киргизе албайсыз. Бирок, сиз орнотууну каалаган жарлыктарды тандай аласыз (рабочий столунда, Ыкчам ишке киргизүү жана Старт менюсунда).
2 Bandicam орнотуу. Чынында, бул процесс жөнөкөй жана татаал эмес, ал тургай, негизги жөндөөлөргө өзгөртүү киргизе албайсыз. Бирок, сиз орнотууну каалаган жарлыктарды тандай аласыз (рабочий столунда, Ыкчам ишке киргизүү жана Старт менюсунда).  3 Bandicam баштоо. Программа орнотулганда, сиз аны иштете аласыз - чынында, антпесе Bandicam орнотуусуна бара албайсыз. Эгерде сиз администратордук укуктары бар каттоо эсебин колдонбосоңуз, анда сизге администратордун сырсөзү керек болот.
3 Bandicam баштоо. Программа орнотулганда, сиз аны иштете аласыз - чынында, антпесе Bandicam орнотуусуна бара албайсыз. Эгерде сиз администратордук укуктары бар каттоо эсебин колдонбосоңуз, анда сизге администратордун сырсөзү керек болот.
6 -жылдын 2 -бөлүгү: Үн орнотуу
 1 "Жазуу жөндөөлөрү" терезесин ачыңыз. Бул менюга Video өтмөгүн тандап, анан Жазуу бөлүмүндөгү Орнотуулар баскычын басуу аркылуу кирүүгө болот. Үн өтмөгү тандалганын текшериңиз.
1 "Жазуу жөндөөлөрү" терезесин ачыңыз. Бул менюга Video өтмөгүн тандап, анан Жазуу бөлүмүндөгү Орнотуулар баскычын басуу аркылуу кирүүгө болот. Үн өтмөгү тандалганын текшериңиз.  2 Аудио жаздыруу керекпи же жокпу, чечиңиз. Bandicam сиз жазып жаткан программанын бардык үндөрүн, ошондой эле микрофондун үнүн жаздыра алат. Бул сиз үйрөткүч же ушуга окшош нерсени жазып жатсаңыз, өзгөчө пайдалуу, бул жерде комментарийсиз эле жасай албайсыз.
2 Аудио жаздыруу керекпи же жокпу, чечиңиз. Bandicam сиз жазып жаткан программанын бардык үндөрүн, ошондой эле микрофондун үнүн жаздыра алат. Бул сиз үйрөткүч же ушуга окшош нерсени жазып жатсаңыз, өзгөчө пайдалуу, бул жерде комментарийсиз эле жасай албайсыз. - Үн жаздыруу үчүн "Үн жаздыруунун" жанындагы кутучаны белгилеңиз. Албетте, алынган файл үн менен чоңураак болот.
 3 Негизги булак түзмөгүн тандаңыз. Эгер сиз жазып жаткан программанын үндөрүн жазгыңыз келсе, Win8 / Win7 / Vista Sound (WASAPI) Негизги Үн Түзмөгү ачылуучу менюсунда тандалганын текшериңиз.
3 Негизги булак түзмөгүн тандаңыз. Эгер сиз жазып жаткан программанын үндөрүн жазгыңыз келсе, Win8 / Win7 / Vista Sound (WASAPI) Негизги Үн Түзмөгү ачылуучу менюсунда тандалганын текшериңиз. - Windows үн орнотууларын ачуу үчүн Орнотуулар ... баскычын басыңыз.
 4 Кошумча аудио булагы түзмөгүн тандаңыз. Эгерде сиз видео жазууда микрофонду колдонуп жатсаңыз, аны "Экинчи үн түзмөгү" ачылуучу менюсунан тандаңыз.
4 Кошумча аудио булагы түзмөгүн тандаңыз. Эгерде сиз видео жазууда микрофонду колдонуп жатсаңыз, аны "Экинчи үн түзмөгү" ачылуучу менюсунан тандаңыз. - "Эки үн аралаштыруунун" жанындагы кутучаны белгилеңиз, эки аудио тректи бир жерге бириктирүү үчүн, акыркы файл кичирээк болот.
- Микрофонду иштетүү үчүн ысык баскычты орнотсоңуз болот, эгер сиз анын ар бир демиңизди кармашын каалабасаңыз. Бул жерде эң башкысы - кокусунан басуу күмөн болгон ысык баскыч катары колдонуу.
6 -жылдын 3 -бөлүгү: Видеоңузду орнотуу
 1 Video Format орнотууларын ачыңыз. Сиз чөйрөңүздө эң жакшы файл сапатын алуу үчүн видео жазуунун жөндөөлөрүн өзгөртө аласыз. Программанын негизги терезесиндеги Видео өтмөгүн, андан кийин "Формат" бөлүмүндөгү "Орнотуулар" баскычын чыкылдатыңыз.
1 Video Format орнотууларын ачыңыз. Сиз чөйрөңүздө эң жакшы файл сапатын алуу үчүн видео жазуунун жөндөөлөрүн өзгөртө аласыз. Программанын негизги терезесиндеги Видео өтмөгүн, андан кийин "Формат" бөлүмүндөгү "Орнотуулар" баскычын чыкылдатыңыз.  2 Экран токтомуңузду тандаңыз. "Толук өлчөм" опциясы демейки боюнча иштетилген. Башкача айтканда, видео файлыңыздын чечилиши жазылып жаткан программанын чечимине окшош болот. Эгерде программа ачык болсо, алар айткандай, толук экранда, анда бүт экран жазылат. Эгерде программа терезеде ачык болсо, анда терезенин аймагы гана жазылат.
2 Экран токтомуңузду тандаңыз. "Толук өлчөм" опциясы демейки боюнча иштетилген. Башкача айтканда, видео файлыңыздын чечилиши жазылып жаткан программанын чечимине окшош болот. Эгерде программа ачык болсо, алар айткандай, толук экранда, анда бүт экран жазылат. Эгерде программа терезеде ачык болсо, анда терезенин аймагы гана жазылат. - Сиз ар дайым жазуу чечимин өзгөртө аласыз, бул белгилүү бир токтомдун файлдарын ойнотууну колдогон жана башка форматтагы бардык видео файлдарды бурмалоочу түзмөктөр үчүн видеону даярдап жатканда өзгөчө пайдалуу болушу мүмкүн.
 3 Жазуу фреймдерин секундасына (FPS) тууралаңыз. FPS - бул программа секундуна канча кадр жазат. Базалык мааниси 30, бул YouTube үчүн максимум. Эгерде сиз видеолорду жогорку сапатта жасоону кааласаңыз, анда FPSти жогорулатууга туура келет.
3 Жазуу фреймдерин секундасына (FPS) тууралаңыз. FPS - бул программа секундуна канча кадр жазат. Базалык мааниси 30, бул YouTube үчүн максимум. Эгерде сиз видеолорду жогорку сапатта жасоону кааласаңыз, анда FPSти жогорулатууга туура келет. - FPS канчалык жогору болсо, алынган файл ошончолук чоң болот жана сиздин компьютериңизге видео жазуу кыйыныраак болот. Эгерде сиз ачык алсыз компьютерде иштеп жатсаңыз, анда иштин начарлашына даяр болуңуз.
 4 Кодекти тандаңыз. Кодек (коддогуч / декодер) - жазуу учурунда видеону иштетүүчү программа. Демейки кодек Xvid, анткени ал көпчүлүк түзмөктөрдө колдоого алынат. Бирок, эгер сиздин видео картаңыз бул трюкту колдосо, анда сиз башка кодекти колдоно аласыз.
4 Кодекти тандаңыз. Кодек (коддогуч / декодер) - жазуу учурунда видеону иштетүүчү программа. Демейки кодек Xvid, анткени ал көпчүлүк түзмөктөрдө колдоого алынат. Бирок, эгер сиздин видео картаңыз бул трюкту колдосо, анда сиз башка кодекти колдоно аласыз. - Жаңы жана күчтүү Nvidia картасы барбы? Сиз эң мыкты жазуу сапатын каалаганда "H.264 (NVENC)" тандаңыз. Nvidiaдан келген эски карттар "H.264 (CUDA)" менен иштей алат, AMD карталарынын ээлери "H.264 (AMP APP)" тандай алышат, ал эми Intelдин интеграцияланган видео карталары үчүн "H.264 ( Intel Quick Sync) ".
- Эгерде сизде бир эле учурда бир нече видео карталар болсо (мисалы, Nvidia жана Intel), анда активдүү, иштөөчү видео картаны колдонгон опцияны тандоо керек. Эгерде сиздин монитор түздөн -түз эне платага туташтырылган болсо, анда бул Intel кодек, ал эми монитор видео картага (Nvidia же AMD) туташкан болсо, анда тиешелүү кодекти тандаңыз.
 5 Видеонун сапатын коюңуз. Сапаттын ачылуучу менюсу-бул жазуунун жалпы сапатын орното турган жер. Ал менюда сиз сандарды көрөсүз жана алардын саны канчалык чоң болсо, сапаты ошончолук жогору болот. Сапаты канчалык жогору болсо, ошого жараша файл чоңураак болот. Бирок, эгер сиз сапатты курмандыкка чалсаңыз, анда натыйжа туура болот.
5 Видеонун сапатын коюңуз. Сапаттын ачылуучу менюсу-бул жазуунун жалпы сапатын орното турган жер. Ал менюда сиз сандарды көрөсүз жана алардын саны канчалык чоң болсо, сапаты ошончолук жогору болот. Сапаты канчалык жогору болсо, ошого жараша файл чоңураак болот. Бирок, эгер сиз сапатты курмандыкка чалсаңыз, анда натыйжа туура болот.
6 -жылдын 4 -бөлүгү: Экранды тартуу
 1 Курсорду бөлүп көрсөтүү эффекттерин кошуңуз. Эгерде сиз үйрөткүчтү жаздырып жатсаңыз, анда чычкан курсорун экрандан көрүүчүлөр курсорун издеп көздөрүн сындырбоосу үчүн бөлүп көрсөтүү жакшы. Негизги Bandicam терезесинин Жазуу бөлүмүндөгү Орнотуулар баскычын чыкылдатыңыз, андан кийин Эффекттер өтмөгүн басыңыз.
1 Курсорду бөлүп көрсөтүү эффекттерин кошуңуз. Эгерде сиз үйрөткүчтү жаздырып жатсаңыз, анда чычкан курсорун экрандан көрүүчүлөр курсорун издеп көздөрүн сындырбоосу үчүн бөлүп көрсөтүү жакшы. Негизги Bandicam терезесинин Жазуу бөлүмүндөгү Орнотуулар баскычын чыкылдатыңыз, андан кийин Эффекттер өтмөгүн басыңыз. - Сиз чычкан басуу эффекттерин кошо аласыз. Түстү коюу үчүн, тиешелүү параметрлердин жанындагы түссүз баскычтарды басыңыз.
- Сиз курсорду дайыма көрүнүп тургандай кылып бөлүп көрсөтө аласыз. Түстү мурунку кадамдагыдай орнотот. Эң көп колдонулган түс - сары.
 2 "Экранда тик бурчтук" баскычын чыкылдатыңыз. Бул Bandicam терезесинин жогору жагында, джойстик баскычынын жанында. Аны басуу менен сиз жазуу терезесин көрөсүз.
2 "Экранда тик бурчтук" баскычын чыкылдатыңыз. Бул Bandicam терезесинин жогору жагында, джойстик баскычынын жанында. Аны басуу менен сиз жазуу терезесин көрөсүз.  3 Жаздыруу аймагын белгилеңиз. Ал сиз жазып жаткан программанын терезесине толугу менен дал келиши керек. Өсүп кеткендердин чек араларын чыкылдатып, аларды капталдарына тартыңыз. Сиз ошондой эле жогорудагы менюдан жазуу аймагынын чектерин тандай аласыз. Жалпы принцип - көк чектердеги бардык нерселер жазылат.
3 Жаздыруу аймагын белгилеңиз. Ал сиз жазып жаткан программанын терезесине толугу менен дал келиши керек. Өсүп кеткендердин чек араларын чыкылдатып, аларды капталдарына тартыңыз. Сиз ошондой эле жогорудагы менюдан жазуу аймагынын чектерин тандай аласыз. Жалпы принцип - көк чектердеги бардык нерселер жазылат.  4 Жазууну баштоо үчүн REC баскычын басыңыз. Бул баскыч жазуу терезесинин жогорку оң бурчунда, ошондой эле программанын негизги терезесинде жайгашкан. Жазуу башталганда, көк чектер кызарып, жанында таймер пайда болот.
4 Жазууну баштоо үчүн REC баскычын басыңыз. Бул баскыч жазуу терезесинин жогорку оң бурчунда, ошондой эле программанын негизги терезесинде жайгашкан. Жазуу башталганда, көк чектер кызарып, жанында таймер пайда болот.  5 Скриншот тартуу. Бул, бирок, жазуу жүрүп жатканда каалаган убакта жасалышы мүмкүн - жазуу аймагынын скриншотун тартуу үчүн жазуу терезесинин жогору жагындагы Камера сүрөтчөсүн чыкылдатыңыз.
5 Скриншот тартуу. Бул, бирок, жазуу жүрүп жатканда каалаган убакта жасалышы мүмкүн - жазуу аймагынын скриншотун тартуу үчүн жазуу терезесинин жогору жагындагы Камера сүрөтчөсүн чыкылдатыңыз.  6 Жазууну бүтүрүү. Жазууну токтотуу үчүн жазуу терезесиндеги же программанын терезесиндеги Токтоо баскычын басыңыз. Папка түрүндөгү сөлөкөттү басуу менен, сиз алынган видеону көрө аласыз - тартылган видеолор жазылган папка ачылат, жазылган видео дароо ачылат (демейки ойноткучта).
6 Жазууну бүтүрүү. Жазууну токтотуу үчүн жазуу терезесиндеги же программанын терезесиндеги Токтоо баскычын басыңыз. Папка түрүндөгү сөлөкөттү басуу менен, сиз алынган видеону көрө аласыз - тартылган видеолор жазылган папка ачылат, жазылган видео дароо ачылат (демейки ойноткучта).
6 -жылдын 5 -бөлүгү: Оюнду жаздыруу
 1 Controller баскычын чыкылдатыңыз. Бул жазуу режимин толук экран режиминде иштетүүчү оюндарды жана программаларды жазуу үчүн атайын иштелип чыккан.
1 Controller баскычын чыкылдатыңыз. Бул жазуу режимин толук экран режиминде иштетүүчү оюндарды жана программаларды жазуу үчүн атайын иштелип чыккан.  2 FPS эсептегичти күйгүзүңүз. Bandicam жазууңузду FPS эсептегичи менен кайра жазат, андыктан сиздин оюн секундуна канча кадр жазылып жатканын билесиз. Баса, бул Bandicam оюну иштеп жатканда компьютериңиздин иштешине канчалык таасир этерин билгиңиз келсе пайдалуу. Bandicamдагы FPS менюну ачыңыз, "FPS катмарын көрсөтүү" тандалганын текшериңиз. Сиз эсептегич кайда жайгашарын так тандай аласыз.
2 FPS эсептегичти күйгүзүңүз. Bandicam жазууңузду FPS эсептегичи менен кайра жазат, андыктан сиздин оюн секундуна канча кадр жазылып жатканын билесиз. Баса, бул Bandicam оюну иштеп жатканда компьютериңиздин иштешине канчалык таасир этерин билгиңиз келсе пайдалуу. Bandicamдагы FPS менюну ачыңыз, "FPS катмарын көрсөтүү" тандалганын текшериңиз. Сиз эсептегич кайда жайгашарын так тандай аласыз. - Эсепчи абдан ыңгайлуу болот - эгерде жазуу күтүүсүздөн токтоп калса, түсүн өзгөртөт.
 3 Жазуу үчүн ысык баскычты тандаңыз. Видео бөлүмүндө жазууну баштоо жана бүтүрүү үчүн баскан баскычты тандасаңыз болот. Демейки боюнча, бул F12 ачкычы. Бирок, сиз аны башкага алмаштырсаңыз болот - эң башкысы оюн учурунда кокусунан басып калбаңыз.
3 Жазуу үчүн ысык баскычты тандаңыз. Видео бөлүмүндө жазууну баштоо жана бүтүрүү үчүн баскан баскычты тандасаңыз болот. Демейки боюнча, бул F12 ачкычы. Бирок, сиз аны башкага алмаштырсаңыз болот - эң башкысы оюн учурунда кокусунан басып калбаңыз. - F12 басуу менен, эгер сизде Steam иштеп жаткан болсо, сиз оюндун скриншотун аласыз, андыктан Steam иштеп жатканда оюнду жазууну баштаганда же токтоткондо, сиз дагы скриншотту аласыз. Эгерде сиз бул санариптик бөлүштүрүү тутуму аркылуу сатып алган оюндарга видео жаздырып жатсаңыз, анда жазуунун баскычын алмаштырышыңыз керек.
 4 Оюнду баштаңыз. Адаттагыдай эле баштаңыз. Эгерде сиз FPS эсептегичтин дисплейин иштеткен болсоңуз, анда аны көрөсүз.
4 Оюнду баштаңыз. Адаттагыдай эле баштаңыз. Эгерде сиз FPS эсептегичтин дисплейин иштеткен болсоңуз, анда аны көрөсүз.  5 Жазууну баштаңыз. Жазууну баштоого даяр болгондо, тиешелүү ысык баскычты басыңыз. Буга чейин жашыл болгон FPS упайы кызыл түскө айланат - бул жазуу башталды дегенди билдирет. Көңүл бургула, бүт экран жаздырылат, андыктан кокустан жеке маалыматыңызды (логин, сырсөз ж. Б.) Жазбоого аракет кылыңыз.
5 Жазууну баштаңыз. Жазууну баштоого даяр болгондо, тиешелүү ысык баскычты басыңыз. Буга чейин жашыл болгон FPS упайы кызыл түскө айланат - бул жазуу башталды дегенди билдирет. Көңүл бургула, бүт экран жаздырылат, андыктан кокустан жеке маалыматыңызды (логин, сырсөз ж. Б.) Жазбоого аракет кылыңыз.  6 Жазууну бүтүрүү. Каалаган нерсеңиздин баарын жаздыргандан кийин, аны токтотуу үчүн ысык баштоо жазуу баскычын кайра басыңыз. Түзүлгөн видео даяр видеолордун папкасына жайгаштырылат.Аны ачуу үчүн Bandicam программасынын өзүндөгү папка түрүндөгү сөлөкөттү басыңыз.
6 Жазууну бүтүрүү. Каалаган нерсеңиздин баарын жаздыргандан кийин, аны токтотуу үчүн ысык баштоо жазуу баскычын кайра басыңыз. Түзүлгөн видео даяр видеолордун папкасына жайгаштырылат.Аны ачуу үчүн Bandicam программасынын өзүндөгү папка түрүндөгү сөлөкөттү басыңыз.
6 -жылдын 6 -бөлүгү: Акыркы Тийиштерди коюу
 1 Видео көрүү. Видео сакталган папканы ачыңыз, таап, ишке киргизиңиз. Керектүү нерселердин бардыгын жазганыңызды, керексиз нерсени жазбагандыгыңызды текшериңиз. Видеону ачуу үчүн Bandicam программасындагы папка түрүндөгү сөлөкөттү басыңыз.
1 Видео көрүү. Видео сакталган папканы ачыңыз, таап, ишке киргизиңиз. Керектүү нерселердин бардыгын жазганыңызды, керексиз нерсени жазбагандыгыңызды текшериңиз. Видеону ачуу үчүн Bandicam программасындагы папка түрүндөгү сөлөкөттү басыңыз.  2 Кичирээк кылуу үчүн видеону кайра жазыңыз. Мүмкүн, сиздин видеоңуз катуу дискте көп орунду ээлейт, айрыкча жазуу 10 мүнөттөн ашык созулганда. Эмне кылыш керек, кантип болуш керек7 Видеонун өлчөмүн атайын программаларда - Handbrake, Avidemux жана ушул сыяктуу программаларга кайра коддоо аркылуу азайтууга болот. Видеонун сапаты, албетте, бир аз начарлайт, бирок файлдын көлөмү кыйла азайат.
2 Кичирээк кылуу үчүн видеону кайра жазыңыз. Мүмкүн, сиздин видеоңуз катуу дискте көп орунду ээлейт, айрыкча жазуу 10 мүнөттөн ашык созулганда. Эмне кылыш керек, кантип болуш керек7 Видеонун өлчөмүн атайын программаларда - Handbrake, Avidemux жана ушул сыяктуу программаларга кайра коддоо аркылуу азайтууга болот. Видеонун сапаты, албетте, бир аз начарлайт, бирок файлдын көлөмү кыйла азайат. - Транскодирование дагы сизге YouTubeга видеолорду тезирээк жүктөөгө мүмкүнчүлүк берет. Эгерде сиз аны DVDге жаздырууну пландап жатсаңыз же жөн эле компьютериңизде сактоону кааласаңыз, анда кодду алмаштыруунун кажети жок болушу мүмкүн.
 3 Видео түзөтүү программасы менен өзгөчө эффекттерди кошуңуз. Bandicam видеоңузга эч кандай эффект кошууга жол бербейт, бирок бул алардын иши эмес. Эгерде сиз эффекттерди кааласаңыз, анда Windows Movie Maker же Sony Vegas сыяктуу программаларды колдонуңуз. Аларда сиз видеодогу көрүнүштөрдүн арасына текст киргизе аласыз, бир эле учурда бир нече видеону бириктире аласыз, өткөөлдөрдү, аталыштарды ж.б. кошо аласыз.
3 Видео түзөтүү программасы менен өзгөчө эффекттерди кошуңуз. Bandicam видеоңузга эч кандай эффект кошууга жол бербейт, бирок бул алардын иши эмес. Эгерде сиз эффекттерди кааласаңыз, анда Windows Movie Maker же Sony Vegas сыяктуу программаларды колдонуңуз. Аларда сиз видеодогу көрүнүштөрдүн арасына текст киргизе аласыз, бир эле учурда бир нече видеону бириктире аласыз, өткөөлдөрдү, аталыштарды ж.б. кошо аласыз.  4 Видеоңузду YouTube'га жүктөңүз. Чындыгында, YouTube сиздин видеону дүйнө менен бөлүшүү үчүн эң жакшы жерлердин бири! Эгерде сиз файлдарыңыз популярдуу болуп калса, анда сиз накталай аласыз!
4 Видеоңузду YouTube'га жүктөңүз. Чындыгында, YouTube сиздин видеону дүйнө менен бөлүшүү үчүн эң жакшы жерлердин бири! Эгерде сиз файлдарыңыз популярдуу болуп калса, анда сиз накталай аласыз! - Эсиңизде болсун, ар бир компания сырттан келгендерге өз программаларын акча табууга уруксат бербейт. Бул суроону алдын ала тактап бериңиз.
- Сиз YouTubeга видеолорду жүктөөнү үйрөнүшүңүз керек, бирок ал тууралуу макалаларды өзүңүз издеңиз.
- Видеодо кантип акча табуу жөнүндө көп айтылды ... бирок бул жерде эмес.
 5 Видеону DVDге жазыңыз. Эгерде сиз видеону DVDге сактагыңыз келсе, анда DVD жазууну колдогон программалардын бирин колдонуңуз. Видеону DVDге күйгүзүү, сизге орун бошотуу үчүн аны компьютериңизден алып салуу мүмкүнчүлүгүн берет, бул өзгөчө чоң видео файлдарга тиешелүү.
5 Видеону DVDге жазыңыз. Эгерде сиз видеону DVDге сактагыңыз келсе, анда DVD жазууну колдогон программалардын бирин колдонуңуз. Видеону DVDге күйгүзүү, сизге орун бошотуу үчүн аны компьютериңизден алып салуу мүмкүнчүлүгүн берет, бул өзгөчө чоң видео файлдарга тиешелүү.



