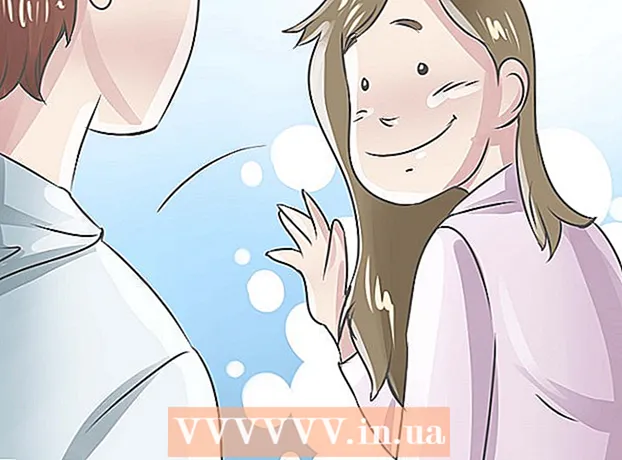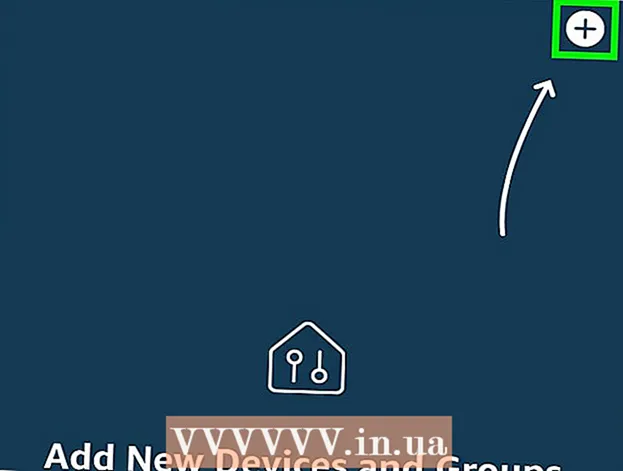Автор:
Virginia Floyd
Жаратылган Күнү:
6 Август 2021
Жаңыртуу Күнү:
1 Июль 2024
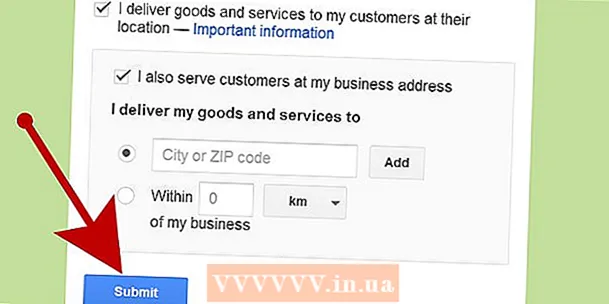
Мазмун
Google Карталардан сиз белгилүү бир уюмдун жайгашкан жерин таап, ал жөнүндө маалыматты, мисалы, иштөө убактысы, байланыш телефон номери, вебсайт жана башкалар кошо аласыз. Уюмуңуздун жайгашкан жерин Google Карталарга кошуу үчүн, Google Placesке каттоодон өтүшүңүз керек. Андан кийин сиз жайгашкан жериңизди көрсөтүп, телефон же почта аркылуу маалыматыңызды ырасташыңыз керек болот. Google жайгашуу маалыматын карап чыгууга жана жарыялоого 2 жумага чейин созулушу мүмкүн. Учурда, сиз 100 жеке дарекке чейин кошо аласыз, же бир убакта 10дон ашык дарек кошуу керек болсо, дарек маалыматы жадыбалын жүктөп алсаңыз болот. Эгер сиз бүгүн Google Карталарга даректерди кошууну баштасаңыз, баштоо үчүн 1 -кадамды караңыз.
Кадамдар
 1 Вебсайтка өтүңүз Уюмдар үчүн Google PlacesGoogle жерлерге катталуу же учурдагы колдонуучу атыңызды жана сырсөзүңүздү колдонуу менен Google каттоо эсебиңиз менен кирүү үчүн.
1 Вебсайтка өтүңүз Уюмдар үчүн Google PlacesGoogle жерлерге катталуу же учурдагы колдонуучу атыңызды жана сырсөзүңүздү колдонуу менен Google каттоо эсебиңиз менен кирүү үчүн.- Эгерде сизде Google каттоо эсеби жок болсо, "Каттоо" баскычын чыкылдатыңыз жана каттоо эсебин түзүү үчүн колдонуучунун аты жана сырсөзү сыяктуу керектүү талааларды толтуруңуз.
 2 Сиздин уюм жайгашкан өлкөнү тандаңыз. Атайын талаага уюмдун телефон номерин киргизип, андан кийин "Уюм жөнүндө маалыматты табуу" дегенди басыңыз.
2 Сиздин уюм жайгашкан өлкөнү тандаңыз. Атайын талаага уюмдун телефон номерин киргизип, андан кийин "Уюм жөнүндө маалыматты табуу" дегенди басыңыз.  3 Сиз киргизген номерге байланышкан Google Places телефон талаасынын астында көрүнөт. Маалыматты толтуруу процессин баштоо үчүн Google жерлер тизмесинен түзөтүү вариантын тандаңыз.
3 Сиз киргизген номерге байланышкан Google Places телефон талаасынын астында көрүнөт. Маалыматты толтуруу процессин баштоо үчүн Google жерлер тизмесинен түзөтүү вариантын тандаңыз. - Эгерде Google Places'те телефон номериңиз менен байланышкан дарек жок болсо, анда бизнес маалыматыңызды киргизе турган барак ачылат.

- Эгерде Google Places'те телефон номериңиз менен байланышкан дарек жок болсо, анда бизнес маалыматыңызды киргизе турган барак ачылат.
 4 Тийиштүү талааларга уюмуңуз жөнүндө маалыматты киргизиңиз
4 Тийиштүү талааларга уюмуңуз жөнүндө маалыматты киргизиңиз - Негизги маалымат
- Тейлөө аймагы жана жайгашуу жөндөөлөрү
- Иш убактысы
- Төлөм ыкмалары
- Сүрөттөр
- Видео
- кошумча маалымат
- Картанын оң жагындагы "Туура жайгашкан жерди" чыкылдатып, жайгашкан жердин маркеринин так эмес абалын оңдоого болот.
 5 Киргизилген маалыматты так эместиктер үчүн карап чыгып, барактын ылдый жагындагы "Сактоо" баскычын чыкылдатыңыз.
5 Киргизилген маалыматты так эместиктер үчүн карап чыгып, барактын ылдый жагындагы "Сактоо" баскычын чыкылдатыңыз. 6 Киргизилген маалымат Google Placesте текшериле турган ыкманы тандаңыз
6 Киргизилген маалымат Google Placesте текшериле турган ыкманы тандаңыз - Телефон аркылуу (сунушталат)
- Почта менен
- Бүтүрүү дегенди басыңыз
 7 Сиз Google жерлер тилкеси барагына багытталасыз.
7 Сиз Google жерлер тилкеси барагына багытталасыз.- Эгерде сиз телефонду текшерүү вариантын тандап алган болсоңуз, сизге дароо чалышат. Текшерүү кодун жазып алыңыз.
- Эгерде сиз почта аркылуу чекти тандасаңыз, 2-3 жуманын ичинде сизге открытка келет
 8 Google Places панелиндеги атайын талаага текшерүү үчүн телефон же почта аркылуу келген кодду киргизиңиз.
8 Google Places панелиндеги атайын талаага текшерүү үчүн телефон же почта аркылуу келген кодду киргизиңиз. 9 Даяр! Сизге уюмдун жайгашкан жерин түзөтүү же Google Карталарга кайтуу сунушталат.
9 Даяр! Сизге уюмдун жайгашкан жерин түзөтүү же Google Карталарга кайтуу сунушталат. - Маалыматты жаңыртуу үчүн дайыма Google Places панелине бара аласыз.
Метод 2: 10дон ашык даректерди кошуу
 1 Учурдагы колдонмоңузду колдонуу менен жаңы таблицаны ачыңыз же түзүңүз.
1 Учурдагы колдонмоңузду колдонуу менен жаңы таблицаны ачыңыз же түзүңүз.- Google Places төмөнкү форматтарда жадыбалдарды жүктөөнү колдойт: .txt, .xls, .csv ,, tsv, .ods жана .xlsx.
 2 Биринчи 9 тилкенин аттарын төмөнкү тартипте киргизиңиз: Код, Аты, Дареги, Шаар, Штат (аймак), Почта индекси, Өлкө коду, Негизги Телефон, Категория.
2 Биринчи 9 тилкенин аттарын төмөнкү тартипте киргизиңиз: Код, Аты, Дареги, Шаар, Штат (аймак), Почта индекси, Өлкө коду, Негизги Телефон, Категория.  3 Ар бир тилкеге уюмдар жөнүндө маалыматты киргизип, ар бир уюмга бир сапты колдонуңуз.
3 Ар бир тилкеге уюмдар жөнүндө маалыматты киргизип, ар бир уюмга бир сапты колдонуңуз.- Код тилкесине, уюмуңуздагы ар бир жер үчүн уникалдуу идентификаторду киргизиңиз. Мисалы, эгер сиздин уюмдарыңыздын баары бир аталыштагы кафелер болсо, аларды Cafe1, Cafe2 ж.б.
- Кодду жана Атын киргизүүдө 60тан ашпаган белгини колдонуңуз.
- Дарек, Шаар жана Штат (Провинция) талааларына киргенде 80 белгиге чейин колдонуңуз.
- Үстөлүңүздүн форматын текшериңиз, "0" менен башталган почта коддору стол түзүү программасы тарабынан туура көрсөтүлгөнүн жана таанылганын текшериңиз.
- Телефон номерине, аймак кодунун тегерегинде кашаанын формасы төмөнкү мисалга дал келиши үчүн кошуңуз: (555) 555-5555.
- Ар бир уюм үчүн үтүр менен бөлүнгөн 5тен ашык категорияны киргизиңиз. Мисалы, китеп саткан кафеңиз болсо, "Ресторандар, дүкөндөр" деп көрсөтсөңүз болот.
 4 Уюмуңуздун маалыматын киргизип бүткөндөн кийин, жадыбалыңызды сактап, Google Placesке кайтыңыз.
4 Уюмуңуздун маалыматын киргизип бүткөндөн кийин, жадыбалыңызды сактап, Google Placesке кайтыңыз. 5 Аккаунтуңуздун астындагы Google Placesке киргенден кийин, "Жапырт жүктөө" баскычын чыкылдатыңыз.
5 Аккаунтуңуздун астындагы Google Placesке киргенден кийин, "Жапырт жүктөө" баскычын чыкылдатыңыз. 6 "Файлды тандоо" баскычын чыкылдатыңыз жана таблица менен мурун сакталган файлга өтүңүз.
6 "Файлды тандоо" баскычын чыкылдатыңыз жана таблица менен мурун сакталган файлга өтүңүз. 7 Google сиздин жадыбалыңызды жүктөгөндөн кийин Жүктөө баскычын, анан Жаңы жерлерди жарыялоону басыңыз.
7 Google сиздин жадыбалыңызды жүктөгөндөн кийин Жүктөө баскычын, анан Жаңы жерлерди жарыялоону басыңыз.- Эгерде Google сиздин электрондук жадыбалыңызда маалыматтын жоктугу же туура эмес формат сыяктуу каталарды тапса, сиз деталдуу кат жөнүндө билдирүү аласыз. Керектүү өзгөртүүлөрдү киргизип, электрондук жадыбалды кайра жүктөө алдында "Каталарды кайра текшерүү" дегенди тандаңыз.
 8 Текшерүү процессин баштоо үчүн Google сиздин жадыбалыңыздагы бардык маалыматты Google Places аккаунтуңузга кошушу үчүн, бери дегенде, 1 саат күтүүгө туура келет.
8 Текшерүү процессин баштоо үчүн Google сиздин жадыбалыңыздагы бардык маалыматты Google Places аккаунтуңузга кошушу үчүн, бери дегенде, 1 саат күтүүгө туура келет.
2дин 2 ыкмасы: Текшерүү процессин аягына чыгарыңыз
 1 Google сиз менен байланышып, сизге PIN жөнөтүү үчүн колдоно турган текшерүү ыкмасын тандаңыз.
1 Google сиз менен байланышып, сизге PIN жөнөтүү үчүн колдоно турган текшерүү ыкмасын тандаңыз.- Жолдор телефон аркылуу ырастоону, SMS билдирүүнү же сиз берген дарекке открытканы жөнөтүүнү камтышы мүмкүн.Google сизге көрсөтүлгөн даректерге жана телефон номерлерине жараша тандоолордун бардыгын бериши мүмкүн.
 2 ПИН -кодду алгандан кийин, бул текшерүү кодун Google Places веб -сайтындагы тиешелүү талаага киргизиңиз.
2 ПИН -кодду алгандан кийин, бул текшерүү кодун Google Places веб -сайтындагы тиешелүү талаага киргизиңиз.- Эгерде сиз почта аркылуу төлөө вариантын тандасаңыз, 2-3 жуманын ичинде Google'дан открытка аласыз. Google жерлерге барып, колдонуучу атыңызды жана сырсөзүңүздү киргизиңиз жана текшерүү процессин аяктоо үчүн "Ээсин ырастоо" шилтемесин басыңыз.
 3 Маалыматыңызды Google жерлерге жарыялоо үчүн "Аяктоо" баскычын басыңыз.
3 Маалыматыңызды Google жерлерге жарыялоо үчүн "Аяктоо" баскычын басыңыз.