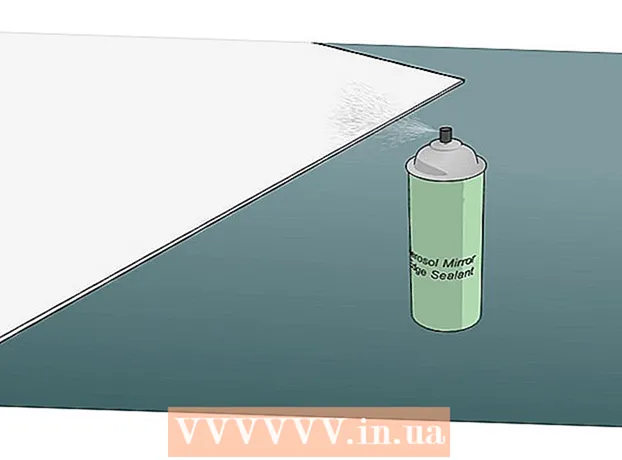Автор:
Joan Hall
Жаратылган Күнү:
25 Февраль 2021
Жаңыртуу Күнү:
1 Июль 2024
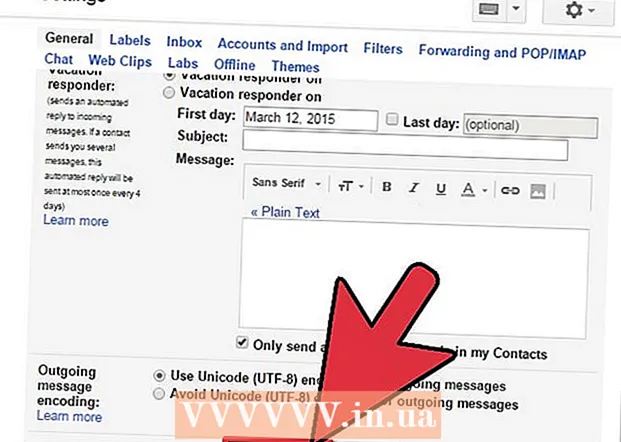
Мазмун
Электрондук почтаңызга дайыма кол коюудан тажадыңызбы? Электрондук каттарыңыз профессионалдуу болуп, сайттарыңызга шилтемелер жана компаниянын логотиптери менен болушун каалайсызбы? Эмнеге болбосун, Gmailде бул оңой жана жөнөкөй. Сиз каалаган кол тамгаңызды - шилтемелер, сүрөттөр, өзгөчө текст менен жасай аласыз. Бул макалада бул жөнүндө билүү үчүн бардыгын айтып берет.
Кадамдар
Метод 1 2: Жөнөкөй кол коюу
 1 Gmail ачуу. Сиз кирген болушу керек.
1 Gmail ачуу. Сиз кирген болушу керек.  2 Орнотууларды ачыңыз (Орнотуулар менюсу). Жогорку оң бурчтагы тиштүү сөлөкөттү чыкылдатыңыз, пайда болгон тизмеден ылайыктуу линияны тандаңыз.
2 Орнотууларды ачыңыз (Орнотуулар менюсу). Жогорку оң бурчтагы тиштүү сөлөкөттү чыкылдатыңыз, пайда болгон тизмеден ылайыктуу линияны тандаңыз.  3 Кол коюу бөлүмүн табыңыз. Жөндөөлөр менюсун бир аз жылдыруубуз керек. Тиешелүү бөлүм-ачылуучу менюсу бар жөнөкөй текст кутусу.
3 Кол коюу бөлүмүн табыңыз. Жөндөөлөр менюсун бир аз жылдыруубуз керек. Тиешелүү бөлүм-ачылуучу менюсу бар жөнөкөй текст кутусу.  4 Кол тамгаңыздын текстин киргизиңиз. Каалаган нерсеңизди жаза аласыз. Форматтоо менюсу өз кезегинде сиз каалагандай көрүнүүгө жардам берет. Стандарттык колтамга аты -жөнүн, иштеген жерин, кызмат ордун жана байланыш маалыматын камтыйт.
4 Кол тамгаңыздын текстин киргизиңиз. Каалаган нерсеңизди жаза аласыз. Форматтоо менюсу өз кезегинде сиз каалагандай көрүнүүгө жардам берет. Стандарттык колтамга аты -жөнүн, иштеген жерин, кызмат ордун жана байланыш маалыматын камтыйт. - Шрифт, тексттин түсү, стили - бул сиздин колуңуздун дизайнында өзгөртө турган нерселердин толук тизмеси эмес. Эсиңизде болсун, бирок кол тамга окурманды алаксытпастан, профессионалдуу жана жөнөкөй көрүнүшү керек.
 5 Колуңузга шилтемелерди кошуңуз. Эгерде сизде веб -сайттар болсо, анда эмне үчүн аларга электрондук почтаңызда шилтеме бербейсиз? Форматтоо менюсунда жайгашкан "Шилтеме" баскычы (сөлөкөт түрүндөгү баскыч) дал ушуга жооптуу.
5 Колуңузга шилтемелерди кошуңуз. Эгерде сизде веб -сайттар болсо, анда эмне үчүн аларга электрондук почтаңызда шилтеме бербейсиз? Форматтоо менюсунда жайгашкан "Шилтеме" баскычы (сөлөкөт түрүндөгү баскыч) дал ушуга жооптуу. - Бул баскычты баскандан кийин, шилтеме дарегин жана анын атын (шилтемеге окшош текстти) көрсөтө турган жаңы терезе пайда болот. Сиз башка электрондук почта дарегине шилтеме кылсаңыз болот.
 6 Ар кандай электрондук почта даректери үчүн башка кол тамгаларды кошуңуз. Эгер сизде бир Gmail каттоо эсеби менен байланышкан бир нече электрондук почта дарегиңиз болсо, анда алардын ар бири үчүн өзүнчө кол коюуга болот. Бул үчүн, жөн гана "Кол коюу" бөлүмүнүн менюсунда, кайсы өзгөчө почта менен байланыштырууну тандаңыз.
6 Ар кандай электрондук почта даректери үчүн башка кол тамгаларды кошуңуз. Эгер сизде бир Gmail каттоо эсеби менен байланышкан бир нече электрондук почта дарегиңиз болсо, анда алардын ар бири үчүн өзүнчө кол коюуга болот. Бул үчүн, жөн гана "Кол коюу" бөлүмүнүн менюсунда, кайсы өзгөчө почта менен байланыштырууну тандаңыз.  7 Кол тамганы көрсөтүү керек болгон жерди көрсөтүңүз. Кол тамганы түзөтүү үчүн текст талаасынын астында, "Жооп билдирүүлөрүндө цитаталанган тексттин алдында бул кол тамганы кошуу жана анын алдындагы" - "линиясын өчүрүү" пунктунун жанындагы кутучаны белгилей аласыз. Чындыгында, нерсенин аты өзү үчүн сүйлөйт.
7 Кол тамганы көрсөтүү керек болгон жерди көрсөтүңүз. Кол тамганы түзөтүү үчүн текст талаасынын астында, "Жооп билдирүүлөрүндө цитаталанган тексттин алдында бул кол тамганы кошуу жана анын алдындагы" - "линиясын өчүрүү" пунктунун жанындагы кутучаны белгилей аласыз. Чындыгында, нерсенин аты өзү үчүн сүйлөйт.
Метод 2 2: Сүрөттөр менен кол коюу
 1 Колтамгаңызда колдонууну каалаган сүрөттү сүрөт хостинг кызматына жүктөңүз. Сүрөт кол коюуга киргизилиши үчүн, ал онлайнда болушу керек. Сиз компьютериңиздин катуу дискиндеги файлды колдоно албай каласыз.
1 Колтамгаңызда колдонууну каалаган сүрөттү сүрөт хостинг кызматына жүктөңүз. Сүрөт кол коюуга киргизилиши үчүн, ал онлайнда болушу керек. Сиз компьютериңиздин катуу дискиндеги файлды колдоно албай каласыз. - Бул жерде сизде чоң тандоо бар: Photobucket, Blogger, Google Sites, Google+ же башка ушул сыяктуу кызмат.
 2 Сүрөттүн дарегин көчүрүү. Сүрөттү жүктөгөндөн кийин, анын дарегин (URL) көчүрүңүз. Бирок, бул жерде баары анча жөнөкөй эмес: кээ бир хостинг кызматтары дароо сизге сүрөттүн дарегин беришет, кээ бирлери жок. Эгерде сиздин ишиңиз экинчи болсо, анда сүрөттү оң баскыч менен чыкылдатып, "Сүрөттүн URL дарегин көчүрүү" дегенди тандаңыз.
2 Сүрөттүн дарегин көчүрүү. Сүрөттү жүктөгөндөн кийин, анын дарегин (URL) көчүрүңүз. Бирок, бул жерде баары анча жөнөкөй эмес: кээ бир хостинг кызматтары дароо сизге сүрөттүн дарегин беришет, кээ бирлери жок. Эгерде сиздин ишиңиз экинчи болсо, анда сүрөттү оң баскыч менен чыкылдатып, "Сүрөттүн URL дарегин көчүрүү" дегенди тандаңыз. - Сүрөт дареги файл кеңейтүүсү менен бүтүшү керек (.gif, .webp, .png).
 3 Сүрөт кошуу. "Кол коюу" бөлүмүндөгү текст талаасынын үстүндөгү "Сүрөттү кыстаруу" баскычын чыкылдатыңыз, андан кийин жаңы терезе пайда болот. Тиешелүү талаага сүрөттүн дарегин чаптаңыз. Эгер сиз баарын туура кылсаңыз, сүрөттүн алдын ала көрүнүшү пайда болот. Эгерде алдын ала көрүү көрүнбөсө, анда сиз бир жерден ката кетиргенсиз.
3 Сүрөт кошуу. "Кол коюу" бөлүмүндөгү текст талаасынын үстүндөгү "Сүрөттү кыстаруу" баскычын чыкылдатыңыз, андан кийин жаңы терезе пайда болот. Тиешелүү талаага сүрөттүн дарегин чаптаңыз. Эгер сиз баарын туура кылсаңыз, сүрөттүн алдын ала көрүнүшү пайда болот. Эгерде алдын ала көрүү көрүнбөсө, анда сиз бир жерден ката кетиргенсиз.  4 Сүрөттүн өлчөмүн өзгөртүү. Өтө чоң субтитр бир аз орунсуз болушу мүмкүн. Сүрөт кошкондон кийин, сүрөттүн өлчөмүн өзгөртүү менюсун ачуу үчүн аны текст талаасында түз басуу керек. Сүрөттүн ылдый жагында сиз 4 жеткиликтүү вариантты көрөсүз: "кичине", "орто", "чоң" жана "баштапкы өлчөм". Сүрөттү көрүүгө мүмкүнчүлүк бере турган нерсени тандаңыз, ал кол тамгадан көп орун албайт.
4 Сүрөттүн өлчөмүн өзгөртүү. Өтө чоң субтитр бир аз орунсуз болушу мүмкүн. Сүрөт кошкондон кийин, сүрөттүн өлчөмүн өзгөртүү менюсун ачуу үчүн аны текст талаасында түз басуу керек. Сүрөттүн ылдый жагында сиз 4 жеткиликтүү вариантты көрөсүз: "кичине", "орто", "чоң" жана "баштапкы өлчөм". Сүрөттү көрүүгө мүмкүнчүлүк бере турган нерсени тандаңыз, ал кол тамгадан көп орун албайт. - Сүрөт электрондук почтага шилтемеленген жана иш жүзүндө киргизилбегендиктен, сиз электрондук кат жөнөткөн сайын аны жүктөп берүүдөн коркпойсуз.
 5 Колуңузду сактаңыз. Ошентип, кол тамга даяр, сизге жакты. Эмне кылыш керек? Орнотуулар менюсунун эң аягында жайгашкан "Өзгөртүүлөрдү сактоо" баскычы менен бардык өзгөрүүлөрдү сактаңыз. Андан кийин, бардык каттарыңызда кол тамга болот.
5 Колуңузду сактаңыз. Ошентип, кол тамга даяр, сизге жакты. Эмне кылыш керек? Орнотуулар менюсунун эң аягында жайгашкан "Өзгөртүүлөрдү сактоо" баскычы менен бардык өзгөрүүлөрдү сактаңыз. Андан кийин, бардык каттарыңызда кол тамга болот.