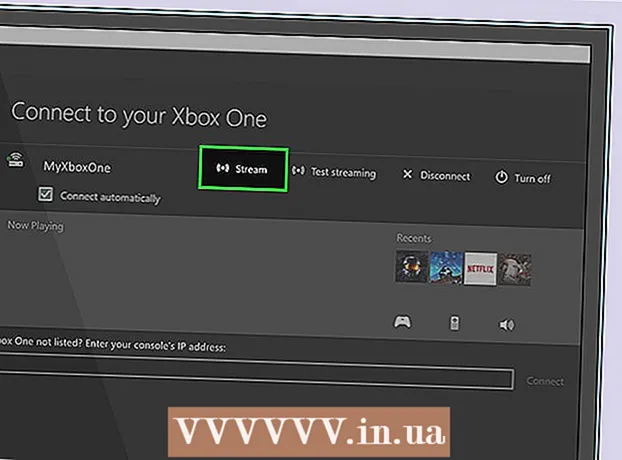Автор:
Virginia Floyd
Жаратылган Күнү:
5 Август 2021
Жаңыртуу Күнү:
1 Июль 2024
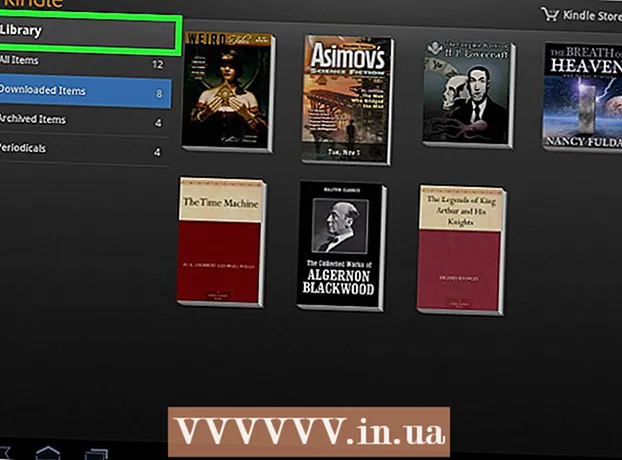
Мазмун
Бул макалада PDF файлын Kindle eBook окурманына же Kindle мобилдик тиркемесине кантип көчүрүү керектиги көрсөтүлөт. PDFти Kindle'ге электрондук почта менен жөнөтүү үчүн Send-to-Kindle колдонуңуз же PDFти Kindle-ге компьютериңизден көчүрүү үчүн USB кабелин колдонуңуз.
Кадамдар
Метод 1 2: электрондук почта аркылуу
 1 Send-to-Kindle электрондук почта дарегиңизди табыңыз. PDFти Kindle түзмөгүңүзгө же Kindle колдонмосуна жөнөтүү үчүн сизге керек болот:
1 Send-to-Kindle электрондук почта дарегиңизди табыңыз. PDFти Kindle түзмөгүңүзгө же Kindle колдонмосуна жөнөтүү үчүн сизге керек болот: - Amazon'дун Менин Түзмөктөрүм барагына өтүңүз жана керек болсо, кириңиз.
- Ылдый жылып, Жеке Документтин Орнотууларын таптаңыз.
- Ылдый жана "E-mail дареги" бөлүмүндө, электрондук почта дарегин табыңыз.
- Керек болсо, жаңы электрондук почта дарегин кошуңуз. Бул үчүн, "Жаңы бекитилген электрондук почта дарегин кошуу" баскычын чыкылдатыңыз, суралганда электрондук почтаңыздын дарегин киргизиңиз, анан "Даректи кошуу" дегенди басыңыз.
 2 Почта ящиктериңиздин бирин ачыңыз.
2 Почта ящиктериңиздин бирин ачыңыз.- Эгер сиз азырынча кире элек болсоңуз, электрондук почтаңыздын дарегин жана сырсөзүңүздү киргизиңиз.
 3 Жаңы кат жазыңыз. Бул үчүн, жаңы тамга түзүү үчүн терезени ачыңыз:
3 Жаңы кат жазыңыз. Бул үчүн, жаңы тамга түзүү үчүн терезени ачыңыз: - Gmail - барактын сол жагындагы "Жазуу" (же "+ Жазуу") дегенди басыңыз.
- Outlook - барактын жогорку сол бурчунда "message билдирүү түзүү" чыкылдатуу.
- Yahoo - беттин жогорку сол жагындагы "Жазуу" дегенди басыңыз.
- iCloud почтасы - көк белгини басыңыз
 беттин жогору жагында.
беттин жогору жагында.
 4 Send to Kindle электрондук почта дарегиңизди киргизиңиз. "Кимге" текст кутучасына Amazon каттоо эсебиңиздин Kindle барагындагы "Электрондук почта дареги" деп аталган электрондук почта дарегин киргизиңиз.
4 Send to Kindle электрондук почта дарегиңизди киргизиңиз. "Кимге" текст кутучасына Amazon каттоо эсебиңиздин Kindle барагындагы "Электрондук почта дареги" деп аталган электрондук почта дарегин киргизиңиз.  5 Тиркеме сөлөкөтүн басыңыз
5 Тиркеме сөлөкөтүн басыңыз  . Ал, адатта, жаңы тамга терезенин ылдый жагында же үстүндө жайгашкан. Explorer (Windows) же Finder (Mac) терезеси ачылат.
. Ал, адатта, жаңы тамга терезенин ылдый жагында же үстүндө жайгашкан. Explorer (Windows) же Finder (Mac) терезеси ачылат.  6 PDF файлын тандаңыз. Каалаган PDF документи бар папкага өтүңүз, анан аны басыңыз.
6 PDF файлын тандаңыз. Каалаган PDF документи бар папкага өтүңүз, анан аны басыңыз.  7 Click Ачуу. Ал терезенин төмөнкү оң бурчунда.PDF файлы электрондук почтага тиркелет.
7 Click Ачуу. Ал терезенин төмөнкү оң бурчунда.PDF файлы электрондук почтага тиркелет.  8 Кат жөнөтүү. Жөнөтүүнү басыңыз (же кагаз учактын сөлөкөтүн чыкылдатыңыз). PDF Kindle түзмөгүнө же Kindle колдонмосуна жөнөтүлөт; Бул бир нече минут талап кылынышы мүмкүн.
8 Кат жөнөтүү. Жөнөтүүнү басыңыз (же кагаз учактын сөлөкөтүн чыкылдатыңыз). PDF Kindle түзмөгүнө же Kindle колдонмосуна жөнөтүлөт; Бул бир нече минут талап кылынышы мүмкүн. - Почта кызматына жараша, каттын темасы жана тексти жок жиберүүнү каалап жатканыңызды сураган терезе ачылышы мүмкүн. Бул учурда, "Ооба" же "Тапшыруу" дегенди басыңыз.
 9 Kindle түзмөгүңүздө PDF документин ачыңыз. Сиздин Kindle кулпусу ачылганын жана зымсыз тармакка (же мобилдик интернетке) туташканын текшериңиз. Эми документти ачуу үчүн Китепкана бөлүмүндөгү PDF файлын таптаңыз.
9 Kindle түзмөгүңүздө PDF документин ачыңыз. Сиздин Kindle кулпусу ачылганын жана зымсыз тармакка (же мобилдик интернетке) туташканын текшериңиз. Эми документти ачуу үчүн Китепкана бөлүмүндөгү PDF файлын таптаңыз. - Kindle колдонмосу үчүн, аны ишке киргизиңиз, кириңиз (керек болсо), КИТЕПКАНА өтмөгүнө өтүңүз, анан PDF документин таптаңыз.
Метод 2 2: USB кабелин колдонуу
 1 PDFти Kindle колдонмосуна көчүрүү үчүн бул ыкманы колдонбоңуз. Kindle колдонмосу үчүн, электрондук почтаны колдонуңуз.
1 PDFти Kindle колдонмосуна көчүрүү үчүн бул ыкманы колдонбоңуз. Kindle колдонмосу үчүн, электрондук почтаны колдонуңуз.  2 Эгер Mac компьютериңиз болсо, Android File Transferди жүктөп алып орнотуңуз. Mac компьютерлери Android менен түз иштей албайт, андыктан сизге Android File Transfer керек:
2 Эгер Mac компьютериңиз болсо, Android File Transferди жүктөп алып орнотуңуз. Mac компьютерлери Android менен түз иштей албайт, андыктан сизге Android File Transfer керек: - Mac веб серепчиңизден https://www.android.com/filetransfer/ дарегине өтүңүз.
- Азыр жүктөө дегенди басыңыз.
- Жүктөлүп алынган DMG файлын эки жолу чыкылдатыңыз.
- Android File Transfer сүрөтчөсүн Applications папкасынын сүрөтчөсүнө сүйрөңүз.
 3 PDF файлын көчүрүү. Каалаган PDF документи бар папкага өтүңүз, аны чыкылдатыңыз, анан чыкылдатыңыз Ctrl+C (Windows) же . Буйрук+C (Mac).
3 PDF файлын көчүрүү. Каалаган PDF документи бар папкага өтүңүз, аны чыкылдатыңыз, анан чыкылдатыңыз Ctrl+C (Windows) же . Буйрук+C (Mac).  4 Kindle'иңизди компьютериңизге туташтырыңыз. USB кубаттоо кабелинин бир учун компьютериңиздеги USB портуна, экинчи учун Kindle'дин кубаттоо портуна туташтырыңыз.
4 Kindle'иңизди компьютериңизге туташтырыңыз. USB кубаттоо кабелинин бир учун компьютериңиздеги USB портуна, экинчи учун Kindle'дин кубаттоо портуна туташтырыңыз. - Mac компьютери үчүн сизге USB3.0дан USB / C адаптери керек болушу мүмкүн.
 5 Kindle терезесин ачыңыз. Бул үчүн:
5 Kindle терезесин ачыңыз. Бул үчүн: - Windows - Explorer терезесин ачыңыз
 (же басыңыз Жең+E), анан сол жагындагы Kindle атын чыкылдатыңыз. Сиз Kindle атын табуу үчүн ылдый жылдырышыңыз керек болушу мүмкүн.
(же басыңыз Жең+E), анан сол жагындагы Kindle атын чыкылдатыңыз. Сиз Kindle атын табуу үчүн ылдый жылдырышыңыз керек болушу мүмкүн. - Mac - Android File Transfer программасын ишке киргизүү. Бул үчүн, киргизиңиз андроид файлдарды өткөрүп берүү көңүл чордонунда
 , андан кийин издөө жыйынтыгында "Android File Transfer" дегенди эки жолу чыкылдатыңыз.
, андан кийин издөө жыйынтыгында "Android File Transfer" дегенди эки жолу чыкылдатыңыз.
- Windows - Explorer терезесин ачыңыз
 6 Kindle'ңиздин ички сактагычын ачыңыз. Эгерде Kindle терезеси бир катар папкаларды көрсөтпөсө, "Ички" же "Ички сактагыч" папкасын эки жолу чыкылдатыңыз.
6 Kindle'ңиздин ички сактагычын ачыңыз. Эгерде Kindle терезеси бир катар папкаларды көрсөтпөсө, "Ички" же "Ички сактагыч" папкасын эки жолу чыкылдатыңыз. - Macта бул кадамды өткөрүп жибериңиз.
 7 "Документтер" папкасын таап, ачыңыз. Бул папка PDF жана Word документтери сыяктуу Kindle файлдарын камтыйт. Аны ачуу үчүн бул папканы эки жолу чыкылдатыңыз.
7 "Документтер" папкасын таап, ачыңыз. Бул папка PDF жана Word документтери сыяктуу Kindle файлдарын камтыйт. Аны ачуу үчүн бул папканы эки жолу чыкылдатыңыз. - Эгерде сизде классикалык Kindle бар болсо, бул папканы "Документтер" деп атаса болот.
 8 PDF файлын салыңыз. Документтер папкасы ачылганда, чыкылдатыңыз Ctrl+В. (Windows) же . Буйрук+В. (Mac) көчүрүлгөн PDFти папкага чаптоо үчүн. Бул PDF документин Kindleге өткөрүп берет.
8 PDF файлын салыңыз. Документтер папкасы ачылганда, чыкылдатыңыз Ctrl+В. (Windows) же . Буйрук+В. (Mac) көчүрүлгөн PDFти папкага чаптоо үчүн. Бул PDF документин Kindleге өткөрүп берет.  9 Аман -эсен ажыратыңыз жана Kindle'иңизди компьютериңизден ажыратыңыз. Kindle'иңизди коопсуз ажыратканыңызда, анын кабелин компьютериңизден ажыратыңыз.
9 Аман -эсен ажыратыңыз жана Kindle'иңизди компьютериңизден ажыратыңыз. Kindle'иңизди коопсуз ажыратканыңызда, анын кабелин компьютериңизден ажыратыңыз.  10 Kindle түзмөгүңүздө PDF документин ачыңыз. Документти ачуу үчүн түзмөгүңүздүн кулпусун ачыңыз, андан кийин Китепкана бөлүмүндөгү PDF файлын таптаңыз.
10 Kindle түзмөгүңүздө PDF документин ачыңыз. Документти ачуу үчүн түзмөгүңүздүн кулпусун ачыңыз, андан кийин Китепкана бөлүмүндөгү PDF файлын таптаңыз.
Кеңештер
- PDF файлдарын көпчүлүк Kindle моделдери колдойт, андыктан PDF документтерин башка форматтарга которуунун кажети жок.
- Эгерде тутум компьютериңизге USB кабели менен туташканда Kindleди тааныбаса, кабелди башка USB портуна туташтырып көрүңүз, анан компьютериңизди жана Kindle'ди өчүрүп күйгүзүңүз. Эгер бул иштебесе, башка USB кабелин колдонуп көрүңүз.
Эскертүүлөр
- PDF файлдары Kindle экранында күтүлгөндөй көрсөтүлбөшү мүмкүн.