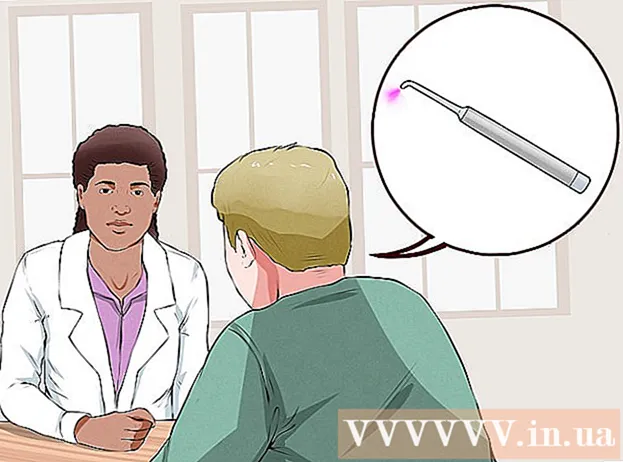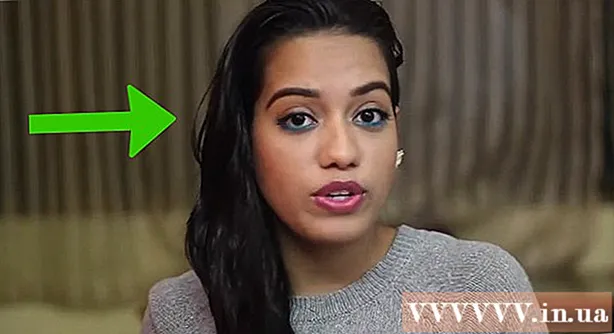Автор:
Florence Bailey
Жаратылган Күнү:
22 Март 2021
Жаңыртуу Күнү:
1 Июль 2024

Мазмун
- Кадамдар
- 3 -метод 1: Google Play Музыканы колдонуу
- 3 -метод 2: Windowsто аудио файлдарды көчүрүү
- 3 -метод 3: Mac OS Xте аудио файлдарды көчүрүү
- Кеңештер
- Эскертүүлөр
Бул макалада музыканы компьютериңизден Android телефонуңузга же планшетиңизге кантип көчүрүү керектиги көрсөтүлөт. Бул үчүн музыкаңызды Google Play Музыка кызматына түз жүктөй аласыз, же Windows же Mac OS X компьютерин колдонуп, аудио файлдарды Android түзмөгүңүзгө көчүрө аласыз.
Кадамдар
3 -метод 1: Google Play Музыканы колдонуу
 1 Компьютериңизде Google Play Музыка кызмат баракчасын ачыңыз. Бул үчүн, браузериңизден https://music.google.com/ дарегине өтүңүз. Google Play Музыканын башкы бети ачылат (эгер сиз Google каттоо эсебиңизге кирген болсоңуз).
1 Компьютериңизде Google Play Музыка кызмат баракчасын ачыңыз. Бул үчүн, браузериңизден https://music.google.com/ дарегине өтүңүз. Google Play Музыканын башкы бети ачылат (эгер сиз Google каттоо эсебиңизге кирген болсоңуз). - Эгер сиз буга чейин Google каттоо эсебиңизге кире элек болсоңуз, барактын жогорку оң бурчундагы Кирүүнү чыкылдатып, анан электрондук почта дарегиңизди жана сырсөзүңүздү киргизиңиз.
- Эгерде сиз башка Google каттоо эсебине кирген болсоңуз, беттин жогорку оң жагындагы профилиңиздин сүрөтчөсүн чыкылдатып, андан кийин ачылуучу менюдан каалаган каттоо эсебин тандаңыз.
 2 Click ☰. Бул барактын жогорку сол жагында. Сол жакта калкыма терезе ачылат.
2 Click ☰. Бул барактын жогорку сол жагында. Сол жакта калкыма терезе ачылат.  3 Click Музыканы жүктөө. Сиз бул параметрди калкыма терезенин ылдый жагында таба аласыз. Google Play Музыканы жүктөө барагы ачылат.
3 Click Музыканы жүктөө. Сиз бул параметрди калкыма терезенин ылдый жагында таба аласыз. Google Play Музыканы жүктөө барагы ачылат. - Эгер сиз Google Play Музыка кызматын орното элек болсоңуз, Кийинкини чыкылдатыңыз, кредиттик картаңыздын чоо -жайын киргизиңиз жана Жандандырууну чыкылдатыңыз. Акча картадан чыгарылбайт - бул сиз жашаган өлкөнү ырастоо үчүн керек.
 4 Click Компьютерден тандаңыз. Бул барактын ылдый жагына жакын. Explorer (Windows) же Finder (Mac OS X) терезеси ачылат.
4 Click Компьютерден тандаңыз. Бул барактын ылдый жагына жакын. Explorer (Windows) же Finder (Mac OS X) терезеси ачылат.  5 Музыка папкаңызды ачыңыз. Терезенин сол жагында музыка файлдары сакталган папканы чыкылдатыңыз. Аудио файлдарды табуу үчүн негизги терезедеги кээ бир папкаларды эки жолу басуу керек болушу мүмкүн.
5 Музыка папкаңызды ачыңыз. Терезенин сол жагында музыка файлдары сакталган папканы чыкылдатыңыз. Аудио файлдарды табуу үчүн негизги терезедеги кээ бир папкаларды эки жолу басуу керек болушу мүмкүн.  6 Каалаган музыкалык файлдарды бөлүп алыңыз. Чычкандын сол баскычын басып кармап, курсорду каалаган аудио файлдарга сүйрөңүз; кысылышы да мүмкүн Ctrl (Windows) же . Буйрук (Mac OS X) жана аларды бирден тандоо үчүн белгилүү тректерди басыңыз.
6 Каалаган музыкалык файлдарды бөлүп алыңыз. Чычкандын сол баскычын басып кармап, курсорду каалаган аудио файлдарга сүйрөңүз; кысылышы да мүмкүн Ctrl (Windows) же . Буйрук (Mac OS X) жана аларды бирден тандоо үчүн белгилүү тректерди басыңыз.  7 Click Ачуу. Бул баскыч терезенин ылдый жагында. Тандалган ырларды Google Play Музыка кызматына жүктөө процесси башталат. Бул процесс аяктагандан кийин, жүктөлгөн музыканы Google Play Music колдонмосу аркылуу ойното аласыз.
7 Click Ачуу. Бул баскыч терезенин ылдый жагында. Тандалган ырларды Google Play Музыка кызматына жүктөө процесси башталат. Бул процесс аяктагандан кийин, жүктөлгөн музыканы Google Play Music колдонмосу аркылуу ойното аласыз.
3 -метод 2: Windowsто аудио файлдарды көчүрүү
 1 Android түзмөгүңүздү компьютериңизге туташтырыңыз. Бул үчүн кубаттоо кабелин колдонуңуз, анын бир сайгыч түзүлүшкө, экинчиси компьютериңиздеги USB портторунун бирине туташат.
1 Android түзмөгүңүздү компьютериңизге туташтырыңыз. Бул үчүн кубаттоо кабелин колдонуңуз, анын бир сайгыч түзүлүшкө, экинчиси компьютериңиздеги USB портторунун бирине туташат. - Эгерде түзмөк туташуу түрүн тандоону сунуштаса, "MTP" дегенди басыңыз.
 2 Баштоо менюну ачыңыз
2 Баштоо менюну ачыңыз  . Бул үчүн, экрандын төмөнкү сол бурчунда жайгашкан Windows логотибин чыкылдатыңыз.
. Бул үчүн, экрандын төмөнкү сол бурчунда жайгашкан Windows логотибин чыкылдатыңыз.  3 Explorer терезесин ачыңыз
3 Explorer терезесин ачыңыз  . Бул үчүн, Баштоо терезесинин төмөнкү сол жагындагы папка түрүндөгү сөлөкөттү чыкылдатыңыз.
. Бул үчүн, Баштоо терезесинин төмөнкү сол жагындагы папка түрүндөгү сөлөкөттү чыкылдатыңыз.  4 Музыка папкаңызды ачыңыз. Explorer терезесинин сол жагында музыкалык файлдар сакталган папканы чыкылдатыңыз. Аудио файлдарды табуу үчүн Explorerдин негизги терезесиндеги кээ бир папкаларды эки жолу чыкылдатууңуз керек болот.
4 Музыка папкаңызды ачыңыз. Explorer терезесинин сол жагында музыкалык файлдар сакталган папканы чыкылдатыңыз. Аудио файлдарды табуу үчүн Explorerдин негизги терезесиндеги кээ бир папкаларды эки жолу чыкылдатууңуз керек болот.  5 Каалаган музыкалык файлдарды бөлүп алыңыз. Чычкандын сол баскычын басып кармап, курсорду каалаган аудио файлдарга сүйрөңүз; кысылышы да мүмкүн Ctrl жана аларды бирден тандоо үчүн белгилүү композицияларды басыңыз.
5 Каалаган музыкалык файлдарды бөлүп алыңыз. Чычкандын сол баскычын басып кармап, курсорду каалаган аудио файлдарга сүйрөңүз; кысылышы да мүмкүн Ctrl жана аларды бирден тандоо үчүн белгилүү композицияларды басыңыз.  6 Өтмөккө өтүңүз негизги. Бул File Explorer терезесинин жогорку сол жагында. Башкы бет куралдар панели ачылат.
6 Өтмөккө өтүңүз негизги. Бул File Explorer терезесинин жогорку сол жагында. Башкы бет куралдар панели ачылат.  7 Click Көчүрүү. Бул куралдар панелинин Уюштуруу бөлүмүндө табылган папка түрүндөгү сөлөкөт. Ачылуучу меню ачылат.
7 Click Көчүрүү. Бул куралдар панелинин Уюштуруу бөлүмүндө табылган папка түрүндөгү сөлөкөт. Ачылуучу меню ачылат.  8 Click Жайгашкан жерди тандаңыз. Бул ачылуучу менюнун эң ылдый жагында.
8 Click Жайгашкан жерди тандаңыз. Бул ачылуучу менюнун эң ылдый жагында.  9 Туташкан Android түзмөгүнүн атын чыкылдатыңыз. Сиз анын сөлөкөтүн калкыма терезеде таба аласыз. Түзмөктү сактоо терезеси ичиндеги папкалардын жана файлдардын тизмеси менен ачылат.
9 Туташкан Android түзмөгүнүн атын чыкылдатыңыз. Сиз анын сөлөкөтүн калкыма терезеде таба аласыз. Түзмөктү сактоо терезеси ичиндеги папкалардын жана файлдардын тизмеси менен ачылат. - Эгер туташкан Android түзмөгүнүн сөлөкөтүн көрбөсөңүз, ылдый жылдырыңыз.
 10 "Музыка" папкасын басыңыз. Бул түзмөктү сактоо терезесинде жайгашкан.
10 "Музыка" папкасын басыңыз. Бул түзмөктү сактоо терезесинде жайгашкан.  11 Click Көчүрүү. Бул баскыч терезенин ылдый жагында. Тандалган музыкалык файлдарды Android түзмөгүңүзгө көчүрүү процесси башталат.
11 Click Көчүрүү. Бул баскыч терезенин ылдый жагында. Тандалган музыкалык файлдарды Android түзмөгүңүзгө көчүрүү процесси башталат. - Бул процесс, сыягы, бир аз убакытты талап кылат.
 12 Түзмөгүңүздү компьютериңизден коопсуз ажыратыңыз. Муну аудио файлдарды көчүрүү процесси аяктаганда жасаңыз.
12 Түзмөгүңүздү компьютериңизден коопсуз ажыратыңыз. Муну аудио файлдарды көчүрүү процесси аяктаганда жасаңыз.
3 -метод 3: Mac OS Xте аудио файлдарды көчүрүү
 1 Android түзмөгүңүздү компьютериңизге туташтырыңыз. Бул үчүн кубаттоо кабелин колдонуңуз, анын бир сайгыч түзүлүшкө, экинчиси компьютериңиздеги USB портторунун бирине туташат.
1 Android түзмөгүңүздү компьютериңизге туташтырыңыз. Бул үчүн кубаттоо кабелин колдонуңуз, анын бир сайгыч түзүлүшкө, экинчиси компьютериңиздеги USB портторунун бирине туташат. - Эгерде Mac компьютериңизде USB порту жок болсо, ылайыктуу адаптер сатып алыңыз.
- Эгерде түзмөк туташуу түрүн тандоону сунуштаса, "MTP" дегенди басыңыз.
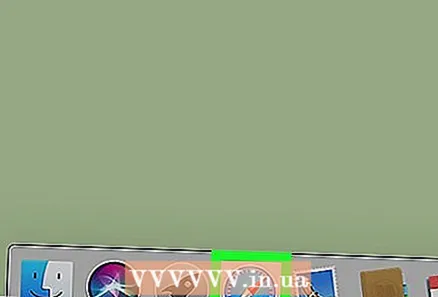 2 Компьютериңизде веб браузерди ачыңыз. Android түзмөктөрү Mac компьютерлери менен автоматтык түрдө шайкештештирилбейт, андыктан Android түзмөгүңүз менен Mac компьютериңиздин ортосунда байланыш түзө турган атайын программаны жүктөп алышыңыз керек.
2 Компьютериңизде веб браузерди ачыңыз. Android түзмөктөрү Mac компьютерлери менен автоматтык түрдө шайкештештирилбейт, андыктан Android түзмөгүңүз менен Mac компьютериңиздин ортосунда байланыш түзө турган атайын программаны жүктөп алышыңыз керек.  3 Android File Transfer программасынын баракчасын ачыңыз. Бул үчүн, http://www.android.com/filetransfer/ дарегине өтүңүз. Программаны жүктөп ала турган барак ачылат.
3 Android File Transfer программасынын баракчасын ачыңыз. Бул үчүн, http://www.android.com/filetransfer/ дарегине өтүңүз. Программаны жүктөп ала турган барак ачылат. 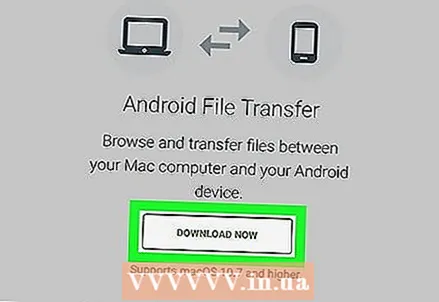 4 Click Азыр жүктөп алыңыз (Жүктөө). Бул барактын ортосундагы жашыл баскыч. Android File Transfer орнотуу файлы жүктөлүп алынат.
4 Click Азыр жүктөп алыңыз (Жүктөө). Бул барактын ортосундагы жашыл баскыч. Android File Transfer орнотуу файлы жүктөлүп алынат. - Браузердин жөндөөлөрүнө жараша, жүктөөгө макулдук берүү же жүктөө папкасын көрсөтүү керек болушу мүмкүн.
 5 Жүктөлгөн программаны орнотуңуз. Бул үчүн, DMG файлын эки жолу чыкылдатыңыз, файлды System Preferences'те ырастаңыз (MacOS Sierra жана андан кийин), андан кийин Android File Transfer сүрөтчөсүн Колдонмолордун жарлыгына сүйрөңүз.
5 Жүктөлгөн программаны орнотуңуз. Бул үчүн, DMG файлын эки жолу чыкылдатыңыз, файлды System Preferences'те ырастаңыз (MacOS Sierra жана андан кийин), андан кийин Android File Transfer сүрөтчөсүн Колдонмолордун жарлыгына сүйрөңүз.  6 Open Finder. Бул программанын сөлөкөтү көк жүзгө ээ жана докто жайгашкан.
6 Open Finder. Бул программанын сөлөкөтү көк жүзгө ээ жана докто жайгашкан. 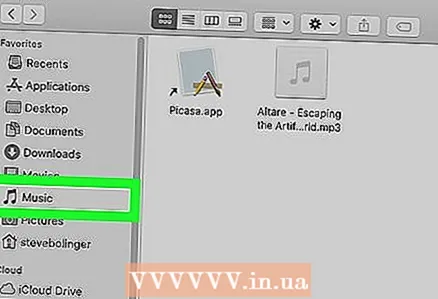 7 Музыка папкаңызды ачыңыз. Finder терезесинин сол жагында музыкалык файлдар бар папканы чыкылдатыңыз. Аудио файлдарды табуу үчүн негизги Finder терезесиндеги кээ бир папкаларды эки жолу чыкылдатуу керек болушу мүмкүн.
7 Музыка папкаңызды ачыңыз. Finder терезесинин сол жагында музыкалык файлдар бар папканы чыкылдатыңыз. Аудио файлдарды табуу үчүн негизги Finder терезесиндеги кээ бир папкаларды эки жолу чыкылдатуу керек болушу мүмкүн.  8 Каалаган музыкалык файлдарды бөлүп алыңыз. Чычкандын сол баскычын басып кармап, курсорду каалаган аудио файлдарга сүйрөңүз; кысылышы да мүмкүн . Буйрук жана аларды бирден тандоо үчүн белгилүү композицияларды басыңыз.
8 Каалаган музыкалык файлдарды бөлүп алыңыз. Чычкандын сол баскычын басып кармап, курсорду каалаган аудио файлдарга сүйрөңүз; кысылышы да мүмкүн . Буйрук жана аларды бирден тандоо үчүн белгилүү композицияларды басыңыз.  9 Click Change. Бул меню экрандын жогорку сол бурчунда. Ачылуучу меню ачылат.
9 Click Change. Бул меню экрандын жогорку сол бурчунда. Ачылуучу меню ачылат.  10 Click Көчүрүү. Бул "Түзөтүү" ачылуучу менюсунда. Бөлүнгөн аудио файлдар көчүрүлөт.
10 Click Көчүрүү. Бул "Түзөтүү" ачылуучу менюсунда. Бөлүнгөн аудио файлдар көчүрүлөт.  11 Android File Transfer программасын ишке киргизиңиз. Анын терезесинде смартфондун эс тутумунда сакталган папкалар, анын ичинде "Музыка" папкасы көрсөтүлөт.
11 Android File Transfer программасын ишке киргизиңиз. Анын терезесинде смартфондун эс тутумунда сакталган папкалар, анын ичинде "Музыка" папкасы көрсөтүлөт.  12 "Музыка" папкасына эки жолу чыкылдатыңыз. Сиз аны Android File Transfer терезесинин ортосунда таба аласыз. Музыка папкасы ачылат.
12 "Музыка" папкасына эки жолу чыкылдатыңыз. Сиз аны Android File Transfer терезесинин ортосунда таба аласыз. Музыка папкасы ачылат.  13 Click Change > Элементтерди кыстаруу. Сиз "Түзөтүү" ачылуучу менюсунун жогору жагында "Киргизүү пункттары" опциясын таба аласыз. Файлдарды смартфонго көчүрүү процесси башталат. Бул процесс аяктаганда, смартфонуңузду компьютериңизден коопсуз ажыратып, музыка ойноңуз.
13 Click Change > Элементтерди кыстаруу. Сиз "Түзөтүү" ачылуучу менюсунун жогору жагында "Киргизүү пункттары" опциясын таба аласыз. Файлдарды смартфонго көчүрүү процесси башталат. Бул процесс аяктаганда, смартфонуңузду компьютериңизден коопсуз ажыратып, музыка ойноңуз. - Бул процесс, сыягы, бир аз убакытты талап кылат.
Кеңештер
- Адатта, Android түзмөгүнө көчүрүлгөн музыкалык файлдарды Play Storeдо жеткиликтүү болгон музыкалык тиркеме ойното алат.
Эскертүүлөр
- Каалаган Google Play Музыка эсеби 50,000 ырга чейин сактай алат.