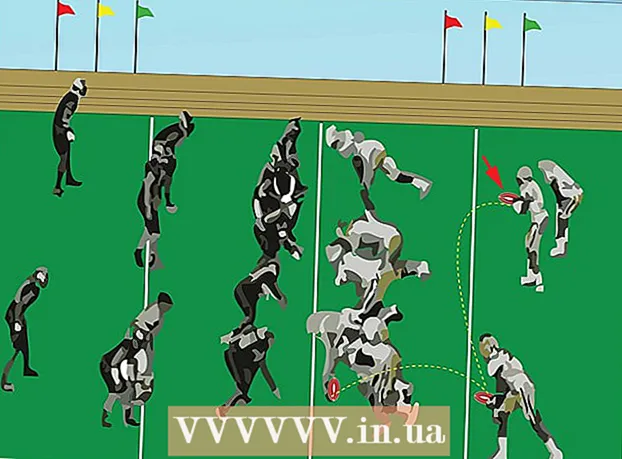Автор:
Florence Bailey
Жаратылган Күнү:
27 Март 2021
Жаңыртуу Күнү:
1 Июль 2024

Мазмун
- 7дин 2 -ыкмасы: Бүтүндөй экрандын скриншотун кантип тартуу керек (Windowsтун каалаган версиясы)
- 7 -метод 3: Бир терезенин скриншотун кантип тартуу керек
- 7 -метод 4: Кайчы утилитасын колдонуп скриншотту кантип тартуу керек
- 7 -метод 5: Scissors баскычын колдонуу менен скриншотту кантип тартуу керек
- 7 методу 6: Экран тизмегинин скриншотторун кантип тартуу керек
- 7 -метод 7: Windows планшетинде скриншотту кантип тартуу керек
- Кеңештер
- Эскертүүлөр
 2 Баскычтобуңуздагы "Басып чыгаруу экраны" баскычын басыңыз. Көбүнчө ачкыч ⎙ Басып чыгаруу экраны башкы клавиатуранын жогорку оң бөлүгүндө жайгашкан (эгер бар болсо, сандар тактасын эсепке албаганда) жана бул баскычтын ылдыйында "SysReq" (Системдик талаптар).
2 Баскычтобуңуздагы "Басып чыгаруу экраны" баскычын басыңыз. Көбүнчө ачкыч ⎙ Басып чыгаруу экраны башкы клавиатуранын жогорку оң бөлүгүндө жайгашкан (эгер бар болсо, сандар тактасын эсепке албаганда) жана бул баскычтын ылдыйында "SysReq" (Системдик талаптар). - Адатта, бул ачкыч "PrtSc" же окшош кыскартуу менен белгиленген.
 3 Click Жең+⎙ Басып чыгаруу экраны. Учурдагы экрандын скриншоту алынат (скриншот тартып жатканда, экран бир секундага караңгылатат).
3 Click Жең+⎙ Басып чыгаруу экраны. Учурдагы экрандын скриншоту алынат (скриншот тартып жатканда, экран бир секундага караңгылатат). - Эгерде экран күңүрт болбосо, дисплейдин айрым параметрлери компьютерде өчүрүлөт. Бул көбүнчө Windows 10го жаңыртылган эски компьютерлерде көп кездешет.
- Эгерде сиз баскычты басканда скриншот экранда көрүнбөсө, басып көрүңүз Ctrl+Жең+⎙ Басып чыгаруу экраны же Фн+Жең+⎙ Басып чыгаруу экраны.
 4 Скриншотту табыңыз. Ал "Сүрөттөр" папкасында жайгашкан "Скриншоттор" папкасында жайгашкан. Ар бир скриншот "Скриншот (номер)" деп аталат, мында "сандын" ордуна скриншоттун ырааттуу номери болот.
4 Скриншотту табыңыз. Ал "Сүрөттөр" папкасында жайгашкан "Скриншоттор" папкасында жайгашкан. Ар бир скриншот "Скриншот (номер)" деп аталат, мында "сандын" ордуна скриншоттун ырааттуу номери болот. - Мисалы, биринчи скриншот "Скриншот (1)", экинчиси "Скриншот (2)" ж.б.у.с.
7дин 2 -ыкмасы: Бүтүндөй экрандын скриншотун кантип тартуу керек (Windowsтун каалаган версиясы)
 1 Скриншот кылгыңыз келген экранды көрсөтүңүз. Анын үстүндө ачык терезелер же иштеп жаткан программалар сыяктуу керексиз нерселер жок экенин текшериңиз.
1 Скриншот кылгыңыз келген экранды көрсөтүңүз. Анын үстүндө ачык терезелер же иштеп жаткан программалар сыяктуу керексиз нерселер жок экенин текшериңиз.  2 Баскычты басыңыз ⎙ Басып чыгаруу экраны. Ал, адатта, клавиатуранын жогорку оң жагында F баскычынын катарынын оң жагында жайгашкан (мисалы, F12 баскычынын оң жагында). Бүт экранды скриншотко алуу үчүн "Басып чыгаруу экраны" баскычын басыңыз.
2 Баскычты басыңыз ⎙ Басып чыгаруу экраны. Ал, адатта, клавиатуранын жогорку оң жагында F баскычынын катарынын оң жагында жайгашкан (мисалы, F12 баскычынын оң жагында). Бүт экранды скриншотко алуу үчүн "Басып чыгаруу экраны" баскычын басыңыз. - Адатта, бул ачкыч "PrtSc" же окшош кыскартуу менен белгиленген.
- Эгерде сиздин компьютерде ачкыч болсо Фн баскычтоптун ылдыйкы сол жагында чыкылдатыңыз Фн+⎙ Басып чыгаруу экраны.
 3 Paint программасын баштаңыз. Бул программа Windows системасынын бардык версияларына курулган. Аны ачуу үчүн:
3 Paint программасын баштаңыз. Бул программа Windows системасынын бардык версияларына курулган. Аны ачуу үчүн: - Баштоо менюну ачыңыз
 .
. - Windows 8де издөө тилкесин ачыңыз.
- Баштоо менюнун астындагы издөө тилкесин чыкылдатыңыз.
- Кирүү боёк.
- Баштоо менюнун жогору жагындагы Paint баскычын басыңыз.
- Windows 8де, издөө натыйжаларында "Paint" издеңиз.
- Windows XPде Старт> Программалар> Аксессуарлар> Бояуу дегенди басыңыз.
- Баштоо менюну ачыңыз
 4 Скриншотту кыстаруу. Ачылган Paint терезесинен чыкылдатыңыз Ctrl+В.скриншот кошуу үчүн. Скриншот Paint терезесинде көрсөтүлөт.
4 Скриншотту кыстаруу. Ачылган Paint терезесинен чыкылдатыңыз Ctrl+В.скриншот кошуу үчүн. Скриншот Paint терезесинде көрсөтүлөт.  5 Скриншотту сактаңыз. Click Ctrl+С., скриншоттун атын киргизиңиз, терезенин сол жагында сактоо үчүн папканы тандап, анан "Сактоо" дегенди басыңыз.
5 Скриншотту сактаңыз. Click Ctrl+С., скриншоттун атын киргизиңиз, терезенин сол жагында сактоо үчүн папканы тандап, анан "Сактоо" дегенди басыңыз. - Файлдын форматын өзгөртүү үчүн File Type менюну ачыңыз (терезенин ылдый жагында) жана өзүңүз каалаган форматты тандаңыз (мисалы, JPEG).
- Эң кеңири таралган графикалык форматтар JPG жана PNG. PNG скриншоттор үчүн сунушталган формат, анткени ал кичинекей файл өлчөмү менен жогорку сүрөттүн сапатына кепилдик берет.
7 -метод 3: Бир терезенин скриншотун кантип тартуу керек
 1 Скриншот жасагыңыз келген терезени басыңыз. Бир терезенин скриншоту - бул активдүү терезенин гана скриншоту, башка терезелердин үстүндөгү терезе.
1 Скриншот жасагыңыз келген терезени басыңыз. Бир терезенин скриншоту - бул активдүү терезенин гана скриншоту, башка терезелердин үстүндөгү терезе.  2 Кармоо Alt жана басыңыз ⎙ PrtScr. Терезенин скриншоту алмашуу буферине көчүрүлөт. Скриншоттун өлчөмдөрү скриншотту алуу учурунда терезенин өлчөмү менен аныкталат.
2 Кармоо Alt жана басыңыз ⎙ PrtScr. Терезенин скриншоту алмашуу буферине көчүрүлөт. Скриншоттун өлчөмдөрү скриншотту алуу учурунда терезенин өлчөмү менен аныкталат. - Скриншотту түзүү боюнча эч кандай тастыктоо болбойт.
 3 Paint программасын баштаңыз. Бул программа Windows системасынын бардык версияларына курулган. Аны ачуу үчүн:
3 Paint программасын баштаңыз. Бул программа Windows системасынын бардык версияларына курулган. Аны ачуу үчүн: - Баштоо менюну ачыңыз
 .
. - Windows 8де издөө тилкесин ачыңыз.
- Баштоо менюнун астындагы издөө тилкесин чыкылдатыңыз.
- Кирүү боёк.
- Баштоо менюнун жогору жагындагы Paint баскычын басыңыз.
- Windows 8де, издөө натыйжаларында "Paint" издеңиз.
- Windows XPде Старт> Программалар> Аксессуарлар> Бояуу дегенди басыңыз.
- Баштоо менюну ачыңыз
 4 Скриншотту кыстаруу. Ачылган Paint терезесинен чыкылдатыңыз Ctrl+В.скриншот кошуу үчүн. Скриншот Paint терезесинде көрсөтүлөт.
4 Скриншотту кыстаруу. Ачылган Paint терезесинен чыкылдатыңыз Ctrl+В.скриншот кошуу үчүн. Скриншот Paint терезесинде көрсөтүлөт. - Ошондой эле скриншотту Word же электрондук почта сыяктуу башка программага чаптай аласыз. Бул үчүн каалаган программаны ачып, чыкылдатыңыз Ctrl+В..
 5 Скриншотту сактаңыз. Файл> Сактоо дегенди басыңыз, скриншоттун атын киргизиңиз, аны терезенин сол жагында сактай турган жерди тандап, анан Сактоо дегенди басыңыз.
5 Скриншотту сактаңыз. Файл> Сактоо дегенди басыңыз, скриншоттун атын киргизиңиз, аны терезенин сол жагында сактай турган жерди тандап, анан Сактоо дегенди басыңыз. - Файлдын форматын өзгөртүү үчүн File Type менюну ачыңыз (терезенин ылдый жагында) жана өзүңүз каалаган форматты тандаңыз (мисалы, JPEG).
- Эң кеңири таралган графикалык форматтар JPG жана PNG. PNG скриншоттор үчүн сунушталган формат, анткени ал кичинекей файл өлчөмү менен жогорку сүрөттүн сапатына кепилдик берет.
7 -метод 4: Кайчы утилитасын колдонуп скриншотту кантип тартуу керек
 1 Кайчы утилитасын ачыңыз. Бул Windows Vista/7/8/10 бардык версияларында жеткиликтүү, башталгыч жана негизги версиялардан башка. Ошондой эле, бул утилита Windows XPде жеткиликтүү эмес.
1 Кайчы утилитасын ачыңыз. Бул Windows Vista/7/8/10 бардык версияларында жеткиликтүү, башталгыч жана негизги версиялардан башка. Ошондой эле, бул утилита Windows XPде жеткиликтүү эмес. - Windows Vista / 7де Баштоо> Бардык Программалар> Аксессуарлар> Кайчы дегенди басыңыз.
- Windows 8де тере баштаңыз кайчы Баштоо экранында, андан кийин издөө жыйынтыгынан "Кайчы" тандаңыз.
- Windows 10до "Старт" чыкылдатыңыз
 , кирүү кайчы жана издөө натыйжаларында "Кайчы" тандаңыз.
, кирүү кайчы жана издөө натыйжаларында "Кайчы" тандаңыз.
 2 Кадрдын формасын тандаңыз. Кадрдын ичиндеги аймактын скриншоту алынат. Тик бурчтуу алкак демейки боюнча тандалат. Кадрды өзгөртүү үчүн Mode баскычынын жанындагы ылдый жебени басыңыз:
2 Кадрдын формасын тандаңыз. Кадрдын ичиндеги аймактын скриншоту алынат. Тик бурчтуу алкак демейки боюнча тандалат. Кадрды өзгөртүү үчүн Mode баскычынын жанындагы ылдый жебени басыңыз: - Freehand: Сиз эркин формадагы кадрды тарта аласыз.
- Тик бурчтук: Сиз тик бурчтуу алкакты тарта аласыз.
- Терезе: Сиз терезени тандай аласыз.
- Толук экран: Бардык экрандын скриншоту, анын ичинде бардык терезелер алынат (Кайчы утилита терезесинен башка).
 3 Скриншот үчүн кадрды тууралаңыз. Демейки боюнча, каалаган скриншот кызыл чек менен курчалат. Аны алып салуу же өзгөртүү үчүн, "Кайчы" утилитасынын инструменттер тилкесинин жогорку сол жагындагы "Куралдар" баскычын чыкылдатып, менюдан "Параметрлерди" тандап, "Фрагменттерди жазгандан кийин тандоо линиясын көрсөтүү" жанындагы кутучаны белгилеңиз. Эми скриншоттордун тегерегинде кадрлар болбойт.
3 Скриншот үчүн кадрды тууралаңыз. Демейки боюнча, каалаган скриншот кызыл чек менен курчалат. Аны алып салуу же өзгөртүү үчүн, "Кайчы" утилитасынын инструменттер тилкесинин жогорку сол жагындагы "Куралдар" баскычын чыкылдатып, менюдан "Параметрлерди" тандап, "Фрагменттерди жазгандан кийин тандоо линиясын көрсөтүү" жанындагы кутучаны белгилеңиз. Эми скриншоттордун тегерегинде кадрлар болбойт.  4 Жаңы скриншот түзүү. "Жаңыга" чыкылдатыңыз - экран солгундап калат, жана сиз фрейм тартасыз же терезени чыкылдатыңыз (эгер сиз "Терезе" параметрин тандасаңыз). Скриншот тартуу үчүн чычкан баскычын коё бериңиз.
4 Жаңы скриншот түзүү. "Жаңыга" чыкылдатыңыз - экран солгундап калат, жана сиз фрейм тартасыз же терезени чыкылдатыңыз (эгер сиз "Терезе" параметрин тандасаңыз). Скриншот тартуу үчүн чычкан баскычын коё бериңиз. - Эгер сиз "Толук экран" опциясын тандасаңыз, "Түзүүнү" чыкылдатыңыз замат скриншот алынат.
 5 Скриншотту түзөтүңүз. Скриншот тартылганда, ал жаңы терезеде ачылат. Скриншотту тартуу жана жазуу үчүн Калем куралын же текстти тандоо үчүн Бөлүп көрсөтүү куралын колдонуңуз.
5 Скриншотту түзөтүңүз. Скриншот тартылганда, ал жаңы терезеде ачылат. Скриншотту тартуу жана жазуу үчүн Калем куралын же текстти тандоо үчүн Бөлүп көрсөтүү куралын колдонуңуз. - Өчүргүч куралы скриншотту эмес, жазууларды өчүрөт.
 6 Скриншотту сактаңыз. Сактоо терезесин ачуу үчүн дискетанын сүрөтчөсүн чыкылдатыңыз. Скриншоттун атын киргизиңиз жана керек болсо, Save as type менюсунда файлдын форматын өзгөртүңүз. Скриншот эми электрондук почтага жөнөтүлүшү же вебсайтка жүктөлүшү мүмкүн.
6 Скриншотту сактаңыз. Сактоо терезесин ачуу үчүн дискетанын сүрөтчөсүн чыкылдатыңыз. Скриншоттун атын киргизиңиз жана керек болсо, Save as type менюсунда файлдын форматын өзгөртүңүз. Скриншот эми электрондук почтага жөнөтүлүшү же вебсайтка жүктөлүшү мүмкүн. - PNG Windows 7/8деги негизги графикалык формат. Бул формат маалыматтарды жоготпостон кысат, башкача айтканда, кичинекей файл өлчөмү менен жогорку сапаттагы сүрөттөрдү кепилдейт. Бул скриншоттор үчүн сунушталган формат.
- JPG / JPEG Windows Vista негизги графикалык формат болуп саналат. Бул формат маалыматтарды жоготуу жолу менен кысат, башкача айтканда, скриншот пикселизацияны жана кээ бир түстөрдүн жоголушун көрсөтүшү мүмкүн. Бул формат сүрөттөр үчүн жана скриншот үчүн сунушталбайт.
- GIF түстүү сүрөттөр үчүн ылайыктуу эмес, бирок түстөр толтурулган графика жана логотиптер үчүн жакшы иштейт жана толтуруу аймактарынын ортосундагы чек ара ачык көрүнүп калат.
 7 Скриншотту көчүрүү. Демейки боюнча скриншот алмашуу буферине көчүрүлөт. Бул Paint же Wordке чаптала тургандыгын билдирет. Paint кайчыга караганда скриншотторду түзөтүү үчүн көбүрөөк мүмкүнчүлүктөрдү берет.
7 Скриншотту көчүрүү. Демейки боюнча скриншот алмашуу буферине көчүрүлөт. Бул Paint же Wordке чаптала тургандыгын билдирет. Paint кайчыга караганда скриншотторду түзөтүү үчүн көбүрөөк мүмкүнчүлүктөрдү берет. - Скриншотту киргизүү үчүн, керектүү программаны ачыңыз жана чыкылдатыңыз Ctrl+В..
7 -метод 5: Scissors баскычын колдонуу менен скриншотту кантип тартуу керек
 1 Скриншот кылгыңыз келген экранды көрсөтүңүз. Анын үстүндө ачык терезелер же иштеп жаткан программалар сыяктуу керексиз нерселер жок экенин текшериңиз.
1 Скриншот кылгыңыз келген экранды көрсөтүңүз. Анын үстүндө ачык терезелер же иштеп жаткан программалар сыяктуу керексиз нерселер жок экенин текшериңиз.  2 Click Жең+⇧ Shift+С.. Экран өчөт жана чычкан көрсөткүчү айкашка өзгөрөт.
2 Click Жең+⇧ Shift+С.. Экран өчөт жана чычкан көрсөткүчү айкашка өзгөрөт.  3 Экрандын каалаган аймагын чийиңиз. Чычкан баскычын басып кармап, скриншот кылгыңыз келген экрандын жогорку сол бурчунан кроссворду сүйрөңүз.
3 Экрандын каалаган аймагын чийиңиз. Чычкан баскычын басып кармап, скриншот кылгыңыз келген экрандын жогорку сол бурчунан кроссворду сүйрөңүз. - Мисалы, бүтүндөй экрандын скриншотун тартуу үчүн, чычкан баскычын басып кармап, экрандын жогорку сол бурчунан экрандын төмөнкү оң бурчуна кроссворду сүйрөңүз.
 4 Чычкан баскычын коё бериңиз. Экрандын белгиленген жеринин скриншоту алынат. Скриншот алмашуу буферине көчүрүлөт, андан кийин аны каалаган программага чаптоо мүмкүн.
4 Чычкан баскычын коё бериңиз. Экрандын белгиленген жеринин скриншоту алынат. Скриншот алмашуу буферине көчүрүлөт, андан кийин аны каалаган программага чаптоо мүмкүн.  5 Скриншотту кыстаруу. Сүрөттөрдү киргизүүнү колдогон программаны ачыңыз (Paint, Word ж. Б.) Жана чыкылдатыңыз Ctrl+В.... Программа сиз тарткан скриншотту көрсөтөт.
5 Скриншотту кыстаруу. Сүрөттөрдү киргизүүнү колдогон программаны ачыңыз (Paint, Word ж. Б.) Жана чыкылдатыңыз Ctrl+В.... Программа сиз тарткан скриншотту көрсөтөт. - Скриншотту сактоо үчүн чыкылдатыңыз Ctrl+С., файлдын атын киргизиңиз, аны сактоо үчүн папканы тандап, анан Сактоону чыкылдатыңыз.
- Скриншот электрондук почта сыяктуу кээ бир онлайн кызматтарына да киргизилиши мүмкүн.
7 методу 6: Экран тизмегинин скриншотторун кантип тартуу керек
 1 Бул ыкма кандай иштээрин түшүнүңүз. Windowsтун дээрлик бардык версияларына курулган PSR.exe программасы 100 скриншотту тартып, аларды бир документте сактоого мүмкүндүк берет. Ошондой эле, бул программа сиз басканыңызды жана белгилүү бир экранда кандай аракеттерди аткарганыңызды жазат.
1 Бул ыкма кандай иштээрин түшүнүңүз. Windowsтун дээрлик бардык версияларына курулган PSR.exe программасы 100 скриншотту тартып, аларды бир документте сактоого мүмкүндүк берет. Ошондой эле, бул программа сиз басканыңызды жана белгилүү бир экранда кандай аракеттерди аткарганыңызды жазат.  2 Скриншот керек болгон биринчи экранды көрсөтүңүз. Бул сиз тартып жаткан экрандардын тизмегиндеги биринчи экран болушу керек.
2 Скриншот керек болгон биринчи экранды көрсөтүңүз. Бул сиз тартып жаткан экрандардын тизмегиндеги биринчи экран болушу керек.  3 Баштоо менюну ачыңыз
3 Баштоо менюну ачыңыз  . Экрандын төмөнкү сол бурчундагы Windows логотибин чыкылдатыңыз.
. Экрандын төмөнкү сол бурчундагы Windows логотибин чыкылдатыңыз.  4 Run терезесин ачыңыз. Кирүү аткаруу, анан Start менюнун жогору жагындагы Run дегенди басыңыз.
4 Run терезесин ачыңыз. Кирүү аткаруу, анан Start менюнун жогору жагындагы Run дегенди басыңыз.  5 PSR программасын баштоо үчүн буйрукту киргизиңиз. Кирүү psr.exe Run терезесинде.
5 PSR программасын баштоо үчүн буйрукту киргизиңиз. Кирүү psr.exe Run терезесинде.  6 Click Макул. Ал Run терезесинин түбүндө. Экрандын жогору жагында кичинекей тик бурчтуу инструменттер панели пайда болот.
6 Click Макул. Ал Run терезесинин түбүндө. Экрандын жогору жагында кичинекей тик бурчтуу инструменттер панели пайда болот.  7 Click Жазууну баштаңыз. Бул куралдар тилкесинин сол жагында. 25 скриншот сакталат.
7 Click Жазууну баштаңыз. Бул куралдар тилкесинин сол жагында. 25 скриншот сакталат. - 25тен ашык скриншотту сактоо үчүн чыкылдатыңыз
 инструменттер панелинин оң жагында, "Жолдор" баскычын чыкылдатып, "Сакталган скриншоттордун саны" параметринин маанисин өзгөртүңүз.
инструменттер панелинин оң жагында, "Жолдор" баскычын чыкылдатып, "Сакталган скриншоттордун саны" параметринин маанисин өзгөртүңүз.
- 25тен ашык скриншотту сактоо үчүн чыкылдатыңыз
 8 Кийинки экранга өтүңүз. Экран өзгөргөн сайын (чычкан менен эле кыймылдагандан башка) скриншот сакталат.
8 Кийинки экранга өтүңүз. Экран өзгөргөн сайын (чычкан менен эле кыймылдагандан башка) скриншот сакталат.  9 Click Жазууну токтотуу. Бул баскыч куралдар тилкесинде. Скриншотторду сактоо токтотулат жана натыйжалары бар терезе ачылат.
9 Click Жазууну токтотуу. Бул баскыч куралдар тилкесинде. Скриншотторду сактоо токтотулат жана натыйжалары бар терезе ачылат.  10 Скриншотторду көрүү. Баракты ылдый жылдырып, каалаган экраныңызды тартып алганыңызды текшериңиз.
10 Скриншотторду көрүү. Баракты ылдый жылдырып, каалаган экраныңызды тартып алганыңызды текшериңиз. - 11 Скриншотторду архив катары сактаңыз (ZIP файлы). Терезенин жогору жагындагы Сактоо дегенди чыкылдатыңыз, файлдын атын киргизиңиз, аны сактай турган жерди тандап, анан Сактоо дегенди басыңыз.
- Скриншоттор бир HTML файлында сакталат. HTML файлы Internet Explorerде ачылышы мүмкүн.
7 -метод 7: Windows планшетинде скриншотту кантип тартуу керек
- 1 Скриншот кылгыңыз келген экранды көрсөтүңүз. Анын үстүндө ачык терезелер же иштеп жаткан программалар сыяктуу керексиз нерселер жок экенин текшериңиз.
- 2 Windows логотибин басып туруңуз. Бул иш тактасындагы Windows баскычы эмес, планшеттин бетиндеги логотип.
- Планшетиңизде Windows баскычы жок болсо, кубат баскычын басыңыз.
- 3 Үндү басуу баскычын басыңыз (же кубат баскычын колдонсоңуз, үнүн жогорулатыңыз). Экран өчөт - бул скриншот тартылганын билдирет.
- Скриншот "Скриншоттор" папкасында сакталат; аны ачуу үчүн, файл менеджерин иштетип, анан Сүрөттөр> Скриншот папкаларын ачыңыз.
Кеңештер
- Эгерде сиз Microsoft OneNote колдонуп жатсаңыз, чыкылдатыңыз Жең+С.экрандын тик бурчтуу аймагынын скриншотун тартуу үчүн.Скриншот OneNoteто пайда болот. Бул ыкманы кайчы утилитасы жок Windows XPде да колдонсо болот.
- Ноутбуктун клавиатурасында, ачкыч ⎙ PrtScr башка ачкыч менен айкалыштырылышы мүмкүн. Бул биринчи баскычты басуу керек дегенди билдирет Фн же Функция баскычын басып, анан басыңыз ⎙ PrtScr... Адатта, ачкыч Фн клавиатуранын ылдыйкы катарында жайгашкан.
- Эгерде сиз веб -сайтка скриншот жүктөй турган болсоңуз, анда файлдын өлчөмү уруксат берилген өлчөмдөн ашпасын текшериңиз.
- Кайчы утилитасы Windowsтун бардык версияларында жок. Бул учурда, кайчы утилитасынын бекер аналогун колдонуңуз.
Эскертүүлөр
- Эгерде сиз скриншотту кээ бир форматтарда сактасаңыз (мисалы, bitmap катары), анда сиз абдан чоң файлга туш болосуз. Ошондуктан, PNG же JPEG форматын колдонууну сунуштайбыз.
- Скриншоттор Windows Media Playerде ойнотулган мазмунду көрсөтпөшү мүмкүн.
- Чычкан курсору адатта скриншоттордо көрсөтүлбөйт.