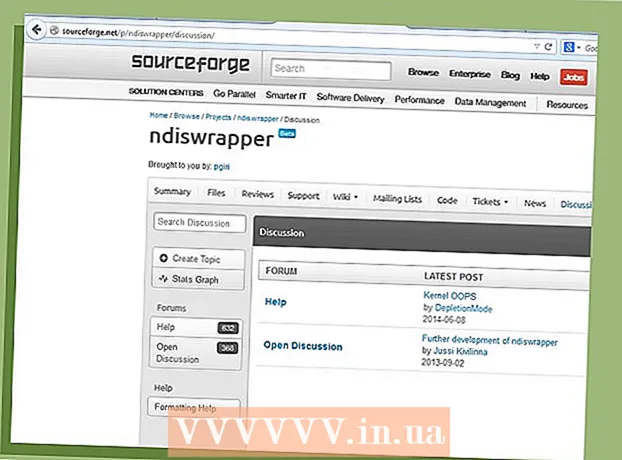Автор:
Bobbie Johnson
Жаратылган Күнү:
2 Апрель 2021
Жаңыртуу Күнү:
26 Июнь 2024
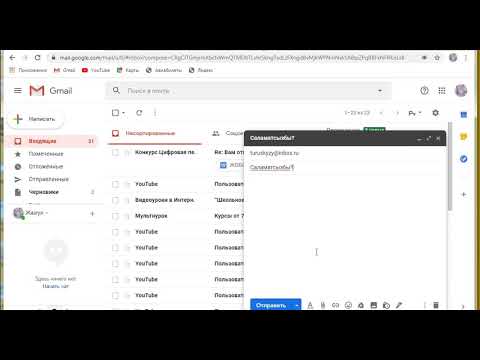
Мазмун
Бул макалада биз сизге Google Gmail, Microsoft Outlook жана Yahoo! Почта.
Кадамдар
3төн 1 -ыкма: Gmail
 1 Баракка өтүңүз http://www.gmail.com веб браузерде. Бул үчүн сиз Windows же macOS компьютериңиздеги каалаган веб -браузерди колдоно аласыз. Gmail - Google'дан акысыз электрондук почта кызматы.
1 Баракка өтүңүз http://www.gmail.com веб браузерде. Бул үчүн сиз Windows же macOS компьютериңиздеги каалаган веб -браузерди колдоно аласыз. Gmail - Google'дан акысыз электрондук почта кызматы.  2 Click Эсеп түзүү. Бул баскыч барактын ортосунда; ал веб -браузерде Google каттоо эсебиңизге эч качан кире элек болсоңуз пайда болот. Жаңы эсеп түзүү формасы ачылат.
2 Click Эсеп түзүү. Бул баскыч барактын ортосунда; ал веб -браузерде Google каттоо эсебиңизге эч качан кире элек болсоңуз пайда болот. Жаңы эсеп түзүү формасы ачылат. - Эгерде сиз мурунтан эле башка эсепке кирген болсоңуз, анда жогорку оң бурчтагы тегерек профилдин сүрөтүн чыкылдатып, анан Каттоо эсебин кошууну чыкылдатыңыз. Эсептердин тизмесиндеги "Башка эсепти колдонуу" дегенди басыңыз. Андан кийин "Каттоо эсебин түзүү" чыкылдатыңыз.
 3 Атыңызды жана фамилияңызды киргизиңиз. Муну жогорку биринчи саптарда жасаңыз.
3 Атыңызды жана фамилияңызды киргизиңиз. Муну жогорку биринчи саптарда жасаңыз.  4 Уникалдуу колдонуучу атын киргизиңиз. Муну экинчи сапта жасаңыз (аты менен фамилиясынын астында). Колдонуучунун аты электрондук почта дарегине кирет. Мисалы: [email protected].
4 Уникалдуу колдонуучу атын киргизиңиз. Муну экинчи сапта жасаңыз (аты менен фамилиясынын астында). Колдонуучунун аты электрондук почта дарегине кирет. Мисалы: [email protected]. - Эгерде сиз тандаган колдонуучу аты мурунтан эле алынган болсо, Google сизге эскертип, башка жолдорду сунуштайт.
 5 Сырсөздү түзүңүз жана ырастаңыз. "Сырсөз түзүү" жана "Сырсөздү ырастоо" линияларына сырсөзүңүздү киргизиңиз. Күчтүү сырсөз кеминде 8 белгиден турушу керек жана чоң жана кичине тамгаларды, сандарды жана атайын белгилерди камтышы керек.
5 Сырсөздү түзүңүз жана ырастаңыз. "Сырсөз түзүү" жана "Сырсөздү ырастоо" линияларына сырсөзүңүздү киргизиңиз. Күчтүү сырсөз кеминде 8 белгиден турушу керек жана чоң жана кичине тамгаларды, сандарды жана атайын белгилерди камтышы керек.  6 Click Андан ары. Бул баскыч барактын ылдыйкы оң жагында. Форманын кийинки бети ачылат.
6 Click Андан ары. Бул баскыч барактын ылдыйкы оң жагында. Форманын кийинки бети ачылат.  7 Телефон номериңизди киргизиңиз (милдеттүү эмес). Эгерде сиз телефон номериңизди аккаунтуңузга кошкуңуз келсе, аны беттин жогору жагындагы сапка киргизиңиз. Желектин сүрөтчөсүн чыкылдатыңыз (сол жакта) жана өлкөнү тандаңыз. Телефон номери коопсуздук максатында гана колдонулат жана башка колдонуучуларга көрүнбөйт.
7 Телефон номериңизди киргизиңиз (милдеттүү эмес). Эгерде сиз телефон номериңизди аккаунтуңузга кошкуңуз келсе, аны беттин жогору жагындагы сапка киргизиңиз. Желектин сүрөтчөсүн чыкылдатыңыз (сол жакта) жана өлкөнү тандаңыз. Телефон номери коопсуздук максатында гана колдонулат жана башка колдонуучуларга көрүнбөйт. - Телефон номерин же башка электрондук почта дарегин киргизүүнүн кажети жок, бирок жок дегенде бирөөнү киргизүүнү сунуштайбыз.
 8 Кошумча электрондук почта дарегиңизди киргизиңиз (милдеттүү эмес). Муну экинчи сапта жасаңыз (телефон номеринин астында). Сырсөзүңүздү унутуп калсаңыз, бул электрондук почта дарегине сырсөздү калыбына келтирүүчү электрондук кат жөнөтүлөт.
8 Кошумча электрондук почта дарегиңизди киргизиңиз (милдеттүү эмес). Муну экинчи сапта жасаңыз (телефон номеринин астында). Сырсөзүңүздү унутуп калсаңыз, бул электрондук почта дарегине сырсөздү калыбына келтирүүчү электрондук кат жөнөтүлөт. - Телефон номерин же башка электрондук почта дарегин киргизүүнүн кажети жок, бирок жок дегенде бирөөнү киргизүүнү сунуштайбыз.
 9 Туулган күнүңүздү жазыңыз. Ачылуучу менюдан туулган айыңызды тандаңыз. Андан кийин чектеш эки талаага туулган күнүңүздү жана жылыңызды жазыңыз. Кээ бир Google өнүмдөрү белгилүү бир жаштан баштап колдонулушу мүмкүн. Андыктан, туулган күнүңүздү так көрсөтүңүз.
9 Туулган күнүңүздү жазыңыз. Ачылуучу менюдан туулган айыңызды тандаңыз. Андан кийин чектеш эки талаага туулган күнүңүздү жана жылыңызды жазыңыз. Кээ бир Google өнүмдөрү белгилүү бир жаштан баштап колдонулушу мүмкүн. Андыктан, туулган күнүңүздү так көрсөтүңүз.  10 Жынысыңызды киргизиңиз. Туулган күндүн астындагы менюда жасаңыз. Сиз Эркек, Аял, Көрсөтүлбөгөндү тандай аласыз же Өркүндөтүлгөндү тандап, анан жынысыңызды киргизе аласыз.
10 Жынысыңызды киргизиңиз. Туулган күндүн астындагы менюда жасаңыз. Сиз Эркек, Аял, Көрсөтүлбөгөндү тандай аласыз же Өркүндөтүлгөндү тандап, анан жынысыңызды киргизе аласыз.  11 Click Андан ары. Бул баскыч барактын ылдый жагында.
11 Click Андан ары. Бул баскыч барактын ылдый жагында.  12 Click жөнөтүү. Бул баскыч барактын ылдый жагында. Эгерде сиз телефон номерин киргизсеңиз, анда ага текшерүү коду бар тексттик билдирүү жөнөтүлөт, анын жардамы менен сиз бул номерди ырастайсыз.
12 Click жөнөтүү. Бул баскыч барактын ылдый жагында. Эгерде сиз телефон номерин киргизсеңиз, анда ага текшерүү коду бар тексттик билдирүү жөнөтүлөт, анын жардамы менен сиз бул номерди ырастайсыз.  13 Текшерүү кодун киргизип, басыңыз Ырастаңыз.
13 Текшерүү кодун киргизип, басыңыз Ырастаңыз. 14 Click Ооба же Өткөрүп жиберүү. Эгерде сиз телефон номериңизди башка Google кызматтары менен колдоно алуу үчүн каттоо эсебиңизге кошкуңуз келсе, Ооба дегенди басыңыз. Эгерде сиз бул маалыматты ачыкка чыгарууну каалабасаңыз, Өткөрүп жиберүүнү басыңыз.
14 Click Ооба же Өткөрүп жиберүү. Эгерде сиз телефон номериңизди башка Google кызматтары менен колдоно алуу үчүн каттоо эсебиңизге кошкуңуз келсе, Ооба дегенди басыңыз. Эгерде сиз бул маалыматты ачыкка чыгарууну каалабасаңыз, Өткөрүп жиберүүнү басыңыз.  15 Gmail колдонуу саясатын карап көрүңүз. Ачылган бетте сиз Google кандай маалыматтарды чогултканы жана ал кандайча колдонулушу тууралуу маалыматты таба аласыз.
15 Gmail колдонуу саясатын карап көрүңүз. Ачылган бетте сиз Google кандай маалыматтарды чогултканы жана ал кандайча колдонулушу тууралуу маалыматты таба аласыз.  16 Ылдый жылдырып, таптап коюңуз Кабыл алуу. Бул баскыч Gmail Тейлөө шарттарынын астында. Бул Gmail каттоо эсебине катталуу үчүн керек. Жогорудагы баскычты баскандан кийин, сиздин Gmail кирүү кутуңуз түзүлөт жана сиз ага киресиз.
16 Ылдый жылдырып, таптап коюңуз Кабыл алуу. Бул баскыч Gmail Тейлөө шарттарынын астында. Бул Gmail каттоо эсебине катталуу үчүн керек. Жогорудагы баскычты баскандан кийин, сиздин Gmail кирүү кутуңуз түзүлөт жана сиз ага киресиз.
3төн 2 -ыкма: Outlook
 1 Баракка өтүңүз http://www.outlook.com веб браузерде. Бул үчүн сиз Windows же macOS компьютериңиздеги каалаган веб -браузерди колдоно аласыз. Outlook.com - бул Microsoftтун бекер электрондук почта кызматы.
1 Баракка өтүңүз http://www.outlook.com веб браузерде. Бул үчүн сиз Windows же macOS компьютериңиздеги каалаган веб -браузерди колдоно аласыз. Outlook.com - бул Microsoftтун бекер электрондук почта кызматы.  2 Click Бекер эсеп түзүү. Бул параметр барактын ылдый жагында жайгашкан.
2 Click Бекер эсеп түзүү. Бул параметр барактын ылдый жагында жайгашкан.  3 Уникалдуу колдонуучу атын киргизип, чыкылдатыңыз Андан ары. "Дарек түзүү" сабына уникалдуу колдонуучу атын киргизиңиз. Колдонуучунун аты электрондук почта дарегине кирет. Мисалы: [email protected]. Эми "Кийинки" чыкылдатыңыз.
3 Уникалдуу колдонуучу атын киргизип, чыкылдатыңыз Андан ары. "Дарек түзүү" сабына уникалдуу колдонуучу атын киргизиңиз. Колдонуучунун аты электрондук почта дарегине кирет. Мисалы: [email protected]. Эми "Кийинки" чыкылдатыңыз. - [Username] @ hotmail.com электрондук почта дарегин алуу үчүн, колдонуучу линиясынын аягындагы жебени чыкылдатып, менюдан @ hotmail.com тандаңыз.
- Эгер сиз тандаган колдонуучу аты мурунтан эле алынган болсо, Microsoft сизге эскертип, башка жолду сунуштайт.
 4 Сырсөз түзүп, чыкылдатыңыз Андан ары. "Сырсөздү түзүү" сабына сырсөзүңүздү киргизиңиз, анан "Кийинкини" чыкылдатыңыз.
4 Сырсөз түзүп, чыкылдатыңыз Андан ары. "Сырсөздү түзүү" сабына сырсөзүңүздү киргизиңиз, анан "Кийинкини" чыкылдатыңыз.  5 Атыңызды жана фамилияңызды киргизип, басыңыз Андан ары. Муну "Фамилия" жана "Фамилия" саптарында жасаңыз. Андан кийин Кийинкини басыңыз.
5 Атыңызды жана фамилияңызды киргизип, басыңыз Андан ары. Муну "Фамилия" жана "Фамилия" саптарында жасаңыз. Андан кийин Кийинкини басыңыз.  6 Сураныч, өлкөңүзгө кириңиз. Менюну ачып, сиз турган өлкөнү тандаңыз.
6 Сураныч, өлкөңүзгө кириңиз. Менюну ачып, сиз турган өлкөнү тандаңыз.  7 Туулган күнүңүздү киргизип, чыкылдатыңыз Андан ары. Ай, Күн жана Жыл менюларынан туулган күнүңүздү тандап, анан Кийинкини басыңыз.
7 Туулган күнүңүздү киргизип, чыкылдатыңыз Андан ары. Ай, Күн жана Жыл менюларынан туулган күнүңүздү тандап, анан Кийинкини басыңыз.  8 Текшерүү кодунун тамгаларын киргизип, басыңыз Андан ары. Тиешелүү сапка сүрөттө көргөн тамгаларды киргизиңиз. Бул сиздин адам экениңизди тастыктайт.
8 Текшерүү кодунун тамгаларын киргизип, басыңыз Андан ары. Тиешелүү сапка сүрөттө көргөн тамгаларды киргизиңиз. Бул сиздин адам экениңизди тастыктайт. - Эгерде сиз сүрөттөгү тамгаларды окуй албасаңыз, башка сүрөттү көрүү үчүн Жаңы дегенди басыңыз же тамгаларды угуу үчүн Аудио дегенди басыңыз.
- 9 Сөлөкөттү басыңыз
 . Сиз кийинки баракка өтөсүз.
. Сиз кийинки баракка өтөсүз. - 10 Тилиңизди жана убакыт алкагын тандап, сөлөкөтүн басыңыз
 . Ачылуучу менюдан тилди жана убакыт алкагын тандап, анан көрсөтүлгөн сөлөкөттү чыкылдатыңыз.
. Ачылуучу менюдан тилди жана убакыт алкагын тандап, анан көрсөтүлгөн сөлөкөттү чыкылдатыңыз. - 11 Теманы тандап, сөлөкөтүн басыңыз
 . Теманы тандоо үчүн, сизге жаккан түс же үлгү чөйрөлөрүнүн бирин басыңыз. Андан кийин көрсөтүлгөн сөлөкөттү басыңыз.
. Теманы тандоо үчүн, сизге жаккан түс же үлгү чөйрөлөрүнүн бирин басыңыз. Андан кийин көрсөтүлгөн сөлөкөттү басыңыз. - 12 Кол коюңуз жана сөлөкөттү чыкылдатыңыз
 (каалоо боюнча). Кол автоматтык түрдө ар бир каттын аягына киргизилет. Тийиштүү текст кутучасына колуңузду киргизиңиз. Шрифттин стилин жана өлчөмүн өзгөртүү, ошондой эле сүрөттү кошуу үчүн, жазуу талаасынын үстүндөгү параметрлерди колдонуңуз. Андан кийин көрсөтүлгөн сөлөкөттү басыңыз.
(каалоо боюнча). Кол автоматтык түрдө ар бир каттын аягына киргизилет. Тийиштүү текст кутучасына колуңузду киргизиңиз. Шрифттин стилин жана өлчөмүн өзгөртүү, ошондой эле сүрөттү кошуу үчүн, жазуу талаасынын үстүндөгү параметрлерди колдонуңуз. Андан кийин көрсөтүлгөн сөлөкөттү басыңыз. - 13 Календарды тандаңыз (милдеттүү эмес). Баракта окуялардын календары (мисалы, спорт) көрсөтүлөт. Эгерде сизди бир нерсе кызыктырса, календарды басыңыз. Азыр оң жебе сөлөкөтүн чыкылдатыңыз.
- 14 Мобилдик телефонуңуздун номерин киргизип, сөлөкөтүн басыңыз
 . Муну тиешелүү линия боюнча жасаңыз. Өлкөнү тандоо үчүн желектин сүрөтчөсүн чыкылдатыңыз. Андан кийин оңго багытталган жебе сөлөкөтүн чыкылдатыңыз.
. Муну тиешелүү линия боюнча жасаңыз. Өлкөнү тандоо үчүн желектин сүрөтчөсүн чыкылдатыңыз. Андан кийин оңго багытталган жебе сөлөкөтүн чыкылдатыңыз. - Эгерде сиз смартфонуңузда бекер Outlook тиркемесин колдоно турган болсоңуз, мобилдик телефон номериңизди киргизгениңизде "Колдонмону орнотуу" баскычын басыңыз.
- 15 Click Улантуу. Бул Outlook почта кутусун түзүү процессиндеги акыркы кадам.
3 -метод 3: Yahoo! Почта
- 1 Баракка өтүңүз https://www.yahoo.com веб браузерде. Yahoo! бекер электрондук почта кызматын сунуш кылган популярдуу издөө каражаты жана медиа -сайт.
- 2 Click Почта (Почта). Ал жогорку сол бурчта.
- 3 Click Эсеп түзүү. Бул параметр терезенин оң жагында жайгашкан.
- 4 Атыңызды жана фамилияңызды киргизиңиз. Муну "Фамилия" жана "Фамилия" саптарында жасаңыз.
- 5 Уникалдуу колдонуучу атын киргизиңиз. Муну экинчи сапта жасаңыз (аты менен фамилиясынын астында). Колдонуучунун аты электрондук почта дарегине кирет. Мисалы: [email protected].
- Эгерде тандалган колдонуучу аты буга чейин алынган болсо, Yahoo! бул жөнүндө сизге эскертип, альтернативасын сунуштайт.
- 6 Паролду түзүү. "Сырсөз" сабына сырсөздү киргизиңиз. Күчтүү сырсөз кеминде 8 белгиден турушу керек жана чоң жана кичине тамгаларды, сандарды жана атайын белгилерди камтышы керек.
- 7 Телефон номериңизди киргизиңиз (милдеттүү). Муну "Мобилдик телефон номери" сабында кылыңыз.
- Зарыл болсо, телефон номеринин сол жагындагы менюдан өлкө кодун тандаңыз.
- 8 Туулган күнүңүздү жазыңыз. Ачылуучу менюдан туулган айыңызды тандаңыз. Андан кийин чектеш эки талаага туулган күнүңүздү жана жылыңызды жазыңыз.
- 9 Жынысыңызды көрсөтүңүз (милдеттүү эмес). Муну гендердик линияда жасаңыз.
- 10 Click Улантуу. Бул баскыч барактын ылдый жагында.
- 11 Click Ырастоо кодун жөнөтүңүз. Ырастоо коду көрсөтүлгөн уюлдук телефон номерине жөнөтүлөт.
- 12 Смартфонуңузда текст кабарлашуу колдонмолорун иштетиңиз. Ырастоо коду SMS аркылуу жөнөтүлөт - аны таап, ырастоо кодун билип алыңыз.
- 13 Текшерүү кодун киргизип, басыңыз Ырастаңыз. Бул сиздин телефон номериңизди ырастап, каттоо эсебин түзөт.
- 14 Click Улантуу. Бул баскыч эсеп түзүлгөндө пайда болот. Сизди почта кутуңузга алып барышат.