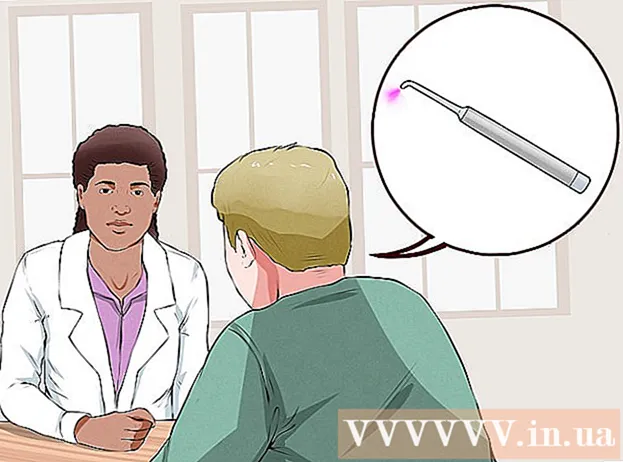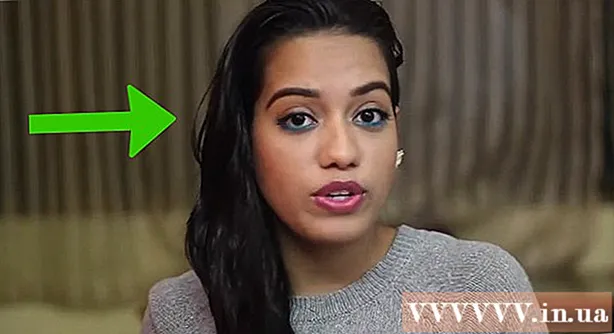Автор:
Florence Bailey
Жаратылган Күнү:
23 Март 2021
Жаңыртуу Күнү:
1 Июль 2024
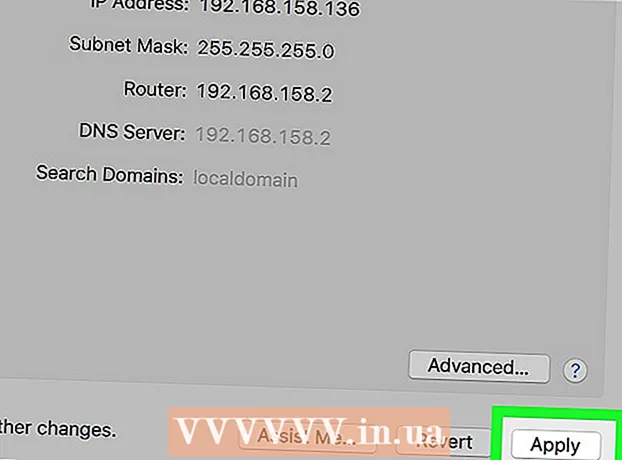
Мазмун
- Кадамдар
- Метод 3 3: Жалпы купуялык эрежелери
- Метод 2 3: Веб прокси кызматы
- 3 -метод 3: браузерде прокси
- Chrome
- Firefox
- Internet Explorer
- Edge
- Safari
- Кеңештер
- Эскертүүлөр
Бул макалада Интернеттин атын жашыруун кантип колдонуу керектиги көрсөтүлөт. Ошондой эле Chrome, Firefox, Microsoft Edge, Internet Explorer жана Safari'де веб прокси кызматын кантип табуу жана прокси серверди кантип иштетүү керектиги түшүндүрүлөт. Эгерде трафик прокси сервер аркылуу өтсө, сиз байкалбайсыз, бирок прокси серверди башкарган адам же уюм сиздин аракетиңизди көзөмөлдөй алат.
Кадамдар
Метод 3 3: Жалпы купуялык эрежелери
 1 Коопсуз тармактарды гана колдонуңуз (мүмкүн болсо). Коопсуз коомдук тармактарда сиздин маалыматыңыздын коопсуздугуна кепилдик жок экенин унутпаңыз. Ошондуктан, жергиликтүү (үй) тармагыңызга же корголгон тармактарга гана туташыңыз.
1 Коопсуз тармактарды гана колдонуңуз (мүмкүн болсо). Коопсуз коомдук тармактарда сиздин маалыматыңыздын коопсуздугуна кепилдик жок экенин унутпаңыз. Ошондуктан, жергиликтүү (үй) тармагыңызга же корголгон тармактарга гана туташыңыз. - Кафе жана аэропорттор сыяктуу коомдук жайлардын көбүндө коопсуз тармактар бар.
 2 Коопсуз браузерди колдонуңуз. Firefox башка коопсуздук маселелерин көзөмөлдөөгө тоскоол болгон камтылган өзгөчөлүктөргө ээ. Эгерде сиз атайын анонимдүү браузерди колдонууну кааласаңыз, Tor орнотуңуз.
2 Коопсуз браузерди колдонуңуз. Firefox башка коопсуздук маселелерин көзөмөлдөөгө тоскоол болгон камтылган өзгөчөлүктөргө ээ. Эгерде сиз атайын анонимдүү браузерди колдонууну кааласаңыз, Tor орнотуңуз. - Ошондой эле трафикти жашыра турган VPN орнотулган функциясы бар Opera браузерин колдонсоңуз болот.
 3 Кукилерди жок кылуу. Сиздин активдүүлүгүңүздү көзөмөлдөгөн кукилерди жок кылуу менен, жарнактан жана керексиз каттардан арыласыз.
3 Кукилерди жок кылуу. Сиздин активдүүлүгүңүздү көзөмөлдөгөн кукилерди жок кылуу менен, жарнактан жана керексиз каттардан арыласыз. - Сайттар сиздин активдүүлүгүңүздү көзөмөлдөп, маалыматыңызды колдонбошу үчүн браузериңизди кантип конфигурациялоо боюнча нускамаларды интернеттен издеңиз.
 4 Электрондук почта дарегиңизди жана жеке маалыматыңызды кирген сайттарга кошпоңуз. Электрондук почта дарегиңизди социалдык тармактарда гана бөлүшүүнү сунуштайбыз.
4 Электрондук почта дарегиңизди жана жеке маалыматыңызды кирген сайттарга кошпоңуз. Электрондук почта дарегиңизди социалдык тармактарда гана бөлүшүүнү сунуштайбыз. - Сайтка кирүү үчүн электрондук почта дареги керек болсо, сайттарга кирүү үчүн колдоно турган жаңы почта кутусун (жеке маалымат жок) түзүңүз.
Метод 2 3: Веб прокси кызматы
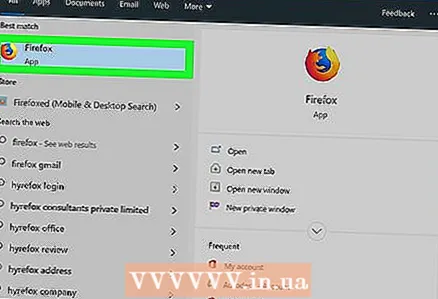 1 Браузериңизди иштетиңиз. Chrome, Firefox, Edge (Windows) же Safari (Mac) жасайт.
1 Браузериңизди иштетиңиз. Chrome, Firefox, Edge (Windows) же Safari (Mac) жасайт. 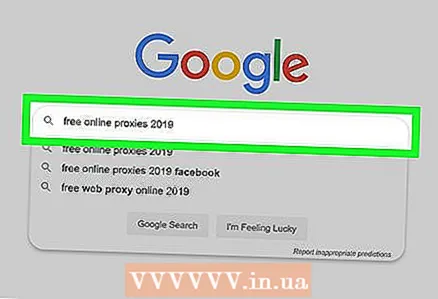 2 Веб прокси серверин табыңыз. Кирүү бекер веб прокси 2020 браузердин издөө тилкесинде жана чыкылдатыңыз . Кирүү... Бул жерде кээ бир веб прокси кызматтарынын даректери келтирилген:
2 Веб прокси серверин табыңыз. Кирүү бекер веб прокси 2020 браузердин издөө тилкесинде жана чыкылдатыңыз . Кирүү... Бул жерде кээ бир веб прокси кызматтарынын даректери келтирилген: - https://trustvpn.com/webproxy
- http://proxylistpro.com/anonymizer.htm
- https://hidester.com/ru/proxy/
 3 Веб прокси кызматынын вебсайтына өтүңүз.
3 Веб прокси кызматынын вебсайтына өтүңүз.- Белгилүү бир веб проксиди колдонуудан мурун анын мүмкүнчүлүктөрүн иликтеп көрүңүз.
 4 Веб прокси издөө тилкесине сайттын дарегин киргизиңиз. Адатта, ал башкы веб прокси барактын ортосунда жайгашкан.
4 Веб прокси издөө тилкесине сайттын дарегин киргизиңиз. Адатта, ал башкы веб прокси барактын ортосунда жайгашкан.  5 Издөө, Баруу же окшош баскычты чыкылдатыңыз. Ал издөө тилкесине жакын же ылдыйда жайгашкан. Мисалы, эгерде бул социалдык тармак мектепте же корпоративдик тармакта бөгөлүп калса, Facebookту ача аласыз.
5 Издөө, Баруу же окшош баскычты чыкылдатыңыз. Ал издөө тилкесине жакын же ылдыйда жайгашкан. Мисалы, эгерде бул социалдык тармак мектепте же корпоративдик тармакта бөгөлүп калса, Facebookту ача аласыз.
3 -метод 3: браузерде прокси
Chrome
 1 Google Chrome'ду баштаңыз. Бул программанын сөлөкөтү көк борбору бар кызыл-сары-жашыл тегерекчеге окшош.
1 Google Chrome'ду баштаңыз. Бул программанын сөлөкөтү көк борбору бар кызыл-сары-жашыл тегерекчеге окшош.  2 Click ⋮. Бул барактын жогорку оң бурчунда.
2 Click ⋮. Бул барактын жогорку оң бурчунда.  3 Click Орнотуулар. Бул ачылуучу менюнун ылдый жагында.
3 Click Орнотуулар. Бул ачылуучу менюнун ылдый жагында.  4 Ылдый жылдырып, таптап коюңуз Кошумча. Сиз бул параметрди барактын ылдый жагында таба аласыз.
4 Ылдый жылдырып, таптап коюңуз Кошумча. Сиз бул параметрди барактын ылдый жагында таба аласыз.  5 Ылдый жылдырып, таптап коюңуз Прокси сервердин жөндөөлөрү. Бул барактын ылдый жагындагы Система бөлүмүндө. Интернет касиеттери (Windows) же Тармак (Mac) терезеси ачылат.
5 Ылдый жылдырып, таптап коюңуз Прокси сервердин жөндөөлөрү. Бул барактын ылдый жагындагы Система бөлүмүндө. Интернет касиеттери (Windows) же Тармак (Mac) терезеси ачылат.  6 Click Тармак конфигурациясы. Бул баскыч терезенин ылдый жагында жайгашкан "LAN орнотууларын конфигурациялоо" бөлүмүндө жайгашкан.
6 Click Тармак конфигурациясы. Бул баскыч терезенин ылдый жагында жайгашкан "LAN орнотууларын конфигурациялоо" бөлүмүндө жайгашкан. - Mac OS X үчүн, Прокси серверди автоматтык түрдө конфигурациялоо жанындагы кутучаны белгилеңиз.
 7 "Жергиликтүү байланыштар үчүн прокси серверди колдонуу" параметринин жанындагы кутучаны белгилеңиз. Ал "Прокси сервер" бөлүмүндө жайгашкан.
7 "Жергиликтүү байланыштар үчүн прокси серверди колдонуу" параметринин жанындагы кутучаны белгилеңиз. Ал "Прокси сервер" бөлүмүндө жайгашкан. - Mac OS Xте, текст кутучасына прокси сервер дарегиңизди киргизиңиз.
 8 Прокси маалыматыңызды киргизиңиз. Төмөнкү талааларды толтуруңуз:
8 Прокси маалыматыңызды киргизиңиз. Төмөнкү талааларды толтуруңуз: - Дарек: прокси сервердин дарегин киргизиңиз;
- Порт: прокси сервердин порт номерин киргизиңиз;
- Mac OS Xте "Пассивдүү FTP режимин (PASV) колдонуу" жанындагы кутучаны белгилеңиз.
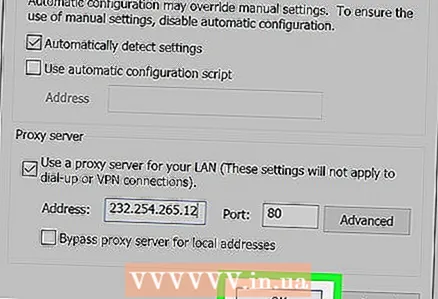 9 Click Макул. Прокси жөндөөлөрү сакталат.
9 Click Макул. Прокси жөндөөлөрү сакталат.  10 Click Колдон. Сиз киргизген өзгөртүүлөр күчүнө кирет. Сиз азыр интернеттин атын жашыруун колдоно аласыз (Chrome браузериңизди өчүрүп күйгүзүшүңүз керек болот).
10 Click Колдон. Сиз киргизген өзгөртүүлөр күчүнө кирет. Сиз азыр интернеттин атын жашыруун колдоно аласыз (Chrome браузериңизди өчүрүп күйгүзүшүңүз керек болот). - Интернет касиеттери (Windows) орнотуулары Internet Explorerге (IE) автоматтык түрдө колдонулат, андыктан прокси сервер Chrome жана IE экөө тең активдештирилет.
- Тармактын (Mac OS X) орнотуулары Safari браузерине автоматтык түрдө колдонулат, андыктан прокси Chrome жана Safari экөө тең активдештирилет.
Firefox
 1 Firefoxту баштаңыз. Браузердин сүрөтчөсү кызгылт сары түлкү менен көк топко окшош.
1 Firefoxту баштаңыз. Браузердин сүрөтчөсү кызгылт сары түлкү менен көк топко окшош.  2 Click ☰. Ал терезенин жогорку оң жагында.
2 Click ☰. Ал терезенин жогорку оң жагында.  3 Click Орнотуулар (Windows) же Параметрлер (Mac OS X). Бул параметрдин сөлөкөтү редукторго окшош жана менюнун ылдый жагында.
3 Click Орнотуулар (Windows) же Параметрлер (Mac OS X). Бул параметрдин сөлөкөтү редукторго окшош жана менюнун ылдый жагында.  4 Click Кошумча. Бул өтмөк төмөнкү сол жагында.
4 Click Кошумча. Бул өтмөк төмөнкү сол жагында.  5 Өтмөктү басыңыз Тармак. Аны Advanced барагынын жогору жагында таба аласыз.
5 Өтмөктү басыңыз Тармак. Аны Advanced барагынын жогору жагында таба аласыз.  6 Click Тюнинг. Бул Байланыштын оң жагында.
6 Click Тюнинг. Бул Байланыштын оң жагында. 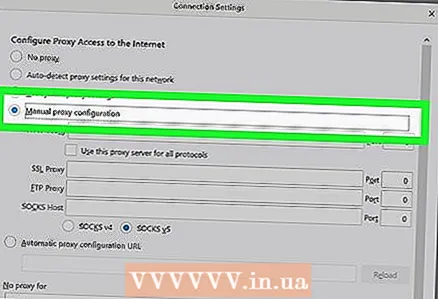 7 Кутучаны белгилеңиз Кол прокси конфигурациясы. Бул параметр "Интернетке кирүү үчүн прокси орнотуу" бөлүмүндө жайгашкан.
7 Кутучаны белгилеңиз Кол прокси конфигурациясы. Бул параметр "Интернетке кирүү үчүн прокси орнотуу" бөлүмүндө жайгашкан.  8 Прокси сервердин чоо -жайын киргизиңиз. Сиз төмөнкү талааларды толтурушуңуз керек:
8 Прокси сервердин чоо -жайын киргизиңиз. Сиз төмөнкү талааларды толтурушуңуз керек: - HTTP прокси: прокси сервердин дарегин киргизиңиз;
- Порт: Сервердин порт номерин киргизиңиз.
 9 Бул прокси серверди бардык протоколдор үчүн колдонуу жанындагы кутучаны белгилеңиз. Ал түздөн -түз "HTTP прокси" талаасынын астында жайгашкан.
9 Бул прокси серверди бардык протоколдор үчүн колдонуу жанындагы кутучаны белгилеңиз. Ал түздөн -түз "HTTP прокси" талаасынын астында жайгашкан.  10 Click Макул. Бул баскыч терезенин ылдый жагында. Орнотуулар сакталат.
10 Click Макул. Бул баскыч терезенин ылдый жагында. Орнотуулар сакталат.
Internet Explorer
 1 Internet Explorerди баштаңыз. Бул браузерде сары тилкеси бар көк э бар.
1 Internet Explorerди баштаңыз. Бул браузерде сары тилкеси бар көк э бар.  2 Click ⚙️. Ал терезенин жогорку оң жагында.
2 Click ⚙️. Ал терезенин жогорку оң жагында.  3 Click Интернет параметрлери. Бул ачылуучу менюнун ылдый жагында.
3 Click Интернет параметрлери. Бул ачылуучу менюнун ылдый жагында.  4 Өтмөктү басыңыз Байланыштар. Бул Интернет параметрлери терезесинин жогору жагында.
4 Өтмөктү басыңыз Байланыштар. Бул Интернет параметрлери терезесинин жогору жагында.  5 Click Тармак конфигурациясы. Бул баскыч терезенин ылдый жагындагы "LAN орнотууларын конфигурациялоо" бөлүмүндө жайгашкан.
5 Click Тармак конфигурациясы. Бул баскыч терезенин ылдый жагындагы "LAN орнотууларын конфигурациялоо" бөлүмүндө жайгашкан.  6 "Жергиликтүү туташуулар үчүн прокси серверди колдонуу" параметринин жанындагы кутучаны белгилеңиз. Бул параметр Proxy Server бөлүмүнүн астында.
6 "Жергиликтүү туташуулар үчүн прокси серверди колдонуу" параметринин жанындагы кутучаны белгилеңиз. Бул параметр Proxy Server бөлүмүнүн астында.  7 Прокси жөндөөлөрүн өзгөртүү. Төмөнкү саптар боюнча керектүү өзгөртүүлөрдү киргизиңиз:
7 Прокси жөндөөлөрүн өзгөртүү. Төмөнкү саптар боюнча керектүү өзгөртүүлөрдү киргизиңиз: - Дарек: прокси сервердин дарегин киргизиңиз;
- Порт: Прокси сервердин порт номерин киргизиңиз.
 8 Click Колдон. Сиз киргизген өзгөртүүлөр күчүнө кирет. Эми Интернетти анонимдүү түрдө колдонсоңуз болот (Internet Explorerди өчүрүп күйгүзүүңүз керек болот).
8 Click Колдон. Сиз киргизген өзгөртүүлөр күчүнө кирет. Эми Интернетти анонимдүү түрдө колдонсоңуз болот (Internet Explorerди өчүрүп күйгүзүүңүз керек болот). - Бул жөндөөлөр Google Chrome үчүн да колдонулат.
Edge
 1 Баштоо менюну ачыңыз
1 Баштоо менюну ачыңыз  . Экрандын төмөнкү сол бурчундагы Windows логотибин чыкылдатыңыз.
. Экрандын төмөнкү сол бурчундагы Windows логотибин чыкылдатыңыз.  2 "Параметрлерди" чыкылдатыңыз
2 "Параметрлерди" чыкылдатыңыз  . Бул Start менюнун төмөнкү сол жагында.
. Бул Start менюнун төмөнкү сол жагында.  3 "Тармак жана Интернет" чыкылдатыңыз
3 "Тармак жана Интернет" чыкылдатыңыз  . Бул параметрдин сөлөкөтү глобуска окшош жана орнотуулар бетинде жайгашкан.
. Бул параметрдин сөлөкөтү глобуска окшош жана орнотуулар бетинде жайгашкан.  4 Өтмөктү басыңыз Прокси сервер. Бул Тармак жана Интернет терезесинин сол жагында.
4 Өтмөктү басыңыз Прокси сервер. Бул Тармак жана Интернет терезесинин сол жагында. - Көрсөтүлгөн опцияны табуу үчүн сол панелдин мазмунун ылдый жылдырууңуз керек болушу мүмкүн.
 5 Прокси серверди иштетүү. "Прокси серверди колдонуу" астындагы сыдырманы басыңыз.
5 Прокси серверди иштетүү. "Прокси серверди колдонуу" астындагы сыдырманы басыңыз. - Эгерде бул сыдырма иштетүү абалында болсо, прокси сервер иштетилет.
 6 Прокси жөндөөлөрүн өзгөртүү. Төмөнкү саптар боюнча керектүү өзгөртүүлөрдү киргизиңиз:
6 Прокси жөндөөлөрүн өзгөртүү. Төмөнкү саптар боюнча керектүү өзгөртүүлөрдү киргизиңиз: - Дарек: прокси сервердин дарегин киргизиңиз;
- Порт: Прокси сервердин порт номерин киргизиңиз.
 7 Click Сактоо. Бул баскыч терезенин ылдый жагында. Сиз киргизген өзгөртүүлөр күчүнө кирет (Edge браузерин өчүрүп күйгүзүшүңүз керек болот).
7 Click Сактоо. Бул баскыч терезенин ылдый жагында. Сиз киргизген өзгөртүүлөр күчүнө кирет (Edge браузерин өчүрүп күйгүзүшүңүз керек болот).
Safari
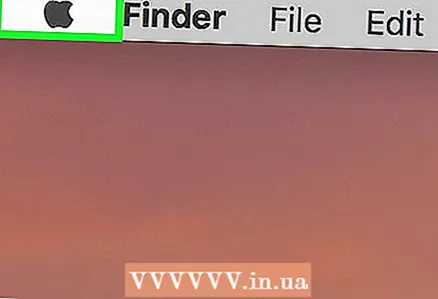 1 Apple менюну ачыңыз
1 Apple менюну ачыңыз  . Бул экрандын жогорку сол бурчунда.
. Бул экрандын жогорку сол бурчунда.  2 Click Тутум жөндөөлөрү. Бул ачылуучу менюнун чокусуна жакын.
2 Click Тутум жөндөөлөрү. Бул ачылуучу менюнун чокусуна жакын.  3 Click Тармак. Бул System Preferences менюсунда глобус түрүндөгү сөлөкөт.
3 Click Тармак. Бул System Preferences менюсунда глобус түрүндөгү сөлөкөт.  4 Click Кошумча. Бул терезенин ортосунда.
4 Click Кошумча. Бул терезенин ортосунда.  5 Өтмөктү басыңыз Прокси сервер. Сиз аны терезенин жогору жагында таба аласыз.
5 Өтмөктү басыңыз Прокси сервер. Сиз аны терезенин жогору жагында таба аласыз. - Адегенде кулпуну басып, анан администратордун колдонуучу атын жана сырсөзүн киргизишиңиз керек болот.
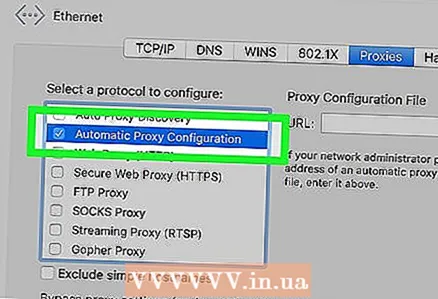 6 "Автоматтык прокси конфигурациясы" параметринин жанындагы кутучаны белгилеңиз. Ал терезенин сол жагындагы "Конфигурациялоо үчүн протоколду тандоо" бөлүмүндө жайгашкан.
6 "Автоматтык прокси конфигурациясы" параметринин жанындагы кутучаны белгилеңиз. Ал терезенин сол жагындагы "Конфигурациялоо үчүн протоколду тандоо" бөлүмүндө жайгашкан. - Эгерде кутуча мурунтан эле белгиленген болсо, "Автоматтык прокси конфигурациясы" тандоосун чыкылдатыңыз.
 7 Прокси сервердин дарегин киргизиңиз. Муну прокси конфигурация текст кутучасында кылыңыз.
7 Прокси сервердин дарегин киргизиңиз. Муну прокси конфигурация текст кутучасында кылыңыз. 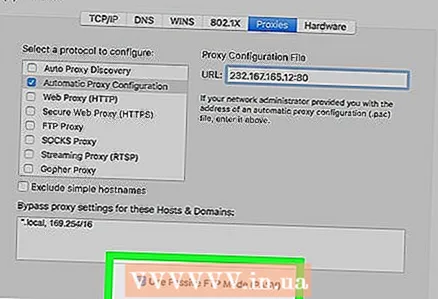 8 "Пассивдүү FTP режимин (PASV) колдонуу" жанындагы кутучаны белгилеңиз.
8 "Пассивдүү FTP режимин (PASV) колдонуу" жанындагы кутучаны белгилеңиз.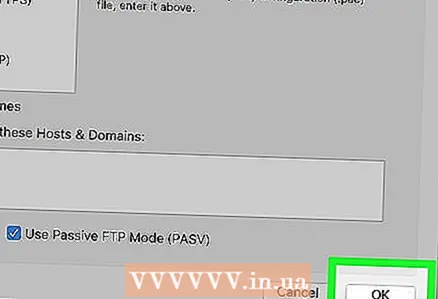 9 Click Макул. Бул баскыч барактын ылдый жагында. Прокси жөндөөлөрү сакталат.
9 Click Макул. Бул баскыч барактын ылдый жагында. Прокси жөндөөлөрү сакталат.  10 Click Колдон. Сиз киргизген өзгөртүүлөр күчүнө кирет (Safari браузерин өчүрүп күйгүзүүңүз керек болот).
10 Click Колдон. Сиз киргизген өзгөртүүлөр күчүнө кирет (Safari браузерин өчүрүп күйгүзүүңүз керек болот). - Ошондой эле, бул жөндөөлөр Google Chrome үчүн колдонулат.
Кеңештер
- Көптөгөн университеттердин жана компаниялардын өздөрүнүн прокси серверлери бар.
- Прокси сервердин ээси бардык аракеттериңизди көзөмөлдөп жана жаздыра аларын унутпаңыз.
Эскертүүлөр
- Бекер прокси серверлер жана акы төлөнүүчү VPN серверлери сиздин IP дарегиңизди аныктайт жана аны (атайылап же кокусунан) уруксатсыз адамдарга ача алат. Ошондуктан, мындай кызматтар абсолюттук анонимдүүлүккө кепилдик берет деп ойлобоңуз (алар ырасташса да). Tor бүгүнкү күндө эң жашыруун жана бекер прокси кызмат. Tor браузери каалаган веб -сайтты ача алат.
- Кээ бир компаниялар, Google сыяктуу, Tor трафигине ар кандай себептерден улам бөгөт коюшат.
- ЕБнын киберкылмыштуулук боюнча 2001 конвенциясы бекер прокси серверди колдонуу мыйзамсыз деп айтылат.
- Бекер прокси көбүнчө алдамчылар тарабынан шифрленбеген трафик үчүн кукилерди жана ишеним грамоталарын кармоо үчүн колдонулат (HTTPS эмес, HTTPS). Tor браузери демейки боюнча HTTPSти колдонот. Firefoxто коопсуз HTTPS протоколун иштетүү үчүн "HTTPS-Everywhere" кеңейтүүсүн колдонуңуз.