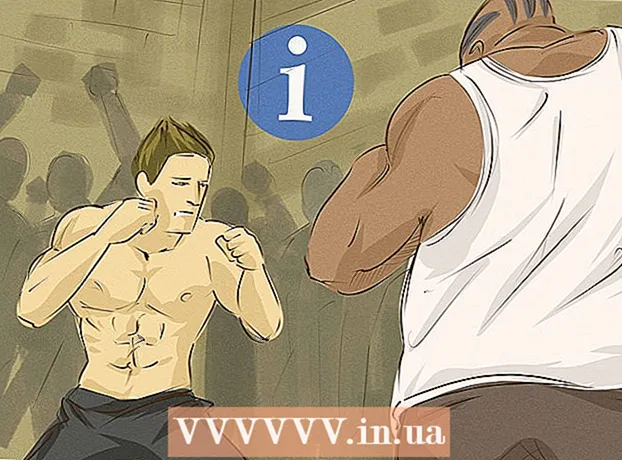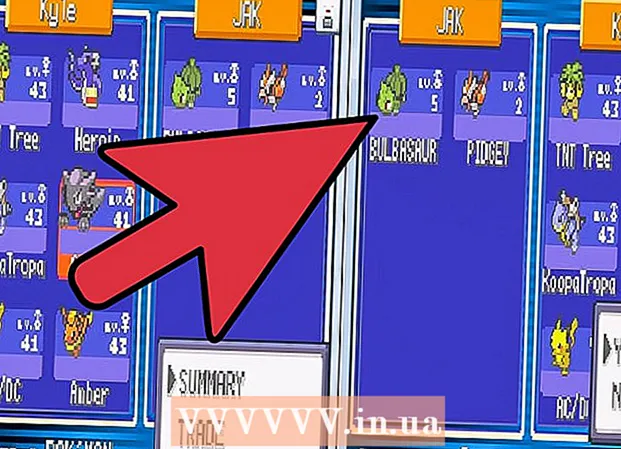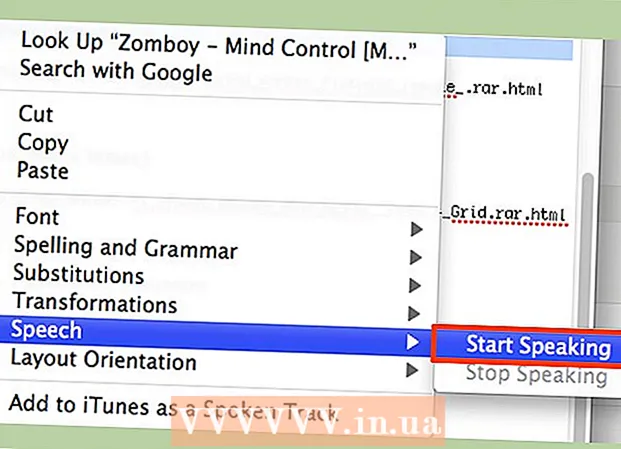Автор:
John Stephens
Жаратылган Күнү:
22 Январь 2021
Жаңыртуу Күнү:
1 Июль 2024

Мазмун
Бул wikiHow компьютердеги катуу диск маалыматтарын кантип өчүрүүнү үйрөтөт. Орнотулган программаларды жана анын дайындарын жок кылуу үчүн, компьютериңизди баштапкы абалга келтирип же катуу дискти толугу менен өчүрсөңүз болот, эгерде сиздин дайындарыңыз кайтарылгыс болсо. Эгер сиз Solid State Drive (SSD) орнотулган Mac колдонуп жаткан болсоңуз, дискти толугу менен өчүрүп салуу үчүн жөндөө жетишсиз.
Кадамдар
4-ыкманын 1-ыкмасы: Windows компьютерин баштапкы абалга келтирүү
. Экрандын төмөнкү сол бурчундагы Windows логотибин чыкылдатыңыз.
. Баштоо терезесинин сол жагындагы тиштүү баскычты чыкылдатыңыз.

Жаңыртуу жана Коопсуздук. Бул тегерек жебе сүрөтчөсү Жөндөөлөр барагында.
, чыкылдатыңыз Кубат
жана танда Кайра жүргүзүү Калкыма менюдан (Кайра жүктөө).

. Экрандын жогорку сол бурчундагы Apple логотибин чыкылдатыңыз. Ачылуучу меню пайда болот.- Эгер сиздин Macта салттуу катуу дисктин ордуна SSD диск бар болсо, анда аны кайра орнотуу - бул сиздин дайындарыңызды толугу менен өчүрүүнүн коопсуз ыкмасы.
. Экрандын жогорку сол бурчундагы Apple логотибин чыкылдатыңыз. Ачылуучу меню пайда болот.
- Эгерде сиздин Mac SSD катуу дискин колдонсо, анда сиз дискти өчүрө албайсыз. Mac компьютериңизди кайра орнотуп көрүңүз.
Параметрди чыкылдатыңыз Кайра жүргүзүү ... ачылуучу менюнун ылдый жагында.

Чыкылдатуу Кайра жүргүзүү параметр пайда болгондо. Сиздин Mac кайра башталат.
Калыбына келтирүү режимине кирүү. Сиздин Mac өчүрүп-күйгүзө баштаганда, бир эле учурда эки баскычты басып туруңуз ⌘ Буйрук жана R, андан кийин "Утилита" терезеси пайда болгондо коё бериңиз.
Тандоо Disk Utility. Бул параметр - жогорудагы стетоскоп менен боз түстөгү катуу диск.
Параметрди чыкылдатыңыз tiếp tục терезенин төмөнкү оң бурчунда.

Macтын катуу дискин тандаңыз. Параметрди чыкылдатыңыз HDD барактын сол жагындагы "Ички" аталышынын астында.
Картаны чыкылдатыңыз Тазалоо терезенин жогору жагында. Терезе калкып чыгат.
Чыкылдатуу Коопсуздук параметрлери ... (Милдеттүү эмес кепилденген). Бул нерсе терезенин ылдый жагында жайгашкан.
"Эң коопсуз" опциясын тандаңыз. "Эң коопсуз" деңгээлин тандоо үчүн слайдерди оңго чейин басып, сүйрөңүз. Бул параметр Macтын катуу дискиндеги бош маалыматтардын ордуна 7 жолу катары менен жазылат.

Чыкылдатуу Макул терезенин төмөнкү оң бурчунда.
Чыкылдатуу Тазалоо терезенин төмөнкү оң жагында. Катуу диск өчүрүү процессин баштайт.
- "Эң Коопсуз" вариантын бүтүрүү үчүн адатта бир нече саат талап кылынат, андыктан чыгардан же уктаардан мурун аны жасаңыз.

Чыкылдатуу Бүттү параметр пайда болгондо. Macтын катуу диски толугу менен өчүрүлүп, маалыматты калыбына келтирүү мүмкүнчүлүгү жок.- Эгер сиз Mac менен кошо келген иштөө тутумун кайра орнотууну кааласаңыз, Disk Utility программасынан чыгып, тандаңыз MacOSту кайра орнотуңуз жана чыкылдатыңыз tiếp tục аткаруу. Операциялык тутумду кайра орнотуу үчүн компьютерди Интернетке туташтыруу керек.
Кеңеш
- Эгер сиз компьютерди аңга чаптырганы жатсаңыз жана аны мындан ары колдонууну пландабай жатсаңыз, анда эң жакшы жолу - катуу дисктин балканы же ушул сыяктуу шайман менен физикалык жактан жок кылуу. Физикалык кыйроо - бул сиздин дайындарыңызды эч ким калыбына келтире албасына ынануунун бирден-бир жолу.
Эскертүү
- Компьютериңизди толугу менен өчүрүү процесси кайтарылгыс, андыктан улантуудан мурун дайындарыңыздын камдык көчүрмөсүн сактап алыңыз.