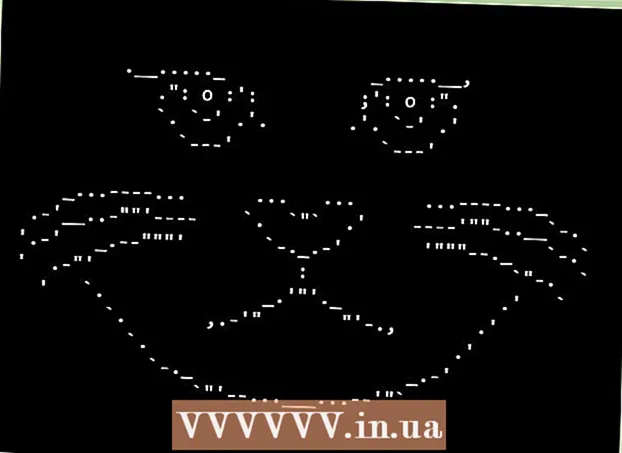Автор:
Louise Ward
Жаратылган Күнү:
10 Февраль 2021
Жаңыртуу Күнү:
2 Июль 2024

Мазмун
Бул wikiHow сизге iPhone же iPad'дагы колдонмо дайындарын кантип жок кылууну үйрөтөт. Колдонмонун бардык дайындарын жок кылуу үчүн, колдонмону телефондон алып салып, дүкөн аркылуу кайра орнотуп алышыбыз керек. Эгер сиз телефон эс тутумун бошотууну кааласаңыз, анда Жазышуулар, Электрондук почта, Сүрөттөр, веб браузердеги жана башка айрым маалыматтарды талап кылган тиркемелердеги дайындарды кол менен жок кылсаңыз болот.
Кадамдар
8 ичинен 1-бөлүк: Колдонмону жок кылып, кайра орнотуңуз
(Жөндөө). Орнотуулар менюсун ачуу үчүн күмүш эки тиштүү сөлөкөтүн чыкылдатыңыз.

Чыкылдатуу Жалпы (Жалпы). Опция тиштүү дөңгөлөгү бар боз сүрөтчөнүн жанында.
Чыкылдатуу iPhone Storage (IPhone Memory) же iPad Storage (IPad эс тутуму). Учурда колдонулган жалпы эстутум жана ар бир тиркеме сиздин iPhone / iPad түзмөгүңүздө ээлеген орундун көлөмү пайда болот.

Ылдый жылдырып, колдонмону таптаңыз. IPhone / iPad'иңизде орнотулган бардык колдонмолор iPhone / iPad Storage менюсунун төмөн жагында келтирилген. Дайындарды жок кылгыңыз келген колдонмону таптап коюңуз.- Колдонмонун эс тутумунун көлөмү колдонмонун оң жагында көрсөтүлөт. Колдонулбай калган эс тутумду ээлеген колдонмолорду издеңиз.

Чыкылдатуу Колдонмону жок кылуу (Колдонмону жок кылуу). Бул кызыл текст экрандын төмөн жагында жайгашкан. Колдонмону алып салгыңыз келип жатабы деп сураган ырастоо менюсу калкып чыгат.- Же чыкылдата аласыз Offload App Колдонмону алып салуу үчүн, (колдонмонун жүктөмүн азайтыңыз) жана сакталган маалымат менен кайра орнотуп алгыңыз келсе, ошол колдонмонун документтерин жана ага байланыштуу маалыматтарды сактап коюңуз.
Чыкылдатуу Колдонмону жок кылуу. Бул кызыл текст калкып чыккан ырастоо диалогунун төмөнкү оң бурчунда. Тиркеме жана ага байланыштуу бардык документтер жана маалыматтар жок кылынат.
Колдонмону App Store дүкөнүнөн кайра орнотуңуз. Бул процесс таптакыр жаңы колдонмону мурунтан эле сакталган документтери жана дайындары жок кайра орнотот. жарнама
8 ичинен 2-бөлүк: Safari серептөө дайындарын тазалоо
Орнотуулар колдонмосун ачыңыз. Колдонмо тиштүү сөлөкөтү (⚙️) менен ачууланып, адатта, Үй экранында жайгашкан.
Ылдый жылдырып, таптаңыз Safari. Опция көк компас сүрөтчөсүнүн жанында.
Ылдый жылдырып, таптаңыз Тарыхты жана веб-сайттын дайындарын тазалоо (Таза веб-сайт жана тарых маалыматтары). Бул параметр менюнун ылдый жагында.
Чыкылдатуу Тарыхты жана дайындарды тазалоо. Сакталган барак дайындары жана вебсайт таржымалы түзмөктөн жок кылынат. жарнама
8 ичинен 3-бөлүк: Билдирүү маалыматтарын жок кылуу
Жазышуулар колдонмосун ачыңыз. Колдонмо ак түстөгү көбүкчөсү бар жашыл түстө, аны көбүнчө үй экранынан таба аласыз.
- Эгер колдонмо чатты ачса, экрандын жогорку сол бурчундагы "Артка" (<) жебесин таптаңыз.
Чыкылдатуу Түзөтүү (Түзөтүү) экрандын жогорку сол бурчунда.
Жок кылгыңыз келген сүйлөшүүнүн жанындагы баскычтарды таптаңыз. Бул баскычтар экрандын сол жагында жайгашкан жана сүйлөшүүнү тандаганда көк түскө айланат.
- Чаттар көп орун ээлеши мүмкүн, айрыкча эгер билдирүүлөрдө сүрөттөр же видео сыяктуу мультимедия көп болсо.
Чыкылдатуу Жок кылуу Төмөнкү оң бурчтагы (Жок кылуу). Бардык тандалган сүйлөшүүлөр түзмөктөн жок кылынат. жарнама
8 ичинен 4-бөлүк: Жүктөлүп алынган музыканы жана видеолорду жок кылыңыз
Орнотуулар колдонмосун ачыңыз. Колдонмо тиштүү сөлөкөтү (⚙️) менен ачууланып, адатта, Үй экранында жайгашкан.
Ылдый жылдырып, таптаңыз Жалпы. Бул параметр экрандын жогору жагында, боз тиштүү сүрөтчөнүн жанында (⚙️) турат.
Чыкылдатуу Сактагыч жана iCloud колдонуу (ICloud сактоо жана колдонуу). Бул параметр экрандын ылдый жагында.
Чыкылдатуу Сактагычты башкаруу (Эс тутумун башкаруу). Бул параметр "САКТОО" бөлүмүндө.
- Эстутум сыйымдуулугу боюнча экранда тиркемелердин тизмеси пайда болот. Тизменин башында эс тутумду эң көп ээлеген колдонмолор турат.
Параметрди чыкылдатыңыз телекөрсөтүү видео экран сүрөтчөсүнүн жанында.
Чыкылдатуу Түзөтүү экрандын жогорку оң бурчунда.
Жок кылгыңыз келген видеонун жанындагы ⛔ сүрөтчөсүн таптаңыз.
Баскычын басыңыз Жок кылуу кызыл экрандын оң жагында турат.
- Жок кылынган видеолорду iTunes рабочий тиркемесинин жардамы менен түзмөккө көчүрүп алууга болот, же iTunes дүкөнүнөн видеолорду сатып алган болсоңуз, ТВ тиркемеси аркылуу кайра жүктөп алсаңыз болот.
Чыкылдатуу Бүттү (Бүттү) экрандын жогорку оң бурчунда.
Чыкылдатуу Сактоо экрандын жогорку сол бурчунда.
Чыкылдатуу Музыка нотанын сүрөтчөсүнүн жанында.
Чыкылдатуу Түзөтүү экрандын жогорку оң бурчунда.
Жок кылгыңыз келген ырдын жанындагы ⛔ сүрөтчөсүн чыкылдатыңыз.
Баскычын басыңыз Жок кылуу кызыл экрандын оң жагында турат.
- Жок кылынган ырларды компьютердеги iTunes аркылуу шайманга кайра көчүрүп алсаңыз болот, же iTunes дүкөнүнөн ыр сатып алсаңыз, Музыка тиркемеси аркылуу кайра жүктөп алсаңыз болот.
Чыкылдатуу Бүттү экрандын жогорку оң бурчунда. жарнама
8 ичинен 5-бөлүк: Сүрөттөрдү жок кылуу
Түзмөгүңүздөгү Фото колдонмосун ачыңыз. Колдонмо ак түстө, түстүү дөңгөлөктүн сүрөтчөсү бар, аны көбүнчө үй экранынан таба аласыз.
Картаны чыкылдатыңыз Альбомдор экрандын төмөнкү оң бурчунда.
- Эгер Фото колдонмосу сүрөттү, галереяны же көз ирмемди ачса, алгач экрандын жогорку сол бурчундагы "Артка" баскычын басыңыз.
"Камера түрмөгү" альбомун чыкылдатыңыз. Бул альбом учурдагы барактын жогорку сол жагында. Түзмөктөгү бардык сүрөттөр ушул альбомдо сакталат.
- Эгер телефонуңузда iCloud Сүрөт китепканасы иштетилген болсо, анда альбом "Бардык сүрөттөр" деп аталат.
Чыкылдатуу Тандоо (Тандоо) экрандын жогорку оң бурчунда.
Жок кылгыңыз келген ар бир сүрөттү таптап коюңуз. Сиз баскан ар бир сүрөт тандалып, сүрөттүн эскизинин төмөнкү оң бурчунда көк фондо ак белгилер пайда болот.
- Эгерде сиз iPhone'догу сүрөттөрдүн бардыгын жок кылгыңыз келсе, анда алардын бардыгын бир-бирден таптап койбой, тез эле тандап алсаңыз болот.
Экрандын төмөнкү оң бурчундагы таштанды челегинин сүрөтчөсүн чыкылдатыңыз.
Чыкылдатуу Сүрөттөрдү жок кылуу (Сүрөттөрдү жок кылуу). Бул аракет баскычы экрандын төмөн жагында калкып чыгат. Аны таптагандан кийин, "Камера Ролл" альбомунан тандалып алынган сүрөттөр (жана аларга таандык болгон башка альбомдор) "Жакында жок кылынган" альбомуна көчүрүлөт.
- Эгерде сиз бир гана сүрөттү өчүрсөңүз, анда иш-аракет баскычы "Сүрөттү жок кылуу" болот.
Экрандын жогорку сол бурчундагы "Артка" баскычын чыкылдатыңыз.
Ылдый жылдырып, альбомду таптаңыз Жакында жок кылынды экрандын оң жагында жайгашкан. Бул акыркы 30 күндө жок кылган бардык сүрөттөрүңүздү жана альбомдоруңузду сактаган папка, бул кадамдан кийин алар iPhone телефонуңуздан биротоло жок болуп кетишет.
Чыкылдатуу Тандоо экрандын жогорку оң бурчунда.
Чыкылдатуу Баарын жок кылуу (Баарын Жок кылуу) экрандын төмөнкү сол бурчунда.
Чыкылдатуу Сүрөттөрдү жок кылуу экрандын төмөн жагында. Сүрөттөр iPhone'догу "Жакында жок кылынган" папкасынан биротоло жок кылынат.
- Эгерде сиз бир гана сүрөттү өчүрсөңүз, анда иш-аракет баскычы "Сүрөттү жок кылуу" болот.
8 ичинен 6-бөлүк: керексиз почталарды жана эски почталарды жок кылыңыз
Почта колдонмосун ачыңыз. Колдонмо көк түстө, ичинде ак түстө чапталган конверт сүрөтчөсү бар.
- Эгер "Почта ящиктери" экраны ачылбаса, чыкылдатуу керек Почта ящиктери экрандын жогорку сол бурчунда.
Чыкылдатуу Таштанды (Таштанды челеги). Бул параметр таштанды челек сүрөтчөсүнүн жанында.
Чыкылдатуу Түзөтүү экрандын жогорку оң бурчунда.
Чыкылдатуу Баарын жок кылуу экрандын төмөнкү оң бурчунда.
Чыкылдатуу Баарын жок кылуу. Почта тиркемесинде жок кылынган бардык электрондук почталар (ички тиркемелери менен) түзмөгүңүздөн толугу менен жоголот.
Чыкылдатуу Почта ящиктери экрандын жогорку сол бурчунда.
Чыкылдатуу Керексиз (Спам). Бул параметр "x" белгиси бар жашыл таштанды сүрөтчөсүнүн жанында.
Чыкылдатуу Түзөтүү экрандын жогорку оң бурчунда.
Чыкылдатуу Баарын жок кылуу экрандын төмөнкү оң бурчунда.
Чыкылдатуу Баарын жок кылуу. Почта колдонмосундагы бардык керексиз электрондук почталар (тиркемелери менен) шаймандан жок кылынат.
- Эгер кошумча электрондук почта серверин (мисалы, Gmail) колдонсоңуз, анда жок кылынган жана спам каттарды жок кылуу үчүн колдонмого тиешелүү процессти улантыңыз.
8 ичинен 7-бөлүк: Үн почтасын жок кылуу
Телефон колдонмосун ачыңыз. Колдонмо ак түстөгү телефондун сүрөтчөсү менен жашыл, аны көбүнчө Башкы экрандан таба аласыз.
Чыкылдатуу Үн почтасы (Үн почтасы) экрандын төмөнкү оң бурчунда.
Чыкылдатуу Түзөтүү экрандын жогорку оң бурчунда.
Жок кылгыңыз келген үн почтасынын жанындагы баскычтарды чыкылдатыңыз. Бул баскычтар экрандын сол жагында жайгашкан жана үн почтасын тандаганда көк түскө айланат.
Чыкылдатуу Жок кылуу төмөнкү оң бурчта. Сиз тандаган бардык үнкаттар түзмөктөн жок кылынат. жарнама
8 ичинен 8-бөлүк: Chrome серептөө дайындарын тазалоо
Chrome колдонмосун ачыңыз. Колдонмо кызыл, сары, көк жана жашыл диафрагма сөлөкөттөрү менен ак түстө.
- Chrome - App Store дүкөнүнөн жүктөп алчу Google браузери; Бул колдонмо iPhone'до алдын-ала орнотулган эмес.
Сүрөтчөсүн чыкылдатыңыз ⋮ экрандын жогорку оң бурчунда.
Параметрди чыкылдатыңыз Орнотуулар менюнун ылдый жагында.
Чыкылдатуу Купуялык (Жеке). Бул параметр менюдагы "Өркүндөтүлгөн" бөлүмүндө.
Чыкылдатуу Серептөө дайындарын тазалоо менюнун ылдый жагында.
Жок кылгыңыз келген дайындардын түрүн таптап коюңуз.
- Чыкылдатуу Серептөө таржымалы кирген баракчалардын тарыхын жок кылуу.
- Чыкылдатуу Cookies файлдары, сайттын дайындары (Вебсайттын дайындары, куки) шайманда сакталган вебсайттын маалыматын жок кылуу.
- Чыкылдатуу Кэштелген сүрөттөр жана файлдар Вебсайтты тезирээк ачуу үчүн Chrome үчүн түзмөктө сакталган дайындарды тазалоо үчүн (Кэштелген сүрөттөр жана файлдар).
- Чыкылдатуу Сакталган сырсөздөр Chrome түзмөктө сактаган сырсөздөрдү алып салуу үчүн (Сакталган сырсөздөр).
- Чыкылдатуу Дайындарды автотолтуруу (Автотолтуруу) Chrome веб-формаларды автоматтык түрдө толтуруу үчүн колдонгон даректер жана телефон номерлери сыяктуу маалыматты алып салуу.
Чыкылдатуу Серептөө дайындарын тазалоо. Бул кызыл баскыч сиз тандаган дайындардын бир аз ылдый жагында.
Чыкылдатуу Серептөө дайындарын тазалоо. Сиз тандаган Chrome дайындары түзмөктөн жок кылынат. жарнама