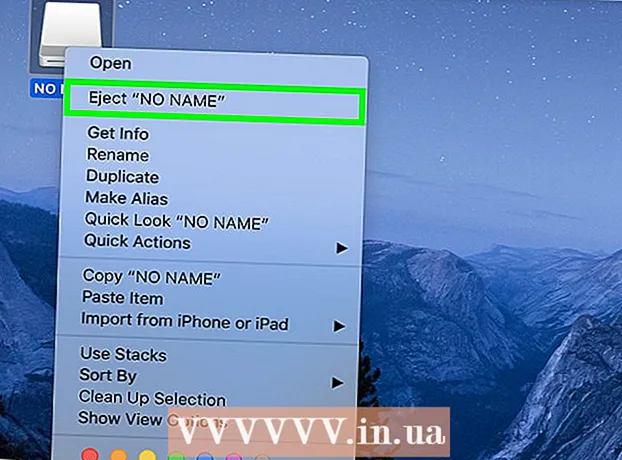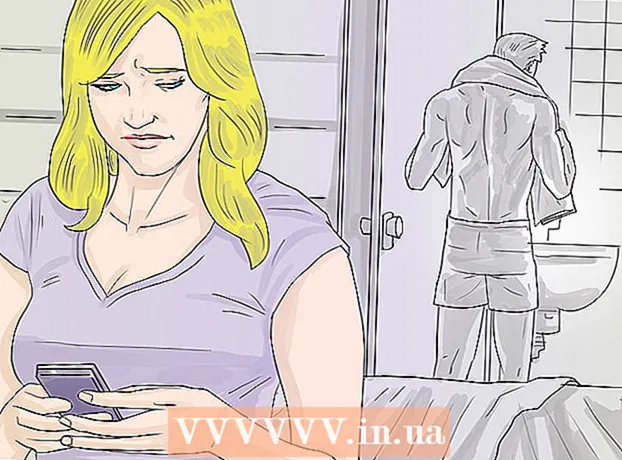Автор:
Monica Porter
Жаратылган Күнү:
19 Март 2021
Жаңыртуу Күнү:
27 Июнь 2024

Мазмун
Adobe Illustrator программасында сүрөттүн фонун алып салуу үчүн, Pen же Magic Wand куралынын жардамы менен алдыңкы пландагы объекттин контурун түзүп, андан кийин сүрөттү оң баскыч менен чыкылдатып, "Make Clipp Mask" баскычын тандаңыз. маскалар). Бул жерден сиз фонду оңой эле "өчүрүп", веб-баракчаларга же башка чыгармачыл долбоорлорго сүрөттөрүңүздү киргизе аласыз. Illustrator куралдарын сүрөттөрдү жана логотиптердеги фондорду алып салуу, тунук кылуу жана жаңы түзүлгөн сүрөттөрүңүздү кантип сактоо керектигин билип алыңыз.
Кадамдар
2-ыкманын 1-ыкмасы: Калем куралы
Сүрөттү Adobe Illustrator программасында ачыңыз.

Пресс Z Масштаб куралын иштетүү үчүн. Сүрөттүн фонун сүрөткө алып салуу үчүн, сүрөттүн сакталып кала турган бөлүгүнүн айланасында так контур түзүшүңүз керек. Zoom куралын колдонуу - бул жогорку тактыктын мыкты жолу.- Эгер сиз издеп жаткан сүрөт жөнөкөй болсо, мисалы, кадимки геометрия же эскиз, сиз аны сыйкырдуу таяк куралын колдонуп өчүрсөңүз болот.

Пресс ⌘ Cmd+Space (Mac үчүн) же баскыч айкалыштары Ctrl+Space (PC үчүн) чоңойтуу үчүн.
Пресс P калем куралын тандоо үчүн. Бул курал бир нече жолу чыкылдатуу менен эскиз түзүү менен объектини тандап алууга мүмкүнчүлүк берет. Ар бир чыкылдатуу казык чекитин чыгарат. Кошумча бекитүү чекиттери түшүрүлгөндө, жаңы бекитүү чекитин эски бекитүү чекити менен байланыштырган сызык пайда болот.- Ошондой эле, бул куралды шаймандар панелиндеги фонтаны калем сүрөтчөсүн чыкылдатып тандай аласыз.
Биринчи бекитүү чекитин түшүрүү үчүн алдыңкы объектинин четин чыкылдатыңыз. Бул иш-чаранын түпкү максаты - алдыңкы пландагы объектти (анын фонун алып саласыз) ушул бекитүү чекиттеринен түзүлгөн контур менен курчоо.
Кайра биринчи бекитүү чекитине жеткенге чейин, контурун көрсөтүү үчүн объектинин четин чыкылдатыңыз. Биринчи чекитке кайтып келгенче алдыңкы пландагы объектинин бүтүндөй схемасын чыкылдатыңыз. Чычканды объектинин четине мүмкүн болушунча жакын коё бериңиз - Illustrator сиздин чыкылдатууларды эң туура тууралоо үчүн колдон келгендин бардыгын жасайт.
- Сиз баскычты бассаңыз болот Space экранда көрүнбөгөн жерлер көрүнүп тургандай кылып сүрөттү жылдыруу. Эгер сиз экранда чоңойсоңуз, анда сүрөт толугу менен көрүнбөйт. Көрсөтүүчү кичинекей колго айланат - калем сап куралы менен контурду үзбөй башка көрүнбөгөн жерлерди алып келип, сүрөттү каалаган жагына сүйрөө үчүн көрсөткүчтү колдонуңуз.
Контурду толтуруу үчүн биринчи казык чекитти (дагы бир жолу) чыкылдатыңыз. Бул учурда объект толугу менен чекиттердин чек арасы менен курчалган.
Бардык объектилерди көрсөтүү үчүн Тандоо куралын чыкылдатыңыз. Сиз эскиз кылган сүрөттүн бөлүгү эми өзүнчө объект болуп эсептелет. Эми жаңы тандалган объекттин да, анын фонунун тегерегинде контурлар (көбүнчө көк сызыктар) бар.
Алдыңкы пландагы объектти чыкылдатып, андан кийин баскычты басып туруңуз Ift Shift сиз фонун чыкылдатып. Бул бир эле учурда эки объектти тең тандап алууга мүмкүнчүлүк берет.
Оң баскычты чыкылдатыңыз (же баскычты) Ctrl+ чыкылдатып) алдыңкы объектти басып, андан кийин "Кесүү маскасын жасоону" тандаңыз. Бул фонду ак кылат. Эми калем куралы менен сүрөттөлгөн объект чыгып калат.
- Фон таза аппак болуп калганда, анын өңүн өзгөртүү оңой.
Ачык болуш үчүн ак фонду алып салыңыз. Эгерде сиз жөн гана алдыңкы пландагы сүрөттү эч кандай фонсуз сактап калгыңыз келсе, баскычты басыңыз Y Magic Wand куралына өтүп, андан кийин ак фонду чыкылдатыңыз. Андан кийин, баскычты басыңыз Del.
Барактын макетинде же дизайн программасында колдонуу үчүн сүрөттөрүңүздү .PS катары сактап коюңуз..EPS көпчүлүк графикалык тиркемелерде жана текстти иштетүү программаларында кеңири колдонулат. "Файлды" чыкылдатып, "Кандайча сактоо" бөлүмүнө өтүп, Файлдын форматы ачылуучу менюсунан "Illustrator EPS ( *. EPS)" баскычын тандаңыз. Файлыңыздын атын киргизип, андан кийин "Сактоону" чыкылдатыңыз.
- Эгерде сиз фонду тунук кылып көрсөңүз, анда ушул форматта сакталганда фондук ачык бойдон калат.
Вебде колдонуу үчүн сүрөттөрүңүздү .PNG деп сактап коюңуз. PNG файлдары ачык саптарды колдогон жогорку сапаттагы желе графикасы. Бул файл түрү сүрөттөр үчүн эң жакшы колдонулат, анткени алар 16 миллионго чейин түстөрдү көтөрө алышат.
- "Файлды" чыкылдатып, андан кийин "Веб үчүн сактоону" тандаңыз. Пайда болгон диалог терезесинде ачылуучу менюдан "PNG-24" баскычын тандап, андан кийин ачык-айкын маалыматыңыз болсо, "Айкындуулук" жанындагы кутучаны белгилеңиз. "Сактоо" баскычын чыкылдатып, сакталган жерди тандап, андан кийин "Сактоо" баскычын чыкылдатыңыз.
- Түстөрү аз файлдар үчүн ".PNG-24" ордуна менюдан ".GIF" форматын тандай аласыз. Бул форматта сакталган сүрөттөр Интернетте тезирээк жүктөлөт, бирок көпчүлүгү ачык көрүнбөйт.
2 ичинен 2-ыкма: Сыйкырдуу таякча куралы
Magic Wand куралы сиздин сүрөттөрүңүздө бар экендигин аныктаңыз. Magic Wand куралы түстү же щетканы урууну (сызыктын кеңдиги) бир жолу чыкылдатуу менен "сыйкырдуу түрдө" контурлап тургандыктан, фону ачык карама-каршы келген сүрөттөр үчүн бул ыкма эң ылайыктуу. тема менен.
- Мисалы, сүрөт тактанын фонунда кара жылдыз болсо, анда Фонду өчүрүү үчүн Magic Wand куралын колдонсоңуз болот.
- Эгер сиздин сүрөтүңүздө көптөгөн түстөр бар болсо, мисалы, сүрөт, аны жасоо үчүн Pen куралын колдонуңуз.
Magic Wand панелин иштетүү үчүн сол куралдар тилкесиндеги Magic Wand куралын эки жолу чыкылдатыңыз. Бул курал таякчанын учунан атылган жарык нурлары менен таякчага окшош. Бул панелде сиз объектинин Сыйкырдуу таякчасын басканда тандала турган сүрөттүн аянтын аныктайсыз.
Эгер сиз бөлгүңүз келген объект таза түс болсо, "Толтуруу Түсүн" тандаңыз. Бул параметр менен, Magic Wand куралы менен бир объектини чыкылдатып, сүрөтүңүздөгү бардык нерсени сиз баскан түскө дал келген түстө тандай аласыз.
- Мисалы, сыйкырдуу таякча куралын кызгылтым түстөгү кызгылтым үч бурчтукка бассаңыз, кызгылтым үч бурчтук гана тандалат. Эгер кызгылт көк түстө бир нече кызгылтым формалар бар болсо, анда бардык кызгылт түстөгү нерселер тандалат.
- Кошумча, эгерде сүрөттөгү бир нече объект ушул түскө дал келсе, анда сүрөттүн каалаган жеринде түстү чыкылдатканда, алардын бардыгы тандалып алынат.
Эгер сиз тандаган объект белгилүү бир түстүү сызык менен курчалган болсо, "Штрих Түсүн" тандаңыз. Штрих Түсү объектини курчап турган сызыктын түсүн көрсөтөт, ал эми Толтуруу түсү контурдун ички аймагын тандайт. Эгер сиз Stroke Color параметр катары колдонсоңуз, анда объектинин ичинде эмес, түстү аныктоо үчүн объектинин айланасындагы сызыкты чыкылдатуу керек.
- Мисалы, кызыл тегерекченин фонун көк контур менен кесип жатсаңыз, көк штрих сиздин тандооңузда болушу үчүн "Штрих Түсүн" колдонуңуз.
- Бул параметр тандалган белгилүү бир түстөгү сызыктагы Сыйкыр таякча куралын чыкылдатканда, ошол түстөгү чек арасы бар объектилер тандалат.
Параметр катары "Толтуруу Түсү" же "Штрих Түсүн" тандасаңыз, "толеранттуулук" тилкесине пикселдеги пикселдердин санын (RGB түсү үчүн 0-255, CMYK үчүн 0-100) киргизиңиз. Сыйкырдуу таяк куралын чыкылдаткан аймакка бардык түстөрдү бириктиргенде, толеранттуулуктун саны шаймандын ийкемдүүлүгүнө (же толеранттуулугуна) таасир этет.
- Демейки шартта, бул сан 32px деп коюлган, башкача айтканда, бир түскө чыкылдатып, ошол түскө дал келгендин бардыгын жана ошол түстүн кичинекей вариацияларын (32 пиксель ичинде) тандайсыз. .
- Эгерде объект градиенттик түс тутумуна ээ болсо, анда кошумча тандалган түстөргө болгон чыдамдуулукту жогорулатууга болот.
- Көпчүлүк объектилерде сиз муну демейки катары колдоно аласыз.
Кандай гана түстө болбосун калыңдыгы бар сызыктарды тандоо үчүн "Таразанын салмагын" тандаңыз. Бул сиз тандаган калыңдыкта бирдей калыңдыкта болгон бардык саптарды тандап алууга мүмкүндүк берет.
Параметр катары "Таразанын салмагын" тандасаңыз, "толеранттуулук" тилкесине 0-1000 (пиксел) ортосундагы санды киргизиңиз. Эгер толеранттуулук саны канчалык төмөн болсо, тактык ошончолук жогору болот. Мисалы, сиз 0 чыдамдуулук менен 10 пикселдик калыңдыкта бир сызыкты чыкылдатып койсоңуз, анда инструмент болгону 10 пиксель калыңдыктагы саптарды тандайт.
- Демейки шартта толеранттуулук 5px деңгээлине коюлган, бул чекке жука калыңдыгы бар сызыктар үчүн толук маалымат берилбеши мүмкүн. Эгер сиз демейки шартта сиз каалагандан көбүрөөк саптарды тандап жатат деп эсептесеңиз, анда сабырдуулукту 0 деп өзгөртө аласыз.
Сактагыңыз келген сүрөттөгү объектини чыкылдатыңыз. Сыйкырдуу таякча орнотууларында көрсөтүлгөн критерийлердин негизинде аны тандоо үчүн алдындагы объектини бир жолу чыкылдатыңыз. Объектти чыкылдаткандан кийин, тандалган аймактын айланасында чекиттердин контуру пайда болот.
- Эгер тандалган аймак сиз күткөн аймак болбосо, баскычты басыңыз ⌘ Cmd+Ift Shift+A (Mac үчүн) же Ctrl+Ift Shift+A (Windows үчүн) тандоодон чыгаруу. Андан соң, сыйкырдуу таякча панелине өтүп, жөндөөлөрдү тууралап, дагы бир жолу аракет кылып көрүңүз.
Пресс Ift Shift жана фонун чыкылдатыңыз. Бул бир эле учурда алдыңкы планды жана фонду тандап алууга мүмкүнчүлүк берет.
Оң баскычты чыкылдатыңыз (же Ctrl + чыкылдатып) алдыңкы сүрөттө, андан кийин "Кесүү маскасын жасоону" тандаңыз. Бул фонду дароо өчүрүп, алдыңкы пландагы сүрөт жана ак фон гана калат.
Фонду тунук кылып алып салыңыз. Пресс Y Magic Wand куралын тандоо үчүн (панелди бул жолу кайталоонун кажети жок), ак фонду чыкылдатып, андан кийин баскычты басыңыз Del.
Макет же дизайн программасында колдонуу үчүн сүрөттөрүңүздү .PS катары сактап коюңуз. EPS форматы тунук фонду колдойт жана көпчүлүк графикалык тиркемелерде жана текстти иштетүү программаларында кеңири колдонулат. "Файлды" чыкылдатып, андан кийин "Сакта" деп басып, Файл форматы ачылуучу менюсунан "Illustrator EPS ( *. EPS)" баскычын тандаңыз. Файлыңызга ат киргизип, андан кийин "Сактоону" чыкылдатыңыз.
Сүрөттөрдү веб-сайт үчүн GIF катары сактап коюңуз. GIF файлдары көбүнчө тез жүктөө убактысы жана ачык-айкын фон колдоосу менен белгилүү. Жандуу сүрөттү колдонбосоңуз, GIF форматында үнөмдөө мыкты вариант болуп саналат.
- "Файлды" чыкылдатып, андан кийин "Кандайча сактоону" чыкылдатыңыз. Алдын ала орнотуу катары "GIF" тандаңыз жана фондо ачык болсо, "тунуктук" белгисин белгилеңиз. "Сактоону" чыкылдатып, сүрөттү сактоо үчүн файлдын атын жана жайгашкан жерин киргизип, андан кийин "Сактоо" баскычын чыкылдатыңыз.
- Эгерде сиздин сүрөтүңүз GIF форматындагы максималдуу түстөн көп болсо - 256 түстө (мисал: сүрөт), GIF ордуна "PNG-24" тандаңыз. Бул сиздин файлыңызды .PNG файлы катары сактап калат, ал көпчүлүк интернет тиркемелерине шайкеш келет. Эгерде ачык-айкын фон болсо, "Айкындуулук" жанындагы кутучаны белгилеңиз. "Сактоо" баскычын чыкылдатып, сактоо ордун тандап, андан кийин "Сактоо" баскычын чыкылдатыңыз.