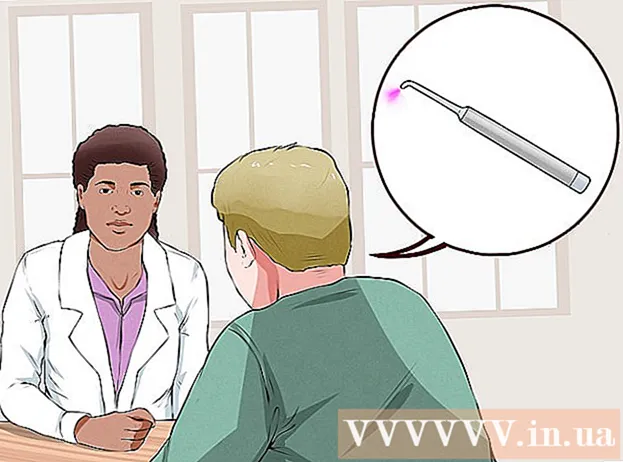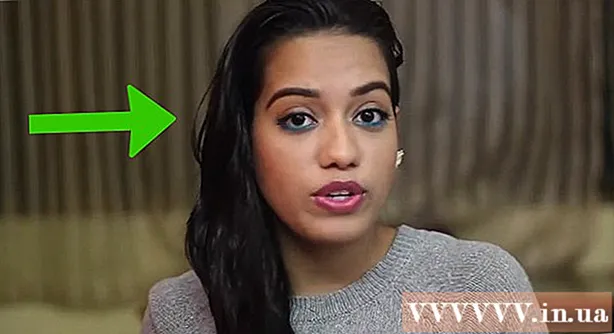Автор:
Peter Berry
Жаратылган Күнү:
20 Июль 2021
Жаңыртуу Күнү:
1 Июль 2024

Мазмун
Бүгүнкү күндө сүрөткө тартуу өтө кызыктуу жана жөнөкөй болуп калгандыктан, көпчүлүк адамдар сүрөткө түшкөндү жакшы көрүшөт. Сүрөттөрдү сактоо кыйын деле эмес, бирок аларды кандайча туура жайгаштыруу маселеси турат. PowerPoint - бул ыңгайлуу сүрөт архивдеринин бири. Сүрөттөрдү PowerPointке жүктөп жана слайдшоу (слайдшоу топтому) түзүп, сиз өзгөчө турмуштук окуяларды жана эскерүүлөрдү оңой эле эстей аласыз.
Кадамдар
1ден 2-ыкма: Компьютерде фото слайдшоу түзүңүз
PowerPoint программасын ачып, жаңы слайд-шоу түзүңүз. Программаны ачуу үчүн, браузердеги PowerPoint сүрөтчөсүн чыкылдатыңыз. PowerPoint ачылганда, жогорку сол бурчтун жанындагы "Файлды" чыкылдатып, андан кийин төмөндө пайда болгон "Жаңы" параметрин чыкылдатыңыз. Андан кийин, сиз жаңы слайдды ачып, сүрөттөрдү жүктөп баштоо үчүн "Жаңы презентация" тандайсыз.

Азыр PowerPointти сактаңыз. Слайдшоу экранынын оң жагындагы дискета сүрөтчөсүн чыкылдатып, сүрөт слайдшоусуна ат коюңуз жана файлдарды кайда сактоону тандаңыз.- Эскертүү: Слайдшоуну сүрөтүн эске салган ат менен сактоо керек. Бул кийинчерээк файлдарды табууну жеңилдетет.

Титулдук барак. Аталышын тандап, андан кийин импорттоо үчүн уячаны чыкылдатыңыз. Аталышын, датасын же сүрөтүн титулдук баракчага кошсоңуз болот.
Слайдшоуга слайддарды кошуңуз. Ар кандай слайддардын макеттери жана графикасы тандалат. "Үй" же "Кыстаруу" кошумча барагын ачып, "Жаңы Слайдды" тандасаңыз болот. Же сол панелдеги көрсөтүлгөн слайддарды оң баскыч менен чыкылдатып, "Жаңы Слайдды" тандаңыз.
- Сүрөттөрүңүздү иреттөө үчүн макетти тандаңыз, мисалы, слайддар жана аталыштагы жээкчелер, сүрөт жээкчелери бар баракча, ал тургай таптакыр бош слайддар.

Слайдга сүрөттөрдү импорттоо. Ар бир слайдга каалаганыңызча бир же бир нече сүрөт кошууну тандасаңыз болот.- Фото алкакка эки жолу чыкылдатыңыз (же өтүңүз Кыстаруу > Picture > Файлдан) жана каалаган сүрөттү карап чыгыңыз.
- Сүрөт кошуу үчүн "Макул" же "Кыстар" баскычын чыкылдатыңыз. Эгерде сизге эч кандай сүрөт жакпаса, анда сүрөттү басып, андан кийин "Сүрөттү" чыкылдатып, кайра тандасаңыз болот. Сүрөттү тандап, андан кийин "Жок кылуу" баскычын бассаңыз болот.
Керек болсо сүрөттөрдү дагы иретке келтирүү. Слайддарды иргеп алуучу слайддардын ылайыктуу тартибин аныктоого жардам берет.
- Кенептин ылдый жагындагы "Слайддарды иргөөчү" баскычын табыңыз. Андан кийин, слайды сүйрөп, каалаган абалда таштаңыз.
Слайд өтүүлөрүн кошуу. Туура эффекттер слайд-шоуну тегиздөөгө жардам берет жана сүрөттөн сүрөткө өткөндө ырааттуу сезим берет. Жөн гана үстүңкү тилкенин жогору жагындагы "Өткөөлдөр" өтмөгүн чыкылдатып, ар кандай жеткиликтүү параметрлерди байкап көрүңүз.
Фон кошуу. Эгер сиз сүрөттүн чегинин артындагы боштукту жактырбасаңыз, слайдды оң баскыч менен чыкылдатып, "Фонду форматтоо" баскычын тандап, андан кийин фон түсү менен иштей аласыз. Жолдорго толук толтуруу, градиент түстөр, түстөрдү түзөтүү, багыт жана тунуктук ж.б.у.с. Слайддар бирдей көрүнүшү үчүн, "Бардыгына колдонуу" баскычын чыкылдатыңыз.
Слайд-шоуңузга фондук музыка кошуңуз. Компьютериңиздеги музыка менен, сиз аны слайдшоуңузга кошуп, эскерүүлөрдү өзгөчө кылсаңыз болот.Сүрөттөрдү музыка менен интеграциялоо слайдшоуну жагымдуу кылат.
- Музыканы кошуу үчүн, "Кыстаруу" кошумча барагынын алдындагы кино жана үн сүрөтчөсүн чыкылдатуу керек. Андан кийин, "Файлдан аудио" бөлүмүнө өтүп, музыканы киргизүү үчүн "Музыка" баскычын тандаңыз. Каалаган ырды тапканда, ырды чыкылдатып, "Файлга шилтеме" баскычын тандап, андан кийин "Кыстаруу" баскычын чыкылдатыңыз.
- Ырды бир слайдда гана ойнотууну тандай аласыз. Эгер сиз ыр толугу менен слайд-шоу учурунда ойнолушун кааласаңыз, "Үй" баскычынын жанындагы "Аудио форматта" чыкылдатып, андан кийин "Слайддарды ойнотуу" баскычын чыкылдатыңыз. төмөндө "Аудио Опциялар".
Сизге ыраазы болгондо PowerPoint слайдшоуңузду сактаңыз. Сүрөттөрдү жана графикаларды кошуп бүткөндөн кийин, чыккыча ойноткучтун сакталып калгандыгын текшериңиз. Эгер сиз файлдын атын атап, сактап койгон болсоңуз, анда жогорку сол бурчтагы дискет сүрөтчөсүн дагы бир жолу чыкылдатыңыз. жарнама
2ден 2-ыкма: Mac компьютеринде фото слайдшоу түзүңүз
Программанын сүрөтчөсүн эки жолу чыкылдатып, PowerPoint программасын ачыңыз. PowerPoint тандоо үчүн ар кандай үлгүлөр менен ачылат. Колдонула турган шаблонду тандап, андан кийин "Тандоо" баскычын чыкылдатыңыз.
Азыр PowerPointти сактаңыз. Слайд-шоунун жогорку оң жагындагы дискета сүрөтчөсүн чыкылдата аласыз. Бул жерде сиз ысымды киргизип, файл үчүн жайгашкан жерди тандашыңыз керек.
- Эскертүү: слайд-шоуну файлдагы сүрөттөрдү эске салган ысым менен сактоо сунушталат. Бул кийинчерээк табууну жеңилдетет.
Титулдук баракты жөндөө. Кадрды жана терүүнү чыкылдатып, слайдга аталыш бериңиз. Титулдук баракчага ысым, күн же сүрөт кошо аласыз.
Слайдшоуга слайддарды кошуңуз. Ар кандай барактардын жайгашуусу жана графикасы тандалат. "Үй" же "Кыстаруу" кошумча барагына өтүп, "Жаңы Слайдды" тандаңыз. Же сол панелдеги каалаган слайддарды эки жолу басып, "Жаңы Слайдды" тандасаңыз болот.
- Сүрөттөрүңүздү иреттөө үчүн макетти тандаңыз, мисалы, слайддар жана аталыштагы жээкчелер, сүрөт жээкчелери бар баракча, ал тургай таптакыр бош слайддар.
Сүрөттөрдү кошо баштаңыз. "Үй" кошумча барагын чыкылдатып, андан кийин "Кыстаруу" бөлүмүнүн алдындагы Сүрөт ачылуучу жерин чыкылдатыңыз. Ар кандай варианттар пайда болот, бирок биз "файлдан сүрөт" издешибиз керек. Документтердин тизмеси калкып чыгат, андан кийин сол жактагы "Фотолорду" чыкылдатып же флешкага сүрөт сакталган болсо, файлды тандап алсаңыз болот. Компьютериңизге жүктөгөн сүрөттөрүңүз ушул жерде сакталат.
- Сүрөттөрдү жылдырып, слайдшоуга кошуу үчүн эки жолу чыкылдатыңыз.
Керек болсо сүрөттөрдү дагы иретке келтирүү. Слайддарды иргеп алуучу слайддардын ылайыктуу тартибин аныктоого жардам берет.
- "Slide Sorter" баскычы кадрдын ылдый жагында. Слайддарды каалаган позицияга сүйрөп барып таштасаңыз болот.
Слайд өтүүлөрүн кошуу. Туура эффекттер слайд-шоуну тегиздөөгө жардам берет жана сүрөттөн сүрөткө өткөндө ырааттуу сезим берет. Жогорку тилкенин жогору жагындагы "Өткөөлдөр" өтмөгүн чыкылдатып, ар кандай жеткиликтүү параметрлерди байкап көрүңүз.
Фон кошуу. Эгер сиз сүрөттүн чегинин артындагы боштукту жактырбасаңыз, анда слайды оң баскыч менен чыкылдатып, "Фонду форматтоо" баскычын тандап, андан кийин фон түсү менен иштей аласыз. Жолдорго толук толтуруу, градиент түстөр, түстөрдү түзөтүү, багыт жана тунуктук ж.б.у.с. Слайддар бирдей көрүнүшү үчүн, "Бардыгына колдонуу" баскычын чыкылдатыңыз.
Слайд-шоуңузга фондук музыка кошуңуз. Компьютериңиздеги музыка менен, сиз аны слайдшоуңузга кошуп, эскерүүлөрдү өзгөчө кылсаңыз болот. Сүрөттөрдү музыка менен интеграциялоо слайдшоуну жагымдуу кылат.
- Музыка кошуу үчүн PowerPoint экранынын жогору жагындагы кино жана аудио сүрөтчөсүн чыкылдатышыңыз керек. Андан кийин, бардык музыканы көрсөтүү үчүн "Музыка" баскычын чыкылдатыңыз. Акырында, киргизгиңиз келген ырды тандап, файлды слайддардын бирине сүйрөңүз.
- Ырды бир слайдда гана ойнотууну тандай аласыз. Эгер сиз ырдын бүткүл шоу сессиясында ойнолушун кааласаңыз, "Үй" баскычынын жанындагы "Аудио форматта" чыкылдатып, андан кийин "Аудио параметрлери" астындагы "Слайддарды ойнотуу" баскычын чыкылдатыңыз.
Сизге ыраазы болгондо PowerPoint слайдшоуңузду сактаңыз. Сүрөттөрдү жана графикаларды кошуп бүткөндөн кийин, чыккыча ойноткучтун сакталып калгандыгын текшериңиз. Эгер сиз файлдын атын атап, сактап койгон болсоңуз, анда жогорку сол бурчтагы дискет сүрөтчөсүн дагы бир жолу чыкылдатыңыз. жарнама
Кеңеш
- Слайдшоу үчүн теманы тандаңыз. Эгерде сүрөт жайкы каникулда тартылса, ачык сары фонду же ойнотмо музыканы тандасаңыз болот.