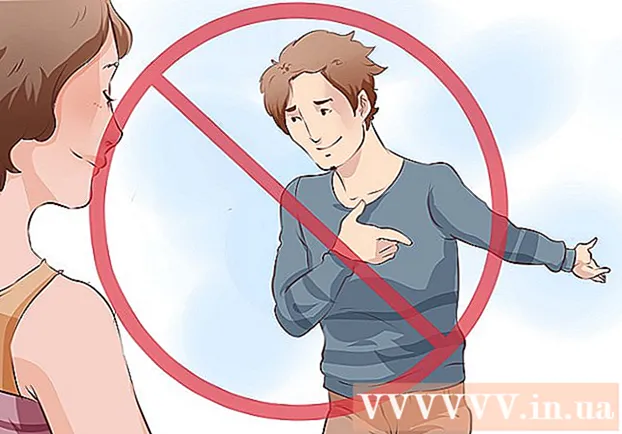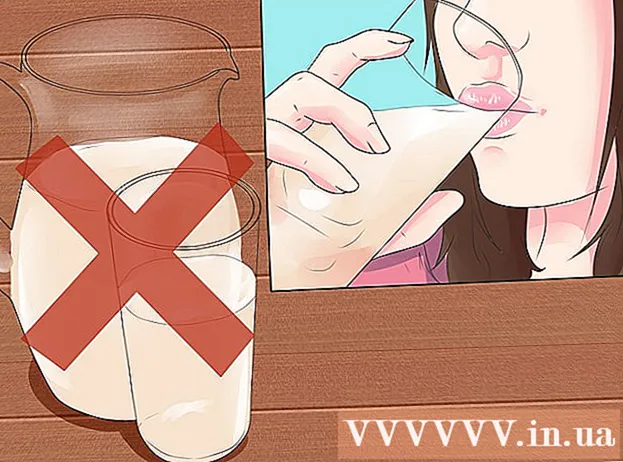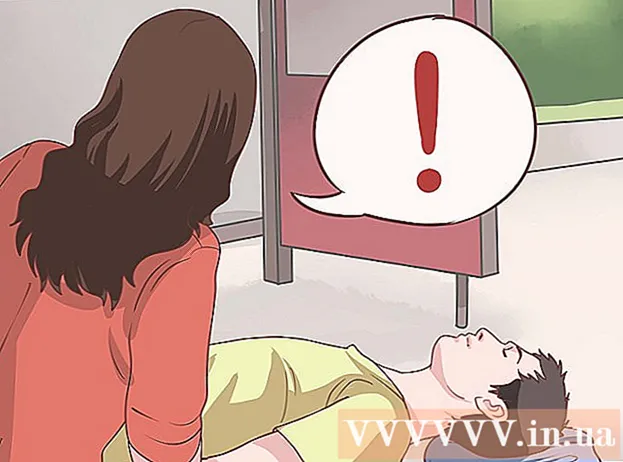Автор:
Monica Porter
Жаратылган Күнү:
22 Март 2021
Жаңыртуу Күнү:
1 Июль 2024

Мазмун
Бул макалада iPad'да көрүү үчүн YouTube видеолорун жүктөп алуунун жолдору көрсөтүлөт. Видеону жүктөп алуу үчүн үчүнчү жактын колдонмосун колдонуу YouTube колдонуучусу келишиминин шарттарын бузат жана автордук укуктун мыйзамдарын бузат, андыктан ушул функциясы бар колдонмолордун көпчүлүгү App Store'дон алынып салынат.
Кадамдар
2-ыкманын 1-ыкмасы: YouTube Red кызматын колдонуңуз
YouTube'ду ачыңыз. Колдонмодо ак түстөгү үч бурчтукту курчаган кызыл төрт бурчтук менен ак сөлөкөт бар.

Google профилинин сүрөтүн чыкылдатыңыз. Сүрөт экрандын жогорку оң бурчунда жайгашкан.- Эгер сиз кире элек болсоңуз, анда экрандын жогорку оң бурчундагы кызыл жана ак слайддарды чыкылдатып, андан кийин чыкылдатыңыз КИРҮҮ (КИРҮҮ) жана Google колдонуучунун атын жана сыр сөзүн териңиз.

ЧыкылдатууYouTube Red'ге жазылыңыз (YouTube Red орнотуп алыңыз). Баскыч жогорку менюда.- YouTube Red - YouTube колдонуучусунун келишимин бузбастан, түзмөгүңүздө көрүү үчүн видеолорду жүктөп алууга мүмкүнчүлүк берген акы төлөнүүчү жазылуу кызматы.
- Түз агым - бул видеону түз көчүрмөсүз көрүүнүн, мисалы, телевизорду көрүү сыяктуу, бирок Интернетке туташууну талап кылган ыкма. Видеону жаратуучулар үчүн автордук укукту коргоо.
- Жүктөлүп алынган видео iPadда эс тутумду ээлейт, бирок Интернетке туташпай эле көрө алат. Эгер сиз видео сатып албасаңыз же жаздырбасаңыз же автордон уруксат сурасаңыз, видео көчүрмөгө ээ болуу автордук укуктун мыйзамдарын бузушу мүмкүн. YouTube'дан видеолорду жүктөө, көпчүлүк учурларда, YouTube колдонуучусунун келишимин бузуу болуп саналат.

Чыкылдатуу АКЫСЫЗ КӨРҮҢҮЗ (АКЫСЫЗ КАРАҢЫЗ). Баскыч экрандын оң жагында жайгашкан.- Баштапкы мүчөлүк үчүн 30 күндүк сынамык версиясы бар.
- YouTube Жөндөөлөр менюсунда жокко чыгарсаңыз болот.
Сыр сөздү киргизиңиз. Сатып алууну ырастоо үчүн Apple ID менен байланышкан сыр сөздү киргизиңиз.
Чыкылдатуу Болуптур.
"Издөө" сүрөтчөсүн чыкылдатыңыз. Сөлөкөт - экрандын жогорку оң бурчундагы лупа.
Издөө ачкыч сөздөрүн киргизиңиз. Видеонун аталышын же сүрөттөмөсүн терүү үчүн экрандын жогору жагындагы издөө тилкесин колдонуңуз.
Чыкылдатуу ⋮. Баскыч сиз жүктөп алгыңыз келген видео аталышынын жанында жайгашкан.
Чыкылдатуу Оффлайн режиминде сактаңыз (Оффлайн режиминде сактоо). Баскыч менюнун ортосунда жайгашкан.
Сапатты тандаңыз. Видеонун баштапкы сапатына жараша, жүктөлгөн видеонун сапатын тандай аласыз.
- Жогорку сапаттагы видеолор iPadда көбүрөөк эс тутумду ээлейт.
Чыкылдатуу Макул. Бул кадам видеону iPad эс тутумуна жүктөйт.
Чыкылдатуу Thư viện (Китепкана). Бул экрандын төмөн жагында папканын сүрөтү бар сөлөкөт.
Чыкылдатуу Оффлайн видеолор (Оффлайн видео). Баскыч экрандын сол панелинде, "Оффлайн режиминде жеткиликтүү" астында жайгашкан.
- Жүктөлүп алынган видео оң алкакта пайда болот.
- Ойноп баштоо үчүн видеону чыкылдатыңыз.
2ден 2-ыкма: 5-документтерди колдонуңуз
Ачуу App Store. Колдонмо көк түстө, тегеректин ичинде ак "А" бар.
Документтерди издөө 5. In App StoreТөмөн жагындагы лупа сүрөтчөсүн чыкылдатып, андан соң экрандын жогору жагындагы тексттик терезеге "Документтер 5" деп терип баштаңыз.
Чыкылдатуу 5-документтер. Нерсе текст алкагынын астында көрүнөт.
Чыкылдатуу Get (Ал). Баскыч Документтер 5 тиркемесинин оң жагында жайгашкан.
- Бир аз убакыт өткөндөн кийин баскыч өзгөрөт Орнотуу (Жөндөө); Колдонмону түзмөктө орнотуу үчүн чыкылдатыңыз.
Башкы бет баскычын басыңыз. Баскыч iPadтын алды жагында тегерек формада.
YouTube'ду ачыңыз. Ак колдонмо ак үч бурчтуктун айланасындагы кызыл тик бурчтуктан турат.
Видеолорду издөө. Видеонун аталышын же сүрөттөмөсүн киргизүү үчүн экрандын жогору жагындагы издөө тилкесин колдонуңуз.
Видеону чыкылдатыңыз. Жүктөлө турган видеону тандаңыз.
Бөлүшүү баскычын чыкылдатыңыз. Баскычтын видео алкагынын астында жайгашкан өйдө жана оң ийилген жебеси бар.
Чыкылдатуу Шилтемени көчүрүү (Көчүрүү жолу). Баскыч менюнун ылдый жагында жайгашкан.
Башкы бет баскычын басыңыз. Баскыч iPadтын алды жагында тегерек формада.
Ачык документтер 5. Колдонмо текст менен ак түстө Д. Күрөң.
Чыкылдатуу Браузер (Браузер). Баскыч экрандын жогорку сол бурчунда жайгашкан.
SaveFrom.net сайтына баш багыңыз. Браузериңиздин жогору жагындагы издөө тилкесине "savefrom.net" деп терип, чыкылдатыңыз Return ' (Кайтып келген).
Басып кармап Шилтемени кыстарыңыз (Жол киргизүү). Баскыч издөө тилкесинин бир аз ылдый жагында.
Чыкылдатуу Чаптоо (Чаптоо). YouTube шилтемесин текст алкагына киргизүү операциясы.
Чыкылдатуу>. Баскыч сиз киргизген жолдун оң жагында көк.
Видеонун сапатын тандаңыз. Сиз киргизген жолдун астында пайда болгон көк "Жүктөө" баскычынын оң жагындагы текстти чыкылдатыңыз. Видеонун сапатынын жана форматынын менюсун ачуу үчүн чыкылдатыңыз. Тандоо үчүн сапатты чыкылдатыңыз.
- MP4 - бул iPads үчүн эң ылайыктуу популярдуу формат.
Чыкылдатуу Жүктөө. Кааласаңыз, файлдын атын өзгөртүү үчүн диалог терезесин ачуу үчүн чыкылдатыңыз.
Чыкылдатуу Бүттү (Аяктоо). Көк баскыч диалог терезесинин оң жагында жайгашкан.
Чыкылдатуу ≡. Баскыч экрандын жогорку сол жагында жайгашкан.
Чыкылдатуу Документтер (Документ). Баскыч экрандын жогорку сол жагында жайгашкан.
Чыкылдатуу Жүктөөлөр. Папканын сүрөтчөсү бар баскыч экрандын оң жагында жайгашкан.
Видеону басып, кармап туруңуз.
Видеону жогорку сол жакка сүйрөңүз. "Бул жакка сүйрө" текстин сүйрөп, экранда папканын сүрөтчөсү пайда болгонго чейин кармап тур.
Видеону "Сүрөттөр" папкасына сүйрөп барып чыгарыңыз. Видеодо Фото колдонмосунун түстөр спектринин гүл сүрөтчөсү болот.
Башкы бет баскычын басыңыз. Баскыч iPadтын алды жагында тегерек формада.
Сүрөттөрдү ачуу. Колдонмо түстө спектрден турган гүлдү камтыган ак түстө.
ЧыкылдатууБардык сүрөттөр. Бул экрандын жогорку сол бурчундагы альбом.
Видеону чыкылдатыңыз. Бул кыскача экрандын астындагы акыркы нерсе. Видеону ачуу жана iPadтын Сүрөттөр тиркемесинде ойноп баштоо үчүн ушундай кылыңыз.
Эскертүү
- Учурда, YouTube кийинчерээк оффлайнда көрүү үчүн видеолорду жүктөп алууну колдобойт же колдобойт. Үчүнчү тараптын видео жүктөө сайттары жана колдонмолору каалаган убакта иштебей калышы же App Store дүкөнүнөн алдын-ала эскертүүсүз же эскертүүсүз алынып салынышы мүмкүн экендигин унутпаңыз.