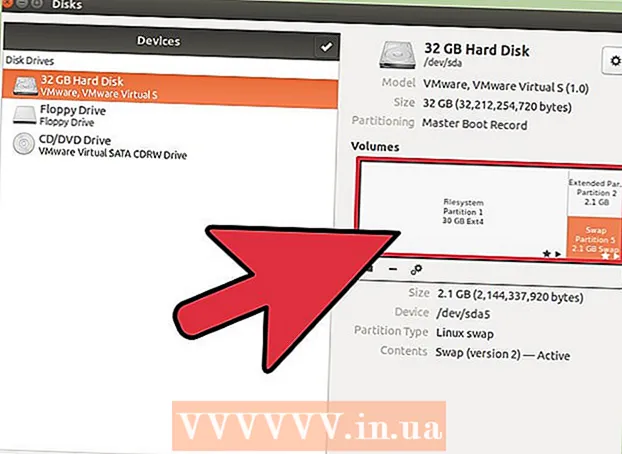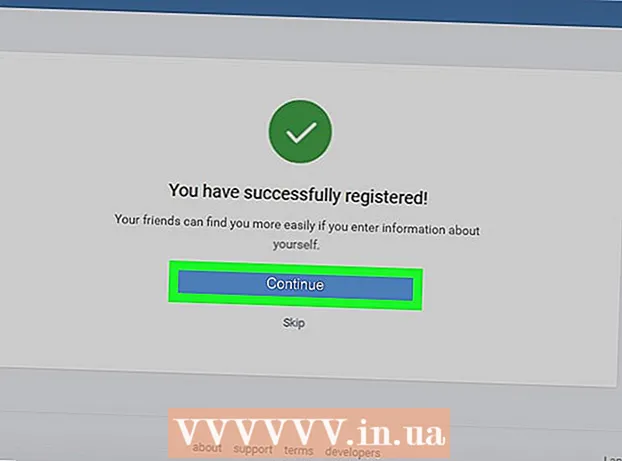Автор:
Lewis Jackson
Жаратылган Күнү:
6 Май 2021
Жаңыртуу Күнү:
1 Июль 2024

Мазмун
Плагиндер (плагиндер же плагиндер) Google Chromeду, ошондой эле веб-баракчанын айрым атайын мазмунун башкарган башка браузерлерди колдойт. Google Chrome тарабынан колдоого алынган популярдуу плагиндер: Adobe Flash Player, Adobe Reader, Java, Real Player, QuickTime жана Microsoft Silverlight. Веб-сайт ишке кирип, ушул плагиндердин бирин сураганда, атайын материалды көрө электе, плагинди орнотуп же жаңыртууңузду суранат.
Кадамдар
1ден 2-ыкма: Плагинди күйгүзүңүз
Google Chrome'ду баштаңыз. Компьютериңизден Google Chrome колдонмосун таап ачыңыз. Веб браузер иштей баштайт.

Орнотуулар барагына өтүңүз. Негизги менюну ачуу үчүн браузердин жогорку оң бурчунда жайгашкан тик үч чекиттүү сүрөтчө менен "Google Chrome'ду настройкалоо жана башкаруу" баскычын чыкылдатыңыз. Ылдый жылдырып, "Жөндөөлөр" же "Жөндөөлөр" параметрин чыкылдатыңыз. Жөндөөлөр терезеси жаңы баракта ачылат.
Өркүндөтүлгөн орнотууларды көрсөтүү. Орнотуулар барагынын ылдый жагына жылдырып, "Өркүндөтүлгөн орнотууларды көрсөтүү ..." же "Өркүндөтүлгөн орнотууларды көрсөтүү ..." шилтемесин чыкылдатыңыз. Орнотуулар барагы көбүрөөк параметрлер менен кеңейтилет.
Мазмун орнотуулары бөлүмүнө өтүңүз. Купуялык бөлүмүнө ылдый жылдырып, андан кийин "Мазмун орнотуулары ..." же "Мазмун орнотуулары ..." баскычын чыкылдатыңыз. Кичинекей терезеде веб баракчанын мазмунуна байланыштуу орнотуулар камтылган: Cookies файлдары, Сүрөттөр, JavaScript, Иштетүүчүлөр, Плагиндер, Калкып чыкмалар ( Калкыма терезелер) жана башкалар пайда болот.

Плагинди күйгүзүңүз. Плагиндер бөлүмүндөгү "Автоматтык түрдө иштетүү (сунушталат)" же "Ар бир вебсайтка плагинди колдонуп, компьютериңизге кирүү мүмкүнчүлүгүн берүү" опциясын чыкылдатыңыз. Бул Google Chrome веб-сайт талап кылган плагиндердин бардык түрлөрүн кол менен иштетүүгө мүмкүнчүлүк берет.- Анын ордуна, "Ойнотуу үчүн чыкылдатыңыз" же "Ойнотуу үчүн чыкылдатыңыз" баскычын чыкылдатып, кайсы плагиндер ишке киргизилгенин жөндөсөңүз болот. Google Chrome бардык плагиндерди демейки шартта бөгөттөйт, бирок плагин сөлөкөтүн чыкылдатып, аларды иштете берсеңиз болот.
- Кааласаңыз, дарек тилкесиндеги "chrome: // plugins /" шилтемесине өтүп, Google Chrome плагиндеринин бардыгын көрө аласыз.
2ден 2-ыкма: Плагинди орнотуп, ишке киргизиңиз

Вебсайтты көрүү үчүн, кошумча нерсе талап кылынышы мүмкүн. Мисалы, http://trailers.apple.com/ сайтындагы демо видеолорду көргүңүз келсе, QuickTime плагинин орнотушуңуз керек.
Ыкчам терезе чыккыча күтө туруңуз. Жүктөө учурунда, сайт атайын контентти ишке киргизүү үчүн белгилүү бир плагинге муктаж экендигин аныктайт жана Google Chrome бул плагиндин бар-жогун автоматтык түрдө текшерет. Эгер браузериңизде веб-сайт талап кылган плагин жок болсо, веб-баракчанын жогору жагында чакыруу пайда болот.

Плагинди орнотуңуз. "Плагинди орнотуу" же "Плагинди жаңыртуу" билдирүүсүн чыкылдатыңыз. Плагин жүктөлүп, Google Chrome үчүн орнотулат.- Айрым плагиндерден файлдарды жүктөп, өзүнчө орнотуу талап кылынышы мүмкүн.
Google Chrome'ду өчүрүп-күйгүзүңүз. Орнотууну аяктагандан кийин, бардык терезелерди жаап, Google Chromeдон чыгыңыз. Плагиндин орнотулгандыгын текшерүү үчүн, браузерди өчүрүп-күйгүзүңүз. Эми сиз мурунку вебсайтка кайтып келип, жаңы орнотулган плагиндин жардамы менен атайын материалдарды көрө аласыз. жарнама