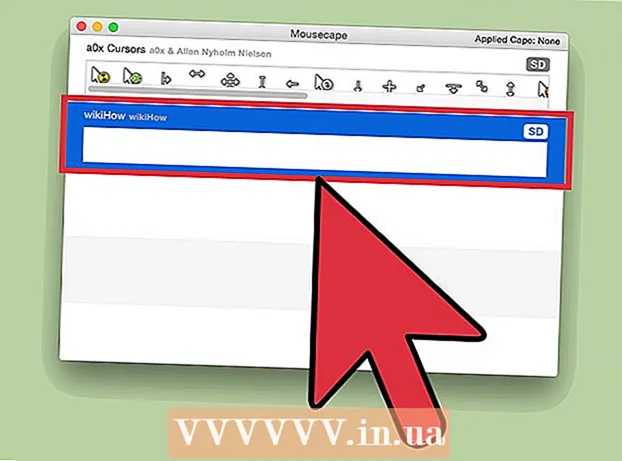Автор:
Lewis Jackson
Жаратылган Күнү:
13 Май 2021
Жаңыртуу Күнү:
25 Июнь 2024
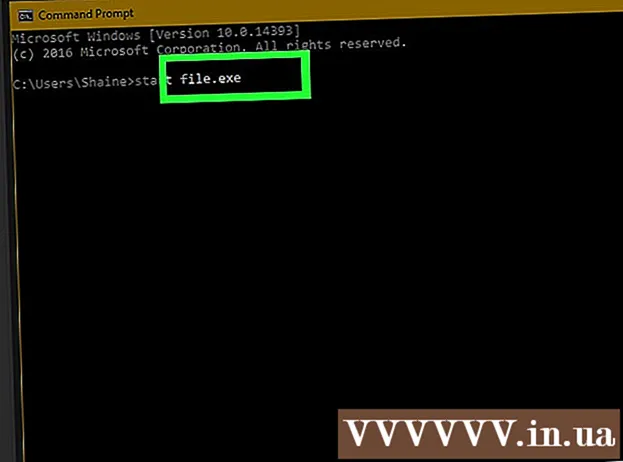
Мазмун
Бул макалада Windows компьютеринде Command Prompt тиркемесин колдонуп программаны ачуунун жолдору көрсөтүлөт. Windows тарабынан түзүлгөн папкага орнотулган программаларды гана ачсаңыз болот (мисалы, Иш такта), бирок сиз дагы бир буйрук чакыруусу менен программаны ачуу үчүн, программанын папкасын Буйрук Ыкчам тизмесине кошууга укуктуусуз.
Кадамдар
2-ыкманын 1-ыкмасы: Негизги программаларды ачуу
Экрандын төмөнкү сол бурчундагы Windows логотибин чыкылдатыңыз же компьютериңиздин клавиатурасында Windows логотип баскычын басыңыз.
- Эгер Windows 8ди колдонсоңуз, анда чычкан көрсөткүчүн экрандын жогорку оң бурчуна жайгаштырып, андан кийин пайда болгон менюдагы лупа сүрөтчөсүн чыкылдатыңыз.

программаны ачуу үчүн Пуск терезесинин жогору жагында кара кутучанын сүрөтчөсү бар.- Эгер мүмкүнчүлүгү чектелген компьютерди колдонсоңуз, Буйрук Ыкчам билдирүүсүн ача албайсыз.
Экрандын төмөнкү сол бурчундагы Windows логотибин чыкылдатыңыз же компьютериңиздин клавиатурасында Windows баскычын басыңыз.
Пуск терезесинин сол ылдыйкы бурчундагы папка сүрөтчөсүн чыкылдатыңыз.

Программанын сактоо папкасын ачыңыз. Ачылышы керек болгон программаны камтыган папкага ачуу керек болгон папканы чыкылдатып кирүү.- Файл Explorer терезесинин ортосунда Command Prompt менен ачууну каалаган программанын сүрөтчөсү пайда болгондо, сизде туура папка ачык болот.
- Эгер программа кайда сакталаарын билбесеңиз, анда катуу программадагы "Программа файлдары" папкасына кире аласыз, анткени бул жерде көптөгөн программалар сакталат же терезенин жогору жагындагы издөө тилкесин колдонсоңуз болот.

Программанын каталогуна жолду тандаңыз. File Explorer терезесинин жогору жагындагы дарек тилкесин оң баскыч менен чыкылдатыңыз. Жашыл түс менен белгиленген дарек тилкесинин мазмунун көрө аласыз.
Басуу менен шилтемени көчүрүү Ctrl жана C ошол эле убакытта.
Папканы чыкылдатыңыз Бул PC File Explorer терезесинин сол жагында.
Папканы чыкылдатыңыз Бул PC дагы бир жолу. Бул папкадагы бардык папкалардын тандоосун алып салат Бул PC, папканын касиеттерин ачууга мүмкүнчүлүк берет Бул PC.
Картаны чыкылдатыңыз Компьютер куралдар панелин көрүү үчүн барактын жогорку сол бурчунда.
Чыкылдатуу Касиеттери. Бул кызыл белгиси бар ак кутучанын сүрөтчөсү. Чыкылдагандан кийин, сиз дагы бир калкыма терезени көрө аласыз.
Шилтемени чыкылдатыңыз Өркүндөтүлгөн тутум жөндөөлөрү Терезенин жогорку сол бурчундагы (Өркүндөтүлгөн тутум орнотуулары). Ушуну менен дагы бир терезе ачылат.
Картаны чыкылдатыңыз Өркүндөтүлгөн (Өркүндөтүлгөн) терезенин жогору жагында.
Параметрлерди чыкылдатыңыз Environment Variables ... (Environment Variables) терезенин төмөн жагында жайгашкан. Экранда дагы бир терезе көрсөтүлөт.
Чыкылдатуу Жол (Жол) барактын ылдый жагындагы "Системанын өзгөрмөлөрү" терезесинде.

Параметрлерди чыкылдатыңыз Түзөтүү ... Барактын ылдый жагында (Түзөтүү).
Чыкылдатуу жаңы (Жаңы) Түзөт барагынын жогорку оң бурчунда.

Программанын жолун чаптаңыз. Баскычты басыңыз Ctrl жана V ошол эле учурда жолду Path терезесине чаптоо.
Чыкылдатуу Макул жолду сактап калуу.
Open Command Prompt.

Жолду ачыңыз. Түрү CD Командалык чакырууну киргизип, боштук тилкесин басып, андан кийин басыңыз Ctrl+V программа жолун чаптап жана басуу үчүн . Кирүү.
Түрү баштоо Command Prompt. Кийин бош орун коюуну унутпаңыз баштоо.
Программанын атын киргизиңиз. Папкада көрсөтүлгөн программанын так атын терип, андан кийин басыңыз . Кирүү жана программа башталат.
- Эгерде программанын атында бош орун болсо, боштуктун ордуна астын сызууну ("_") териңиз (мисалы system_shock ордуна тутумдун шоктугу).
- Же, сиз тырмакчага жолун койсо болот. (Мисалы: "C: Program Files Windows Media Player wmplayer.exe" баштоо)
Кеңеш
- Буйрук Ыкчам билдирүүсү менен каалаган программаны ача алаарыңыздын бир жолу - бул Документтер папкасында программаңызды толугу менен орнотуу.
Эскертүү
- Компьютерде администратордун мүмкүнчүлүгү болбосо, Буйрук Ыкчам билдирүүсүн ача албайсыз же демейки жолду өзгөртө албайсыз.