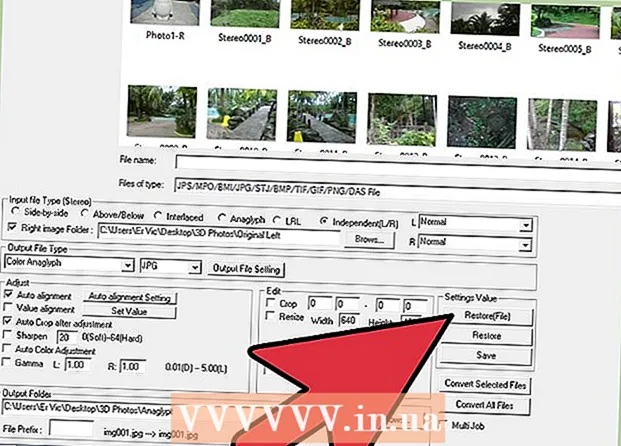Автор:
Laura McKinney
Жаратылган Күнү:
5 Апрель 2021
Жаңыртуу Күнү:
1 Июль 2024

Мазмун
Бул макалада iPhone же Mac компьютерин колдонуп, же Apple ID катталган телефон номерин колдонуп унутулуп калган Apple ID сыр сөзүн кантип калыбына келтирүү керектиги көрсөтүлгөн. Эгер учурдагы Apple ID сыр сөзүн билсеңиз, сырсөздү же Apple ID электрондук почта дарегин өзгөртө аласыз.
Кадамдар
4-ыкманын 1-ыкмасы: iPhone же Mac компьютерин колдонуп сырсөздү баштапкы абалга келтирүү
IForgot ачуу https://iforgot.apple.com/ компьютериңиздин браузеринен. Бул паролду калыбына келтирүү кызматы.

Apple ID электрондук почта дарегиңизди киргизиңиз. Барактын ортосуна жакын жайгашкан "[email protected]" талаасына Apple ID'ге кирүү үчүн колдонулган электрондук почта дарегин киргизесиз.
Баскычты чыкылдатыңыз tiếp tục (Улантуу) барактын ылдый жагында көк түс менен.

Телефон номериңизди киргизиңиз. Apple ID каттоо эсебиңизди каттоо үчүн колдонгон телефон номериңизди киргизиңиз.
Чыкылдатуу tiếp tục.

Аспабыңызда көрсөтүлгөн эскертмелерди караңыз. Бул Apple ID сыр сөзүн калыбына келтирүү үчүн iPhone же Mac компьютерин колдонууга уруксат берүү боюнча көрсөтмөлөрдү камтыган билдирүү.
IPhone экранынын кулпусун ачыңыз. Эгер iPhone экраны кулпуланган болсо, кодуңузду киргизип, Башкы бет баскычын басыңыз же Touch ID манжа изин колдонуңуз.
Тандоо Уруксат берүү Суралганда (уруксат берилет). Бул Жөндөөлөр колдонмосунун iCloud сырсөз бөлүмүн алып келет.
- Эгерде кандайдыр бир себептерден улам бул кадам көрүнбөсө, анда аны ачыңыз Орнотуулар (Жөндөөлөр), атыңызга тийип, тандаңыз Сырсөз жана коопсуздук (Сырсөз жана коопсуздук), андан кийин тандаңыз Сыр сөздү өзгөртүү Улантуудан мурун (сыр сөздү өзгөртүңүз).
IPhone'дун кодун киргизиңиз. IPhone'уңуздун кулпусун ачуу үчүн колдонгон паролду киргизиңиз.
Жаңы сыр сөзүңүздү киргизиңиз. Сиз Apple ID эсебиңизге орноткуңуз келген сыр сөздү жогорудагы талаага киргизип, андан кийин ушул талаанын астындагы талаага кайра киргизиңиз.
Тийүү Change (Variable) экрандын жогорку оң бурчунда.
Жөндөөнү аяктаганга чейин сырсөз күтө туруңуз. Бул кадам бир нече мүнөткө созулушу мүмкүн жана ушул мезгилде сизден сырсөзүңүздү кайра киргизүүнү суранышат. Сиз сапты көргөндө Сыр сөздү өзгөртүү (Сырсөздү өзгөртүү) экрандын жогору жагында көрсөтүлүп, сырсөзүңүз ийгиликтүү жаңыртылды. жарнама
4-ыкманын 2-ыкмасы: iPhone колдонбостон сыр сөздү калыбына келтирүү
IForgot ачуу https://iforgot.apple.com/ компьютериңиздин браузеринен. Бул Apple компаниясынын паролду калыбына келтирүү кызматы.
Apple ID электрондук почта дарегиңизди киргизиңиз. Барактын ортосунда жайгашкан "[email protected]" талаасына Apple ID'ге кирүү үчүн колдонулган электрондук почта дарегин киргизесиз.
Баскычты чыкылдатыңыз tiếp tục Беттин төмөн жагында (Улантуу).
Телефон номериңизди киргизиңиз. Apple ID каттоо эсебиңизди каттоо үчүн колдонгон телефон номериңизди киргизиңиз.
Чыкылдатуу tiếp tục.
Шилтемени чыкылдатыңыз "Башка iOS түзмөгүн колдоно албай жатасызбы?"(Колдонула турган башка iOS түзмөгүн таппай жатасызбы?). Бул опция сиздин Apple ID каттоо эсебиңизди текшерүү үчүн телефон номериңизди жана башка маалыматты колдонот, бирок аны бүтүрүү бир нече күнгө созулушу мүмкүн.
Чыкылдатуу Баары бир улант (Уландысы бар) сураганда. Бул баскычты чыкылдатуу менен, сиз каттоо эсебин калыбына келтирүү процессинин биринчи кадамына өтөсүз.
Текшерүү кодун алыңыз. Мурда киргизген телефон номериңиздин текстин текшериңиз, Apple компаниясынан келген билдирүүнү ачып, тексттен 6 орундуу кодду көрүңүз.
Текшерүү кодун киргизиңиз. Компьютер браузериңиздеги барактын ортосуна 6 орундуу кодду киргизиңиз.
Чыкылдатуу tiếp tục.
Apple компаниясынан билдирүү күтө туруңуз. Сиз колдонгон телефондун түрүнө, сиздин каттоо эсебиңиздин абалына жана Apple IDнин өзүнө жараша, процесс башкача болот, бирок кадамдарды аткаруу менен Apple ID сырсөзүңүздү баштапкы абалга келтиресиз. жарнама
4 ичинен 3-ыкма: Сыр сөздү өзгөртүү
Apple ID барагын ачып ачыңыз https://appleid.apple.com/ веб браузерден.
Каттоо эсебиңизге кириңиз. Биринчи талаага Apple ID электрондук почта дарегиңизди киргизиңиз, андан кийин экинчи талаага паролду киргизип, → чыкылдатыңыз.
Барактын ортосунда жайгашкан "Коопсуздук" бөлүмүнө жылдыруу тилкесин ылдый жылдырыңыз.
Чыкылдатуу Сыр сөздү өзгөртүү… "Коопсуздук" бөлүмүндөгү "ПАРОЛДУН" астындагы (Сыр сөздү өзгөртүңүз).
Учурдагы сыр сөздү киргизиңиз. Пайда болгон менюда биринчи талаага Apple ID сырсөзүңүздү киргизесиз.

Жаңы сыр сөзүңүздү киргизиңиз. Колдонгуңуз келген сыр сөздү ортоңку талаага киргизиңиз, андан кийин туура паролду киргизгендигиңизди текшерип, төмөнкү талаага кайрадан киргизиңиз.
Баскычты чыкылдатыңыз Сыр сөздү өзгөртүү… менюнун ылдый жагында. Бул сиздин Apple ID сырсөзүңүздү жаңыртат, бирок туташкан телефондордо, планшеттерде жана / же компьютерлерде Apple ID каттоо эсебиңизден чыгып, өзгөртүү колдонуудан мурун дагы бир жолу кириңиз.
- Чыкылдатуудан мурун Apple ID эски пароль менен кирген телефондорго, планшеттерге, компьютерлерге жана веб-сайттарга кирүү үчүн, "Түзмөктөрдөн чыгуу" кутучасын белгилесеңиз болот. Сыр сөздү өзгөртүү ... бул жерде.
4-ыкманын 4-ыкмасы: Apple ID электрондук почта дарегин өзгөртүү

Apple ID барагын ачып ачыңыз https://appleid.apple.com/ веб браузерден.
Каттоо эсебиңизге кириңиз. Биринчи талаага Apple ID электрондук почта дарегиңизди киргизиңиз, андан кийин экинчи талаага сырсөзүңүздү киргизип, → чыкылдатыңыз.
Барактын жогору жагындагы "Аккаунт" бөлүмүн табыңыз.
Параметрлерди чыкылдатыңыз Түзөтүү "Түзөтүү" "Эсеп" бөлүмүнүн жогорку оң бурчунда.
Шилтемени чыкылдатыңыз Apple ID'ни өзгөртүү ... Учурдагы Apple ID дарегиңиздин ылдый жагында (Apple ID'ни өзгөртүңүз), сол жактагы жогорку бурчтагы "Аккаунт" бөлүмүндө. Экранда тандоолордун тизмеси көрсөтүлөт.

Жаңы электрондук почта дарегин киргизиңиз. Пайда болгон менюдагы маалыматтарды киргизүү талаасына колдонууну каалаган электрондук почта дарегин киргизиңиз.- Эгер сизде бул функция иштетилген болсо, бул электрондук почта билдирүүсүн алган даректен башка электрондук почта дареги болушу керек.

Баскычты чыкылдатыңыз tiếp tục (Улантуу) менюнун ылдый жагында. Бул электрондук почта дарегинин болушун текшерип, мүмкүн болсо, жаңы электрондук почта дарегин орнотот.
Чыкылдатуу Бүттү (Аяктаган). Бул Apple ID барагынын жогорку оң бурчундагы кичинекей, көк баскыч. Бул өзгөртүүлөрүңүздү сактап, менюну жабат Түзөтүү (Түзөтүү) Apple ID.
- Туташкан телефондо, планшетте жана / же компьютерде Apple ID каттоо эсебиңизден чыгып, өзгөртүүлөрдү колдонуу үчүн жаңы Apple ID менен дагы бир жолу кириңиз.
Кеңеш
- Эгер сиздин каттоо эсебиңиз боюнча эки кадамдуу текшерүү күйгүзүлгөн болсо, өзгөртүүлөрдү киргизүүдөн мурун, Apple ID каттоо эсебиңизге киргенден кийин телефонуңузда көрсөтүлгөн кодду браузериңизге киргизишиңиз керек.
Эскертүү
- Сыр сөздү өзгөрткөндө, акыркы 12 айда колдонулуп келген сырсөздү колдоно албайсыз.
- Эгер катталган электрондук почта дарегиңиз @ icloud.com, @ me.com же @ mac.com менен аяктаса, Apple IDни өзгөртө албайсыз.
- Бир эле түзмөктө бир нече Apple ID'лерин колдонуу айрым колдонмолорго кирүү кыйынчылыктарын жаратышы мүмкүн. Мындай учурда, браузериңиздин кукилерин тазалап, көйгөй жаралса же Apple ID кукилерин тазалап көрүңүз.