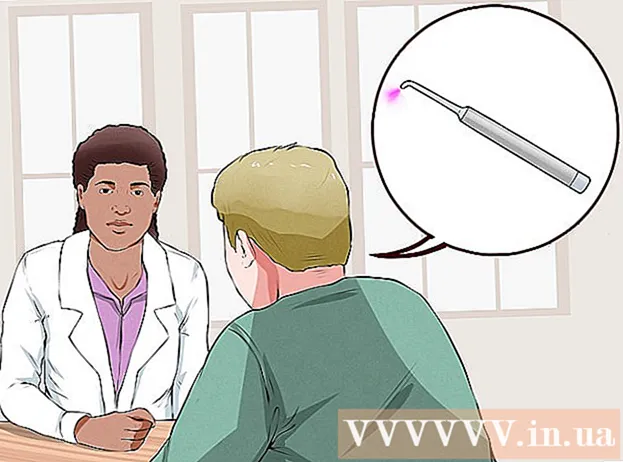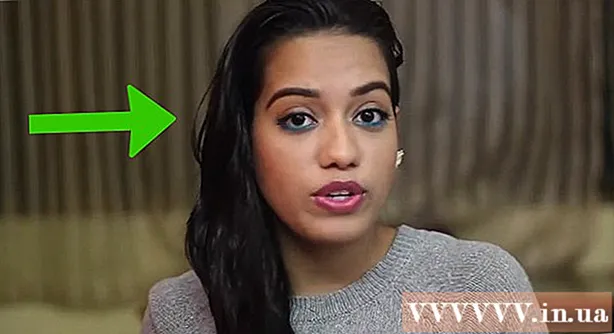Автор:
Monica Porter
Жаратылган Күнү:
22 Март 2021
Жаңыртуу Күнү:
1 Июль 2024
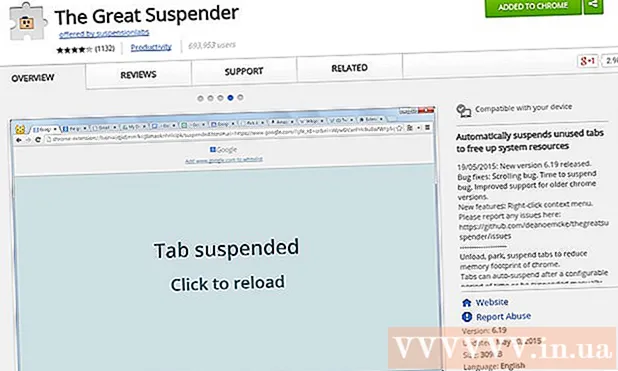
Мазмун
Google Chrome жакшы иштебей жатабы? Интернетке туташпай калуу же вирус жуктуруу сыяктуу көптөгөн көйгөйлөрдү жаратып жатышат. Программа жакшы иштебей турган болсо, Chrome оңдоо оңой; Эгер баары жаман болсо, Chromeду кайра орнотуп алсаңыз болот, ага бир нече мүнөт кетиши керек.
Кадамдар
13-ыкманын 1-ыкмасы: Chrome'ду чыгарып, кайра орнотуңуз
Башка ыкмаларды колдонуудан мурун Chromeду кайра орнотуп көрүңүз. Chrome көптөгөн мүчүлүштүктөргө дуушар болушу мүмкүн, бирок алардын көпчүлүгүн учурдагы версиясын алып салуу жана жаңысын кайра орнотуу менен чечсе болот. Chrome кыстармаларыңыз менен сырсөздөрүңүздү Google каттоо эсебиңиз менен шайкештиргендиктен, маанилүү маалыматты жоготуп алам деп чочулабаңыз, бүт процесс бир нече мүнөткө созулат.

Chrome'ду чыгарып салыңыз.- Windows - Башкаруу панелин ачып, "Программалар жана Функциялар" же "Программаны алып салуу" тандаңыз. Тизмеден Google Chrome тандап, Жок кылуу баскычын чыкылдатыңыз.
- OS X Тиркемелер папкасын ачып, Chrome колдонмосун Таштандыга сүйрөп барыңыз.

Chrome вебсайтын Internet Explorer (Windows) же Safari (OS X) аркылуу ачыңыз. Браузердин даректер тилкесине киргизиңиз.
"Chrome жүктөө" баскычын чыкылдатыңыз. Операция тутумуна шайкеш келген версия автоматтык түрдө жүктөлүп алынат.

Орнотуучуну иштетүү. Жүктөө аяктагандан кийин браузер терезесинин төмөн жагындагы орнотуу файлын чыкылдатыңыз.- Кааласаңыз, орнотуу учурунда Chrome'ду демейки браузер катары орнотуңуз. Chrome'ду орнотууну үйрөнүү үчүн Интернеттеги макалаларга көз чаптырыңыз.
Chrome'го кириңиз. Орнотуулар менюсун ачып, Chrome Кирүү баскычын чыкылдатыңыз. Google аккаунтуңуздун маалыматын киргизиңиз. Кыстарманы калыбына келтирүү үчүн бир аз күтө туруңуз.
Маселе чечилгенин текшерип алыңыз. Эгер көйгөй чечилбесе, төмөндөгү ыкмалардын бирин колдонуп көрүңүз.
- Эгер көйгөй чечилсе, кеңейтүүлөрдү ошол эле учурда орнотуп, алар ката кетиргендигин аныкташат.
13 ыкмасынын 2-ыкмасы: Кыстырманы же терезени илип коюңуз
- Пресс.Ift Shift+EscChrome тапшырма башкаргычын ачуу үчүн. Chrome менюсун (☰) чыкылдатып, тандасаңыз болот Башка шаймандар → Тапшырма менеджери.
- Тизмеден өтмөктү же кеңейтүүнү тандаңыз. Бардык ачык өтмөктөр жана кеңейтүүлөр тизмеленген. Убактылуу токтотулган өтмөк же кеңейтүү көрсөтүлөт.
- Баскычты чыкылдатыңыз.Процессти аягына чыгарыңыз. Бул өтмөктү же виджетті жабууга мажбур кылат.
- Токтотулган өтмөктөр жана кеңейтүүлөр үчүн жогорудагы аракетти кайталаңыз. Бардык токтотулган өтмөктөрдү жапсаңыз, Chrome колдонууну көйгөйсүз колдоно аласыз. жарнама
13 ичинен 3-ыкма: Интернет туташуусун текшерүү
Башка браузерди ачыңыз. Сизге ката жөнүндө билдирүү келиши мүмкүн, анткени интернет байланышы жакшы эмес. Байланышты текшерүүнүн эң ылдам жолу - башка браузерди ачуу (Internet Explorer жана Safari автоматтык түрдө Windows жана OS X орнотулат) жана айрым веб-сайттарга кирүүгө аракет кылуу. Эгер веб баракча жүктөлсө, Chrome кыйрайт. Аны оңдоо үчүн кийинки ыкмаларды караңыз. Эгер веб баракчаны жүктөй албасаңыз, анда тармакка туташуу катасы болушу мүмкүн.
- Эгерде сиз сайттан ката жөнүндө кабар алсаңыз, анда баракча иштебей же жооп бербей калышы мүмкүн.
Тармактык туташууну текшериңиз. Компьютерди роутерге тармак кабели аркылуу туташтырсаңыз, кабель туура сайылгандыгын текшериңиз. Эгер зымсыз тармакка туташып жатсаңыз, анда сигналдын жакшы экендигин текшериңиз.
- Тармактык туташуу каталарын оңдоо жолдору жөнүндө маалыматты тармактардагы макалалардан караңыз.
13 ичинен 4-ыкма: Кеңейтүүлөрдү өчүрүү
Меню баскычын (☰) чыкылдатып, тандаңыз Башка шаймандар → Кеңейтүүлөр. Балким, катанын себеби сиз орноткон кеңейтүү болушу мүмкүн. Бардык кошумча каражаттарды өчүрүп, көйгөйдүн себебин тапмайынча, аларды кезек-кезеги менен күйгүзүп көрүңүз.
Тизмедеги ар бир виджеттин белгисин алып салыңыз.
Chrome'ду өчүрүп-күйгүзүңүз.
Browser test. Эгер сиз дагы эле ката кетирип жатсаңыз, анда ал кеңейтүү эмес, төмөндөгү ыкмалардын бирин байкап көрүңүз. Эгер Chrome туура иштеп жатса, кийинки кадамды караңыз.
Ката кетиргенди тапканыңызда, ар бир кеңейтүүнү кайра иштетиңиз. Бир нече веб-баракчаларды бирден жүктөп, Chrome'ду сынап көрүңүз. жарнама
13 ичинен 5-ыкма: Cookies файлдарын жок кылуу
Меню баскычын (☰) чыкылдатып, тандаңыз Жөндөө. Бузулган кукилер Chrome көйгөйлөрүн жаратышы мүмкүн. Кукилерди жок кылуу менен көйгөй чечилиши мүмкүн.
"Өркүндөтүлгөн орнотууларды көрсөтүү" шилтемесин чыкылдатыңыз.
Чыкылдатуу.Мазмун жөндөөлөрү ... Коопсуздук бөлүмүндө.
Чыкылдатуу.Бардык кукилер жана сайттын дайындары ....
Чыкылдатуу.Баарын жок кылуу. жарнама
13-ыкманын 6-ыкмасы: Прокси жөндөөлөрүн текшериңиз
Меню баскычын (☰) чыкылдатып, тандаңыз Жөндөө. Прокси жөндөөлөрүнүн начардыгы Chromeдо туташуу каталарын жаратышы мүмкүн. Прокси жөндөөлөрүн баштапкы абалга келтирүү менен, бул көйгөй чечилиши мүмкүн.
"Өркүндөтүлгөн орнотууларды көрсөтүү" шилтемесин чыкылдатыңыз.
Баскычты чыкылдатыңыз.Прокси жөндөөлөрүн өзгөртүү ....
Чыкылдатуу.LAN жөндөөлөрү ....
"Жөндөөлөрдү автоматтык түрдө аныктоо" белгисин текшерүүнү унутпаңыз. Көпчүлүк колдонуучулар прокси орнотууну кол менен орнотуунун кажети жок. Эгер сиз прокси менен туташпасаңыз, анда прокси сервердин маалыматы туура киргизилгендигин эки жолу текшериңиз. жарнама
13 ичинен 7-ыкма: Sandbox режимин өчүрүңүз
Жумуш столундагы Chrome жарлыгын оң баскыч менен чыкылдатыңыз. Кум коробка режими - бул беттин боштуктарын пайда кылышы мүмкүн болгон Chrome коопсуздугу. Көйгөй оңдолбосо, ушул режимди өчүрүп көрүңүз.
Тандоо Касиеттери (Мүнөздүү).
Чыкылдатуу.Кыска жол табулатура.
Дагы. -жок кум (Пескоблок жок) "Максаттуу" текст талаасынын аягында..
Чыкылдатуу.Макул.
Кыска жол менен Chrome баштаңыз. Эгер веб жүктөлсө, ката кум коробка режиминде болот. Мүмкүн, кум коробкасына бузулган файл же кесепеттүү программа жугушу таасир этиши мүмкүн. Интернетте кумкоргон режимин колдонбостон карап чыгуу опурталдуу, Chromeду өчүрүп, зыяндуу программаны алып салыңыз же Chromeду кайра орнотуңуз. жарнама
13 ичинен 8-ыкма: Архивдик папкаларды тазалоо
Бардык Chrome терезелерин өчүрүңүз. Колдонуучунун бузулган файлдары Chromeдун иштен чыгышына себеп болушу мүмкүн. Бул файлдарды тазалоо менен Chrome көйгөйүңүздү чечүүгө болот.
Башкаруу панелин ачып, "Папка параметрлерин" тандаңыз.
Чыкылдатуу.Көрүү табулатура жана "Жашыруун файлдарды, папкаларды жана дисктерди көрсөтүү" танда. ОК баскычын чыкылдатыңыз.
Chrome колдонуучунун дайындар папкасына өтүңүз. Табуу.
Ушул жердеги файлдардын баарын жок кылыңыз.
Chrome'ду баштаңыз. жарнама
13 ичинен 9-ыкма: Chrome баштапкы абалга келтирүү
Меню баскычын (☰) чыкылдатып, тандаңыз Жөндөө. Chrome баштапкы абалга келтирилгенде, колдонуучунун бардык дайындары тазаланат. Эгер Chrome'ду Google каттоо эсебиңиз менен шайкештештирип алсаңыз, анда сакталган кыстармаларыңызды жана сырсөздөрүңүздү Chrome'ду заводдук жөндөөлөргө калыбына келтиргенден кийин кайра кирүү менен оңой калыбына келтирүүгө болот.
"Өркүндөтүлгөн орнотууларды көрсөтүү" шилтемесин чыкылдатыңыз. Төмөн жагына ылдый жылдырыңыз.
Чыкылдатуу.Жөндөөлөрдү баштапкы абалга келтирүү.
Chrome'го кириңиз. Орнотуулар менюсун ачып, Chrome'го кирүүнү чыкылдатыңыз. Кирүү үчүн Google каттоо эсебиңиздин маалыматын киргизиңиз. жарнама
13 ичинен 10-ыкма: Вирустарды жана зыяндуу программаларды издөө
Вируска каршы программаңызды жаңыртууну унутпаңыз.
Жарнак программасын сканерлөөнү жүргүзүңүз. Эң популярдуу программалардын экөө - Malwarebytes жана Spybot.
- Вирустарды жана зыяндуу программаларды жок кылуу жолдору жөнүндө Интернеттеги макалаларга кайрылыңыз.
13-ыкманын 11-ыкмасы: керексиз плагиндерди өчүрүңүз
Плагин менюсуна кирүү. Браузериңиздин дарек тилкесине "chrome: // plugins" деп териңиз. Вебдеги плагиндерди кантип иштен чыгарууну билүү үчүн Интернеттеги макалаларга кайрылыңыз.
Керексиз плагиндерди иштен чыгарыңыз. Айрым плагиндер Chrome жайлатат. Эгерде колдонулбаса, аларды өчүрүп салыңыз. жарнама
13-ыкманын 12-ыкмасы: RAM-Saver утилитасын колдонуңуз
Chrome архивине өтүңүз. Кеңейтүүлөрдү акысыз орнотуп алсаңыз болот - Chrome'дун онлайн репозиторийи.
Great Suspender орнотуу. Эгер сизде көптөгөн өтмөктөр ачык болсо, анда бул кошумча сиз колдонбогон өтмөктөрдү "тоңдуруп" коёт. Бул оперативдик эс тутумду үнөмдөп, Chrome'дун тезирээк жүктөлүп, жооп берүүсүнө жардам берет. жарнама
13төн 13-ыкма: Жаңыртылгандан кийин Жөндөөлөрдү текшериңиз
- 64-биттик тутумдардагы Google Chromeдун акыркы жаңыртуусунда, көпчүлүк колдонуучулар видео жакшы көрсөтүлбөй жаткандыгын билдиришти. Бул көйгөйдү чечүүнүн эң оңой жолу - Chrome'дун Жөндөөлөрүнө өтүп (дарек тилкесиндеги "chrome: // settings /") жана барактын ылдый жагындагы Өркүндөтүлгөн Орнотууларды ачуу. Барактын ылдый жагына жеткенде, Тутум бөлүмүндө "Мүмкүнчүлүк болгондо аппараттык ыкчамдатууну колдонуңуз" диалог терезесин көрөсүз. Текшербеңиз (же бул диалогду бош калтырыңыз). Бүткөндөн кийин, бардык серептөө дайындарын жок кылыңыз (Ctrl + Shift + Жок кылуу) жана Chrome'ду өчүрүп-күйгүзүңүз. Бул видео көйгөйүн чече алат, антпесе "chrome: // Contents /" белгисин текшерип, жана / же шайманыңыздын бардык драйверлери жаңыртылгандыгын текшерип алыңыз. жарнама